¿Quieres saber cómo grabar transmisiones de Twitch en una PC? ¿Quiere grabar sus propias transmisiones mientras las transmite? ¿Quiere grabar las transmisiones de otro transmisor para poder verlas más tarde? Puede hacer todas esas cosas y más con una herramienta gratuita y un poco de paciencia. Este tutorial te muestra como.

Contracción nerviosa es enorme. Si eres un jugador, probablemente hayas visto el contenido de otra persona en la plataforma. Twitch tiene millones de usuarios de todo el mundo, y los nuevos usuarios se unen todo el tiempo. Puedes ver juegos como World of Warcraft, Guild Wars 2, PUBG, Minecraft, Fortnite y muchos más. Es un servicio de transmisión que puede ver en vivo, pero también hay una función de archivo para ver transmisiones más antiguas.
Si no desea depender de su transmisor favorito para archivar sus transmisiones antiguas o desea grabar las suyas propias, puede hacerlo. Grabar su propia transmisión también significa que puede cargarlo en otros sitios también como YouTube o editarlo antes de publicarlo.
Cómo configurar su transmisión de Twitch

Para configurar su transmisión de Twitch, necesitará la ayuda de otro software. Puede usar Twitch Studio, OBS o XSPLIT.
Estamos usando OBS, abierto Locutor Software para que esto suceda. Existe una versión de OBS para Windows, Mac y Linux.
cómo conseguir un bot de discordia
Instalación de OBS para transmisión de Twitch
- Instale OBS en su computadora.
- Seleccione 'Siguiente' en las páginas hasta que llegue a la página para ingresar su Clave de transmisión. Haga clic en 'Obtener clave de transmisión'.

- Haz clic en 'Copiar' junto a tu clave de transmisión.

- Haga clic en 'Siguiente' en OBS después de pegar su clave de transmisión.

Ahora ha vinculado OBS con Twitch y podrá transmitir a Twitch una vez que comience. OBS requiere un poco de configuración, por lo que debemos abordar eso a continuación. Necesitamos configurar las fuentes, es decir, el juego y tu cámara web si quieres que te vean mientras juegas. También necesitamos configurar la escena, que es la transmisión que la gente verá, que incluye esas fuentes.
Configuración de OBS para transmitir en Twitch
- Abre el juego que planeas transmitir.
- Abra OBS si lo cerró.
- Seleccione el ícono '+' debajo del cuadro Fuentes.

- Selecciona Game Capture y dale a la transmisión un nombre descriptivo.
- Seleccione 'Capturar cualquier aplicación de pantalla completa' en Modo para que OBS capture el juego. Puedes usar Windowed si juegas en modo de ventana aquí.
- Selecciona la ventana del juego para vincular OBS con ella.
- Seleccione Aceptar para guardar la configuración.
- Repita los pasos 3 a 7 si desea utilizar otra fuente, como una cámara web, que le muestra la reproducción. Simplemente encienda su cámara web, luego agréguela como una fuente con ventana como se indica arriba.
- Seleccione Iniciar transmisión cuando esté listo.

Cómo grabar sus transmisiones de Twitch
Tienes dos opciones para grabar tu transmisión de Twitch. Puedes hacerlo dentro de Twitch o puedes configurar OBS para que lo haga. Ambos logran el mismo objetivo, pero una copia se guarda en los servidores de Twitch mientras que la otra se guarda localmente en su PC.
Uso de OBS para grabar su transmisión de Twitch
- Abra OBS y seleccione Configuración.
- Seleccione Configuración de transmisión a la izquierda y Ruta de archivo.
- Ingrese la ubicación donde desea guardar sus transmisiones.
- Seleccione 'Guardar automáticamente la transmisión en un archivo' y luego Aceptar.
- Comience a transmitir su juego.
Cómo archivar transmisiones de Twitch
- Inicie sesión en Twitch y seleccione Configuración.
- Seleccione Canales y videos.
- Desplácese hasta Archivar difusiones y marque la casilla.
Twitch guardará tus transmisiones durante 14 días antes de borrarlas. Puedes exportar directamente a YouTube desde tu menú de Configuración. Si desea guardar videos durante más de 14 días, necesitará la suscripción Turbo, que los guarda durante 60 días.
Cómo ver tus transmisiones de Twitch
Para ver o editar sus transmisiones, seleccione Archivo y Abrir carpeta de grabaciones desde OBS. O puede abrir el archivo con el editor de video de su elección para editar el video antes de cargarlo.
OBS requiere un poco de configuración, pero definitivamente es la mejor manera de grabar transmisiones de Twitch. El software es gratuito, tiene todas las funciones y, una vez configurado, debería seguir funcionando sin tener que configurarlo todo el tiempo. Es posible que deba actualizar periódicamente su clave de Twitch, pero de lo contrario, está configurado para siempre. ¡Feliz Twitching!
el icono de Windows no funciona Windows 10
¿Conoce una forma más fácil de grabar transmisiones de Twitch en una PC? ¿Conoce algún software tan bueno y gratuito como OBS? ¡Cuéntanos sobre ellos a continuación si lo haces!







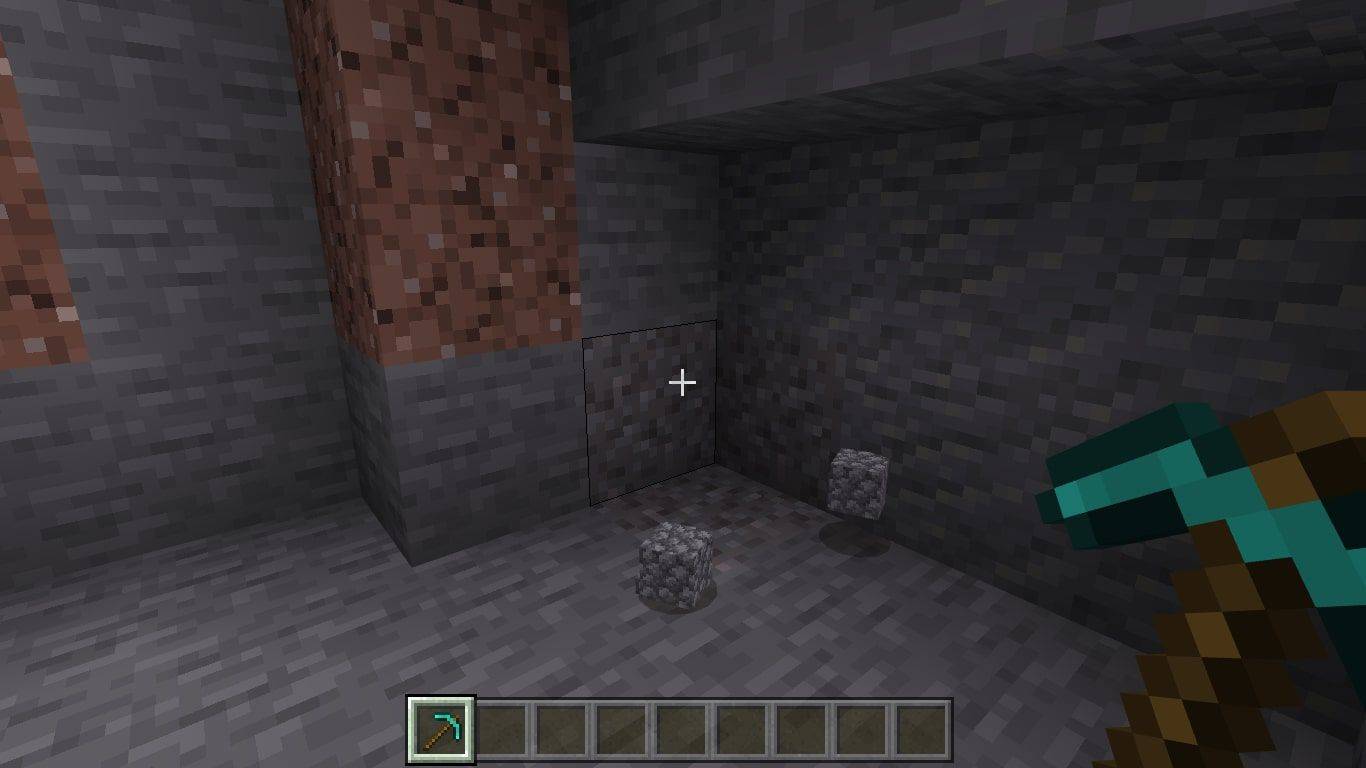

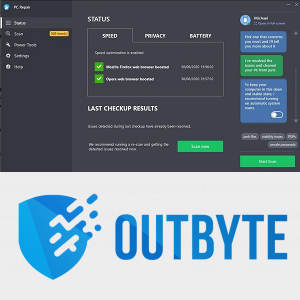



![Cómo eliminar todos los contactos en el iPhone [abril de 2020]](https://www.macspots.com/img/smartphones/61/how-delete-all-contacts-iphone.jpg)