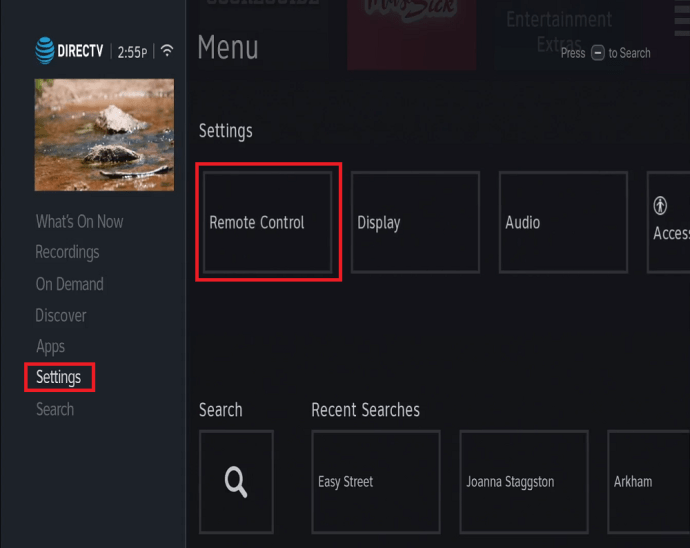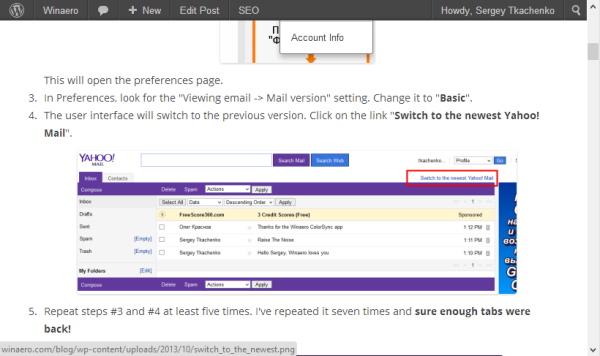Si tienes un control remoto de DIRECTV que no funciona, probablemente debas programarlo. Esto significa que debe configurarlo y emparejarlo con su dispositivo de visualización.

Algunos controles remotos inteligentes pueden emparejarse con su televisor automáticamente. Si eso no funciona, tendrá que configurarlos manualmente. Esto depende del tipo de control remoto de DIRECTV que tenga, así como del dispositivo de visualización.
No toma mucho tiempo programar su control remoto de DIRECTV, y este artículo explicará cómo configurar todo, según el control remoto y el tipo de dispositivo.
El tipo de control remoto
Los controles remotos de DIRECTV no siempre son iguales. La versión más reciente es el control remoto Genie de DIRECTV, mientras que la versión anterior se llama control remoto universal de DIRECTV.
mi botón de inicio no funciona Windows 10
Además, si tienes un televisor compatible con DIRECTV, debes seguir un proceso de configuración diferente al vincular tu control remoto. Asegúrese de verificar el tipo de su control remoto antes de comenzar.
Configuración de un control remoto universal de DIRECTV
El control remoto universal de DIRECTV puede venir en dos versiones: Control remoto universal estándar o Control remoto universal RF. Independientemente del tipo, la configuración es la misma.
Con el control remoto universal de DIRECTV, puede controlar hasta cuatro dispositivos diferentes: su receptor de DIRECTV, su VCR o reproductor de DVD y su televisor.
Puede decidir entre dos opciones para programar este control remoto: en pantalla y manual. La opción en pantalla es más fácil, pero no funciona con todos los dispositivos. La programación manual requiere más trabajo, pero siempre funciona.

Configuración de un control remoto universal de DIRECTV con emparejamiento en pantalla
Este método debería mostrar una guía simple en la pantalla. Para configurar este tipo de control remoto automáticamente, debe seguir unos sencillos pasos:
- Presione el botón MENÚ en su control remoto.
- En la ventana de MENÚ, elija 'Configuración y ayuda'.
- Elija 'Configuración'.
- Busque 'Control remoto' y selecciónelo.
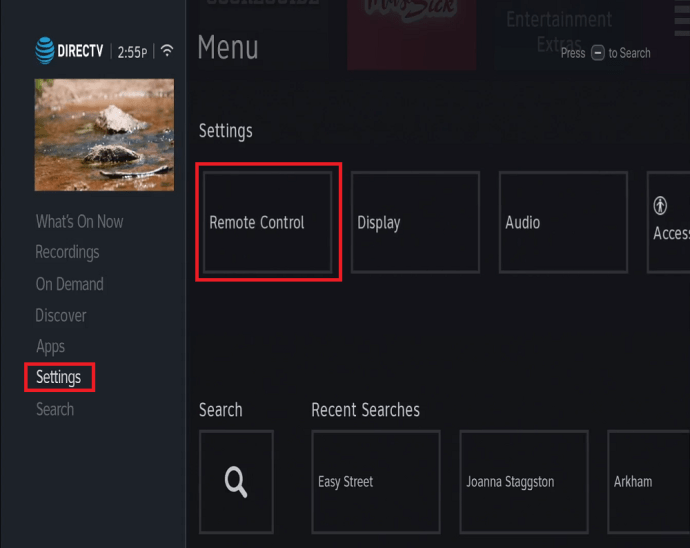
- Elija 'Programar remoto'.
- Siga las instrucciones que aparecerán en la pantalla. Deben guiarlo por el resto del proceso.
Configuración manual de un control remoto universal de DIRECTV
Si el emparejamiento en pantalla no funciona, puede configurar el control remoto manualmente. Este es un proceso más largo que el emparejamiento en pantalla, pero debería funcionar siempre.
Cuando encienda su televisor y su receptor, esto es lo que debe hacer:
- Busque un código de cinco dígitos para su marca de TV. Hay una lista de los códigos, que dependen de la marca, en el Sitio web oficial de DIRECTV .
- Localice el interruptor MODE en su control remoto y asegúrese de que esté en 'TV'.
- Presione simultáneamente los botones MUTE y SELECT. Cuando la luz verde en la parte superior parpadee dos veces, suelte los botones.
- Ingrese el código de cinco dígitos de su marca. En este punto, la luz debajo del televisor también debería parpadear dos veces.
- Para comprobar si todo funciona, apunte el control remoto a su televisor y mantenga presionado el botón SUBIR VOLUMEN. Si el volumen aumenta, continúe con el siguiente paso. Si no es así, repita los pasos 2 a 4 nuevamente con un código diferente; es importante tener en cuenta que ciertas marcas tienen varios códigos.
- Mantenga presionados SELECT y MUTE al mismo tiempo nuevamente, hasta que la luz del control remoto parpadee dos veces.
- Ingrese el código 960 en su control remoto y debería ver la luz verde parpadeando nuevamente.
- Vuelva a colocar el interruptor MODE en la posición DIRECTV.
- Su control remoto debería funcionar ahora sin ningún problema.
Configuración de un control remoto Genie de DIRECTV
El control remoto de DIRECTV Genie también tiene dos tipos de configuración: automática y manual. Con el control remoto Genie, hay una tercera opción llamada DIRECTV Ready TV.
cómo reproducir música mientras estás en Snapchat

Configuración de un control remoto Genie de DIRECTV con emparejamiento automático
- Dirija su control remoto a su decodificador de cable Genie (Genie Mini, Wireless Genie Mini o Genie HD DVR).
- Presione los botones MUTE y ENTER al mismo tiempo, hasta que la luz verde parpadee dos veces.
- La pantalla del televisor mostrará la configuración Aplicando IR / RF. Esto significa que puede configurar su control remoto.
- Encienda el dispositivo que desea emparejar y luego presione MENÚ.
- Vaya a 'Configuración y ayuda' -> 'Configuración' -> 'Control remoto' -> Programar control remoto
- Seleccione el dispositivo con el que desea emparejarse y luego siga las instrucciones.
Configuración de un control remoto Genie de DIRECTV con emparejamiento manual
- Dirija su control remoto al decodificador de cable.
- Presione los botones MUTE y ENTER al mismo tiempo, hasta que la luz verde parpadee dos veces.
- Ingrese el código 961 en su control remoto.
- Presione el botón CHANNEL UP en el control remoto y luego presione Enter.
- Verá 'Su control remoto ahora está configurado para RF' en la pantalla. Presiona OK.
- Encienda el dispositivo que desea emparejar.
- Presione el botón MENU en el control remoto.
- Vaya a 'Configuración y ayuda', seleccione 'Configuración', 'Control remoto' y luego 'Programar control remoto'.
- Elija el dispositivo con el que se vinculará y siga las instrucciones.
Programe un control remoto Genie de DIRECTV con un televisor compatible con DIRECTV.
Si la configuración de su televisor incluye DirectTV Ready TV, puede emparejar su control remoto Genie con él:
- Mantenga presionados los botones MUTE y ENTER hasta que vea que la luz verde parpadea dos veces.
- Debería ver 'Aplicación de la configuración de IR / RF' en la pantalla.
- Enciende el televisor compatible con DIRECTV.
- Mantenga presionados los botones MUTE y SELECT del control remoto hasta que la luz parpadee dos veces.
- Ingresa el código de marca para tu TV lista para DIRECTV. ( Puedes encontrar la lista en el sitio web oficial. )
Programa
Una vez que haya seguido los pasos anteriores, su control remoto debería funcionar bien. Si se atasca, siempre puede comunicarse con el Centro de ayuda en el sitio web de DIRECTV.