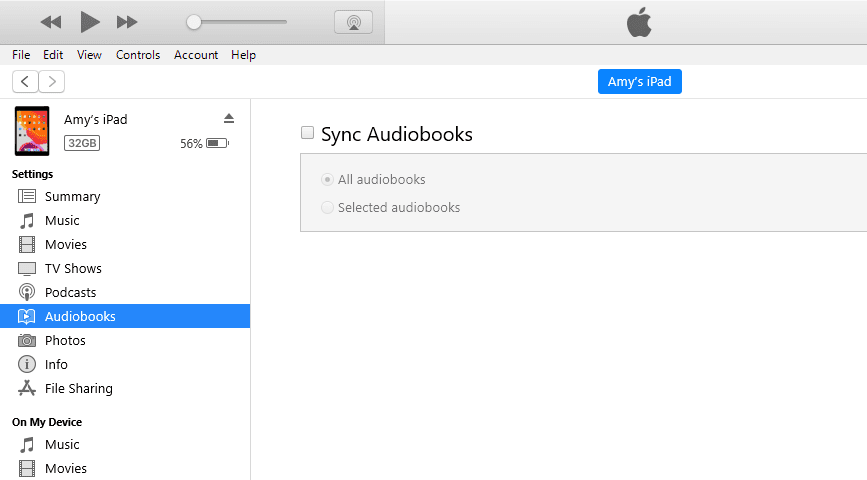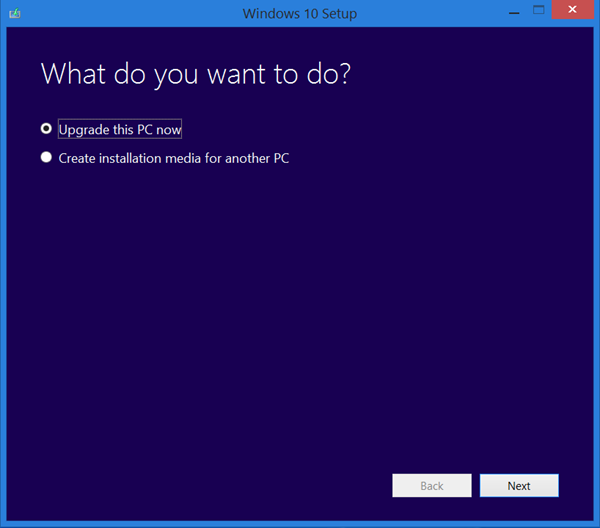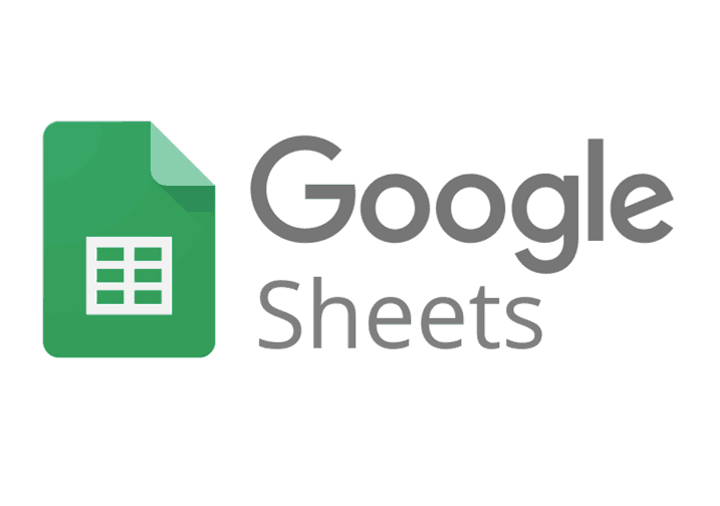Durante los últimos cinco años, Apple ha pasado de usar discos duros basados en disco a SSD (unidades de estado sólido) en casi todos los modelos de computadora que venden. Desde la MacBook Air y la MacBook de 12 ″ hasta la última generación de MacBook Pros, incluso hasta su línea de computadoras de escritorio iMac y Mac Pro, Apple ha decidido que la mejor opción de almacenamiento son las SSD.
Los SSD basados en flash brindan un rendimiento mejor y más rápido y una vida útil más larga que los discos duros basados en disco, así como inicios de computadora casi instantáneos, tiempos mínimos de inicio de aplicaciones y un perfil más delgado. Los SSD son claramente el futuro del almacenamiento informático, y no es sorprendente que Apple haya descontinuado las unidades tradicionales o híbridas para sus computadoras.
Pero hay una compensación en los beneficios de las SSD: GB por GB, son más caras que las HDD. En general, puede esperar pagar el doble por la misma cantidad de almacenamiento, aunque el costo de SSD ha disminuido cada año.
En lugar de subir los precios, los fabricantes como Apple simplemente reducen la capacidad de almacenamiento. Donde los dispositivos más antiguos pueden haber tenido 500 GB o incluso un terabyte de almacenamiento, es posible que su nueva MacBook Pro solo tenga 256 GB en su lugar.
La forma más fácil de resolver este enigma es comprar algunos discos duros externos para guardarlos con su dispositivo (tal vez una Time Capsule de 2TB fabricada por Apple). pero a veces, no tienes los medios o la capacidad para salir y comprar uno de esos.
Si es absolutamente necesario que mantenga sus documentos, videos y otros archivos en su dispositivo, o, lo que es más probable, si tiene que compartirlos con otra persona en línea, la forma más fácil de hacerlo es comprimiendo sus archivos en macOS.
Comprimir o comprimir un archivo facilita el ahorro de espacio en su disco duro, y también facilita compartir esos documentos y carpetas con alguien a través de un servicio de intercambio de archivos como Dropbox o Google Drive.
Comprimir sus archivos puede comprimirlos a un tamaño mucho más pequeño, ahorrando hasta un 80 por ciento del espacio de almacenamiento y manteniendo la calidad original de la información una vez que el archivo ha sido descomprimido.
Aún mejor, puede establecer controles de privacidad para sus archivos zip, lo que le permite controlar quién puede ver la información y quién no sin tener que preocuparse por enviar el archivo a través de Internet. Por supuesto, esto puede resultar bastante confuso si nunca antes ha comprimido un archivo, así que echemos un vistazo a cómo se hace.
¿Qué significa comprimir y descomprimir?
Comprimir un archivo simplemente significa usar una utilidad en su Mac para comprimir un archivo o carpeta a un tamaño mucho más pequeño, sin perder calidad en el archivo o carpeta. Zip en sí se refiere al tipo de archivo de un archivo comprimido, .zip, que es compatible con macOS y Windows, junto con otros sistemas operativos como Android.
Aunque los sistemas operativos modernos pueden ver el contenido de una carpeta comprimida sin tener que descomprimir o descomprimir los archivos que contiene, normalmente es necesario descomprimir el archivo antes de poder utilizar cualquiera de los archivos comprimidos.
Entonces, ¿cuándo debería y no debería comprimir un archivo? Por lo general, si está intentando enviarle a alguien un archivo a través de Internet, por correo electrónico u otros medios, y el archivo es demasiado grande para cargarlo en el servidor, querrá asegurarse de haber reducido el tamaño del archivo. Esto permitirá que el servicio que está utilizando envíe fácilmente el archivo a través de la web, sin tener que preocuparse de que su destinatario no pueda acceder al archivo.
Dicho esto, gracias a los servicios basados en la nube que tienen límites de tamaño de archivo mucho más altos que los disponibles de los proveedores de correo electrónico en la década de 2000, es más fácil que nunca enviar y cargar su trabajo sin tener que comprimirlo.
¿Cuánto tiempo tarda un bebé aldeano en crecer?
Por supuesto, comprimir archivos todavía tiene ventajas, como un uso reducido de datos si su conexión a Internet es limitada y una carga más rápida si tiene una mala conexión a Internet.
Tenga cuidado al abrir archivos zip
No podemos explicar los archivos zip sin ofrecer también una advertencia sobre la seguridad de usar y descargar archivos zip en su computadora.
Si bien no hay nada intrínsecamente peligroso en los archivos zip por sí solos, a menudo pueden usarse para prácticas maliciosas, cargados con contenido peligroso por alguien que tiene la intención de causar daño a su computadora.
En su mayor parte, recibir un archivo zip de alguien que conoce o que contiene archivos que sabe que serían demasiado grandes para enviar a través de los canales de correo electrónico normales es completamente normal. Lo mismo se aplica a la descarga de archivos de la mayoría de los sitios web; Los instaladores, por ejemplo, suelen utilizar archivos zip si hay mucho que contener en una carpeta descargable para ahorrar tiempo de descarga y ancho de banda. Asimismo, sitios como Google Photos comprimirán automáticamente sus archivos en una carpeta zip para ahorrar tiempo al descargar más de una foto.
Sin embargo, si descarga algo que no debería ser un archivo zip o que proviene de una fuente con la que no está familiarizado, tenga cuidado. Una apuesta segura es abrir el archivo zip sin extraer el contenido que contiene, para obtener una vista previa de lo que contiene el archivo (para obtener información sobre cómo hacerlo, consulte a continuación).

Uno de los peores tipos de ataques de archivos zip se llama bomba zip (en la imagen), que puede ocultar miles de terabytes de información dentro de un archivo minúsculo.
Una bomba zip hará que su computadora se bloquee y su disco duro deje de responder. Si reconoce la información y el contenido dentro de la fuente, puede continuar con la extracción del archivo comprimido. También puede ejecutar el archivo a través de su software antivirus.
Cómo comprimir archivos y carpetas
Aunque las computadoras que ejecutan versiones anteriores de Windows solían necesitar una herramienta de terceros para comprimir y descomprimir archivos, las computadoras que ejecutan macOS han tenido la opción de comprimir y descomprimir archivos durante años integradas en el sistema operativo, lo que facilita el zip y descomprima los archivos según sea necesario.
La herramienta, Archive Utility, existe desde MacOS X 10.3, por lo que está ampliamente disponible en todas las Mac vendidas durante la última década. Por lo tanto, no importa qué versión de macOS esté ejecutando, es fácil obtener acceso y utilizar esta herramienta.
Primero, busque el archivo o carpeta que desea comprimir. Tanto los archivos individuales como las carpetas llenas de archivos se pueden comprimir, aunque si envía una gran cantidad de archivos individuales, querrá colocarlos en una sola carpeta para comprimirlos. No importa si está comprimiendo un solo archivo o una carpeta, el sistema de compresión con Archive Utility funciona de la misma manera.
Para abrir el menú de compresión, haga clic derecho en el archivo o carpeta dentro de Finder o en su escritorio. En este menú, seleccione Comprimir '[Nombre de archivo / carpeta]' para comprimir su archivo. Dependiendo del tamaño de su archivo o carpeta, puede llevar algún tiempo finalizar el paso de compresión. Para archivos pequeños, la compresión ocurrirá casi inmediatamente y verá un nuevo archivo en el mismo directorio que el archivo descomprimido. El nuevo archivo tendrá una extensión .zip.

Para asegurarse de que funcionó, y para tener una idea de lo poderoso que puede ser la compresión, seleccione tanto los archivos antiguos como los nuevos y presione Cmd + I. Alternativamente, haga clic con el botón derecho en cada archivo y presione Obtener información. En las ventanas emergentes que aparecen, compare el número en Tamaño. El archivo .zip comprimido debe ser considerablemente más pequeño que el tamaño del archivo original.


Cómo descomprimir archivos y carpetas
Descomprimir su archivo o carpeta, o descomprimir un archivo o carpeta que se le envió a través de la web, es tan fácil como comprimir el documento. Busque el archivo .zip en Finder; Por lo general, estará en su carpeta de Descargas, o en el lugar donde guarde los archivos al descargarlos de la web. Si creó el archivo zip personalmente, lo encontrará donde se encuentre el archivo original.
Para descomprimir el archivo, simplemente haga doble clic en él. Aparecerá un nuevo archivo descomprimido en la misma carpeta o directorio que el archivo comprimido. Si el doble clic no funciona, haga clic con el botón derecho en el archivo o carpeta comprimidos y desplácese hasta Abrir con. Si aparece la Utilidad de archivo, haga clic en él y el archivo se descomprimirá. Si no es así, haga clic en Otro…. En la barra de búsqueda, escriba Utilidad de archivo. Cuando aparezca, haz clic en él y haz clic en Abrir.

Cómo crear un archivo zip protegido con contraseña
Si bien comprimir y descomprimir archivos en macOS es increíblemente fácil, crear un archivo zip protegido con contraseña en su Mac requiere un poco más de paciencia y esfuerzo que simplemente hacer clic derecho en un archivo.
Aunque macOS puede crear un archivo comprimido protegido con contraseña sin la ayuda de un programa o aplicación adicional, tendrá que usar Terminal en su Mac para ingresar comandos manualmente en su computadora.
Si nunca antes ha usado Terminal, puede parecer aterrador o incluso imposible hacerlo correctamente. Sin embargo, tenga la seguridad de que ingresar comandos en su computadora es una tarea bastante simple siempre que siga las instrucciones que se detallan a continuación.
Alternativamente, puede usar software de terceros como WinZip (que, a pesar del nombre, tiene una versión para Mac) o Keka, una alternativa de código abierto a WinZip, para colocar una contraseña en sus archivos comprimidos sin tener que usar el comando. línea.
Terminal
Primero, es importante tener en cuenta que nuestra guía utilizará el escritorio como nuestro directorio dentro de Terminal. Si es nuevo en el uso de Terminal, asegúrese de mover el archivo o carpeta que desea comprimir al escritorio; de lo contrario, siga las instrucciones y establezca el directorio en la ubicación de su propio archivo.
- Empiece por navegar a Terminal ya sea encontrando la utilidad dentro de Descubridor debajo Utilidades , o presionando Cmd + barra espaciadora Activar Destacar busque en su mac y luego escriba Terminal.

- Ahora debe configurar su directorio en el que trabajará con los archivos. Como trabajaremos con el escritorio, lo configuraremos como nuestro directorio escribiendo el comando escritorio cd / .

- Cuando golpeas Ingresar , verá un cambio en la línea del símbolo del sistema y su directorio habrá cambiado.

- Una vez que haya ingresado a su directorio y se haya asegurado de que el archivo o carpeta que desea comprimir y proteger con contraseña esté en la ubicación correcta, ingrese el siguiente comando sin comillas y sin corchetes. zip -er [nombre de archivo zip] [nombre de archivo original] . (Los nombres de archivo DEBEN coincidir)

- Una vez que golpeas Ingresar en este comando se le pedirá que ingrese una contraseña. Escriba la contraseña que desea utilizar. A medida que escribe, no verá ningún carácter aparecer en su pantalla, pero eso es normal.

Entonces, por ejemplo, si está intentando comprimir un archivo con el nombre example.txt, su comando leerá: zip -e example.zip example.txt . Asegúrese de ingresar la extensión de archivo de su archivo correspondiente; aquí, la extensión del archivo es .txt.
Si el archivo que está comprimiendo tiene espacios en el nombre del archivo, elimine los espacios de antemano cambiando el nombre del archivo, rodee el nombre del archivo con comillas o incluya una / después de cada palabra conservando el espacio que sigue a la barra.
Finalmente, asegúrese de que el archivo zip que está creando coincida con el nombre de su archivo o carpeta original (por ejemplo, ejemplo y ejemplo), o de lo contrario su Mac no podrá crear el archivo zip.
A medida que escribe su contraseña, notará que aunque Terminal tiene un cursor, parece que no se ingresa nada en el campo de su computadora y que el terminal no se mueve.
Esto es completamente normal y esperado, y se trata como una característica de privacidad de Terminal. Aunque parece que no se ingresa nada, Terminal está rastreando qué claves ingresas.

Dado que no puede verificar su contraseña para verificar la falta de errores tipográficos, tenga el mayor cuidado posible al escribirla; un error tipográfico puede hacer que su archivo zip sea inaccesible. Presione enter, luego ingrese su contraseña nuevamente para verificar. Si ha seguido cuidadosamente los pasos anteriores, se habrá creado su archivo zip protegido con contraseña.
Ahora, cuando intente abrir su archivo comprimido, se le pedirá que ingrese una contraseña. Puede probar esto intentando descomprimir el archivo que acaba de crear; se le pedirá un campo de entrada para su contraseña.
Este nuevo archivo zip se puede enviar a cualquier persona independientemente del sistema operativo. Siempre que su dispositivo admita comprimir y descomprimir archivos, podrá ingresar la contraseña que comparte con ellos y acceder al contenido que contiene.
Finalmente, vale la pena señalar que siempre puede usar Terminal para comprimir sus archivos y carpetas sin cifrar; simplemente elimine la -e del comando, que le indicará a la computadora que simplemente cree un archivo comprimido a partir del archivo o carpeta original que usted designe.
Vista previa de archivos en la terminal
Ahora que sabe cómo usar Terminal, puede verificar el contenido de un archivo zip sin abrirlo. Como arriba, use Terminal para navegar a la carpeta donde está su archivo zip. Luego, escriba zipinfo [Nombre de archivo] y presione Intro. El cuadro de diálogo resultante le mostrará los archivos dentro del archivo zip, cuando fueron creados, sus nombres de archivo originales y su tamaño original. Esta información puede ser útil para determinar si es seguro o no abrir un archivo zip.

Aplicaciones alternativas de zip
WinZip
WinZip es una de las utilidades más populares del mundo para comprimir y descomprimir archivos. Hay versiones disponibles para la mayoría de los sistemas operativos. Aunque técnicamente se considera shareware, WinZip contiene una versión de prueba gratuita para cualquier persona que use el programa de manera no comercial, lo que significa que los consumidores habituales pueden usar la aplicación sin pagar por ella siempre que aguanten la advertencia que aparece cuando abren la aplicación.
WinZip es un programa sólido para usar con su MacBook o iMac, especialmente si está constantemente comprimiendo y descomprimiendo archivos y quiere algo con un poco más de potencia. WinZip puede ofrecer eso, pero quizás incluso mejor en comparación con otras aplicaciones, también ofrece una manera más fácil de comprimir automáticamente archivos con contraseñas sin tener que usar Terminal, lo que facilita evitar tener que ingresar largas líneas de comando de información.

Si aún no tiene WinZip, puede descarguelo aqui . Una vez que lo haya instalado y configurado en su Mac, el proceso de instalación es simple, asegúrese de que esté abierto en su dispositivo. Arrastre sus archivos o carpetas a la vista principal del administrador de proyectos de WinZip. En el panel Acciones en el lado derecho de la lista, marque Cifrar en la lista de opciones disponibles en su dispositivo.
Haga clic en el botón + o Agregar en la parte superior del programa y seleccione Abrir desde Finder. Seleccione las opciones dentro de la vista del Finder e ingrese la contraseña de cifrado que desea usar para su archivo comprimido. Haga clic en Aceptar y cierre la vista del Finder, luego haga clic en Guardar como en el panel Acción para seleccionar una ubicación en su computadora para su archivo comprimido. El archivo zip creado estará protegido con contraseña y estará listo para comenzar una vez que se guarde el archivo.
Keka
El mayor problema con WinZip es que, eventualmente, su prueba gratuita se agotará. Luego, tendrá que pagar más de $ 30 solo por una aplicación cuya funcionalidad su computadora puede manejar por sí sola. Ahí es donde entran en juego las alternativas de código abierto y software gratuito.
No hay una mejor opción en el mercado hoy en día que Keka. Aunque tanto macOS como Windows 10 ahora tienen alternativas integradas que le permiten evitar tener un compresor y extractor de archivos de terceros en su dispositivo, poder establecer fácilmente una contraseña en sus archivos y carpetas zip es lo que hace que Keka sea una gran utilidad. .

Keka es una utilidad increíblemente liviana en Mac que hace que WinZip parezca antiguo y torpe en comparación. Una vez que haya instalado la aplicación descargar el instalador de su sitio web , simplemente seleccione .zip en el menú superior de la aplicación, marque la opción Encriptar archivos, luego ingrese y vuelva a ingresar su contraseña para verificarla en las casillas incluidas.
Si lo desea, también puede crear un archivo de archivo .7z, que cuenta con herramientas y opciones de cifrado más potentes y, al mismo tiempo, permite que la mayoría de los dispositivos abran fácilmente los tipos de archivos cifrados.
Independientemente de la versión de los archivos comprimidos que elija, una vez que haya ingresado su contraseña tanto en el cuadro inicial como en el de repetición, puede arrastrar sus archivos al cuadro de compresión y podrá guardar su archivo comprimido final. Es fácil.
Al igual que con cualquier otro compresor basado en cifrado, se le solicitará un campo de entrada para ingresar su información una vez que haya hecho doble clic en el archivo comprimido.
Software de cremallera alternativo
Por supuesto, WinZip y Keka no son las únicas plataformas disponibles con una interfaz para proteger con contraseña un archivo o carpeta comprimidos. Además de esas dos aplicaciones de software y las herramientas que ofrece MacOS al usar Terminal, hay muchas otras herramientas de terceros en línea para ayudarlo a sellar su información privada para terceros.
Es importante tener en cuenta que cifrar un archivo .zip o .7z no lo hace impermeable a las grietas y recordar que el correo electrónico no es la plataforma más segura para enviar información de un lado a otro.
Dicho esto, si desea al menos dar algún tipo de medidas de seguridad a su información privada o semiprivada en la web, crear un archivo comprimido protegido con contraseña es una manera fácil de hacerlo, y le ahorrará algo de espacio en su disco duro.
Si le gustó este artículo, es posible que encuentre útiles otros artículos prácticos de TechJunkie, incluido Cómo
- Proteger con contraseña un archivo zip en MacOS
- iPhone X: Cómo descargar y abrir archivos zip.
- 25 atajos de teclado / teclas de acceso rápido en MacOS
Si tiene alguna sugerencia para comprimir y descomprimir archivos o tiene algunas sugerencias alternativas, ¡déjenos un comentario a continuación!