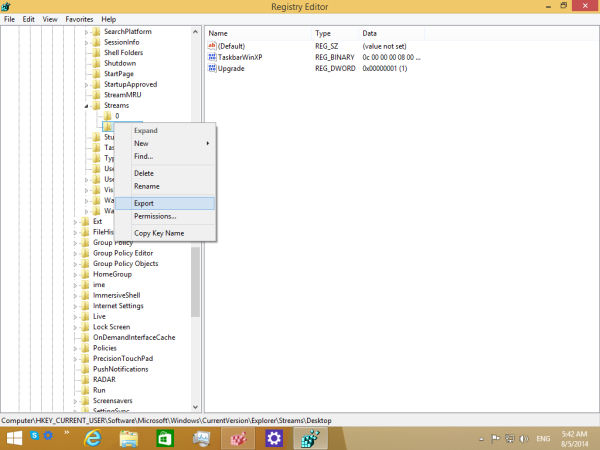Google Sheets ofrece a sus usuarios muchas formas de simplificar cualquier cálculo matemático. La gente los usa para crear una base de datos o hacer cálculos simples.
Como la multiplicación puede ser una de las funciones más esenciales para crear una hoja de cálculo equilibrada, en este artículo te diremos todo lo que necesitas saber cómo usarlo en Google Sheets. Además, verá cómo crear fórmulas para hacer sus documentos más eficientes.
Cómo multiplicar en Google Sheets
Cuando se trata de multiplicar en Google Sheets, es un proceso muy sencillo. Ambos enfoques tienen los mismos principios y puede utilizar el que considere más adecuado. La primera forma implica el uso de una fórmula y la segunda utiliza un operando de multiplicación.
Si desea utilizar una fórmula de multiplicación, esto es lo que debe hacer:
- Abre Hojas de cálculo de Google.

- Haga clic en cualquier lugar de la hoja y escriba = multiplicar (,) en el campo de entrada de la fórmula utilizando valores numéricos.

- En lugar de números, puede usar el código de celda y la hoja de cálculo usará sus valores.

- Una vez que presione Entrar, verá el valor final en las hojas.

Si decide utilizar el operando de multiplicación, su ventaja más importante es que puede utilizar varios números. A continuación, le indicamos cómo puede utilizar el símbolo * en Hojas de cálculo de Google:
- Abre Hojas de cálculo de Google.

- Haga clic en cualquier celda.

- Escriba = * en el campo de fórmula.

- En lugar de números, puede escribir el código de celda y la hoja de cálculo usará sus valores.

- Una vez que reemplace los números y presione Enter, obtendrá el resultado.

Multiplica dos columnas en Google Sheets
Hay varias fórmulas que puede utilizar para cualquier expresión matemática. Para multiplicar dos columnas en Hojas de cálculo de Google, esto es lo que debe hacer:
- Abre Hojas de cálculo de Google.

- Si tiene todos sus valores en la columna A y la columna B, deberá escribir la fórmula = ARRAYFROMULA (A1: A12 * B1: B12).

- Escriba la fórmula en una columna que no sea A o B, y esa columna mostrará sus resultados.

Cuando utiliza fórmulas de matriz, es imposible eliminar o editar una parte del resultado. Sin embargo, lo único que puede eliminar es toda la matriz y configurar una nueva para obtener un resultado diferente.
Multiplica una columna completa en Google Sheets
En caso de que necesite multiplicar una columna completa en Hojas de cálculo de Google y no esté seguro de cómo hacerlo, simplemente siga estos pasos:
- Abre Hojas de cálculo de Google.

- Abra su hoja de cálculo y escriba = SUMPRODUCT (A1: A12 * B1: B12).

- Una vez que presione Entrar, verá el valor final en la columna donde escribió la fórmula.

Cómo multiplicar una columna por un número en Google Sheets
Si tiene una columna que desea multiplicar por un número en Google Sheets, puede hacerlo en unos pocos pasos sencillos. Así es cómo:
- Abra la hoja de cálculo deseada en Google Sheets.

- Escribe el número para multiplicar toda la columna dentro del C1.

- Ahora, escribe esta fórmula: = A2 * $ C $ 1.

- Para copiar la fórmula a través de la columna, presione en el pequeño cuadrado en la esquina derecha de la celda y arrástrelo hasta el final de la columna.

- Ahora la fórmula se ha copiado en todos los campos y verá los resultados en la columna B.

Cómo multiplicar en Google Sheets usando números, celdas o columnas
Hay más de una forma de multiplicar números en Hojas de cálculo de Google. Siempre que sus fórmulas sean correctas, es de menor importancia usar nombres de celda o números entre paréntesis. Sin embargo, una vez que sus procedimientos comienzan a crecer y las hojas de cálculo obtienen más datos, es más eficiente usar nombres de celda.
Hay varias formas de llegar a la misma solución:
- Usando una fórmula con números: = MULTIPLY (1,2)

- Usando una fórmula con nombres de celda: = MULTIPLICAR (A1, B2)

- Usando un operador de multiplicar con números: = 2 * 3

- Usando una operación de multiplicar con nombres de celda: = B1 * B2

Preguntas frecuentes adicionales
¿Cómo se multiplica una columna por un número en hojas?
Si tiene una columna que necesita multiplicar por un número en Google Sheets, puede hacerlo en unos sencillos pasos. Así es cómo:
• Abra Hojas de cálculo de Google y la hoja de cálculo que desee.

• Escribe el número para multiplicar toda la columna dentro del C1.

• Ahora, escribe esta fórmula: = A2 * $ C $ 1.

• Para copiar la fórmula a través de la columna, presione en el pequeño cuadrado en la esquina derecha de la celda y arrástrelo hasta el final de la columna.

• Ahora su fórmula se ha copiado en todos los campos y podrá ver los resultados en la columna B.

¿Cómo puedo multiplicar dos columnas en Google Sheets?
Si desea que dos columnas se multipliquen en Hojas de cálculo de Google, esto es lo que debe hacer:
• Abra Hojas de cálculo de Google.

• Si tiene números en la columna A y la columna B, deberá escribir una fórmula: = ARRAYFROMULA (A1: A12 * B1: B12).

• Es mejor escribir esta fórmula en la celda C1 para llenar el resto de las celdas de la columna con valores.

Con fórmulas de matriz, no puede eliminar ni editar una parte del resultado, solo la matriz completa.
¿Cómo puedo multiplicar varias celdas en Google Sheets?
La mejor manera de multiplicar varias celdas en sus hojas de cálculo es usar la fórmula - = A1 * A2 - y agregar tantas celdas como necesite. Con la fórmula de matriz, puede multiplicar una gran cantidad de datos y crear una nueva columna con valores. A continuación, le indicamos cómo hacerlo:
• Abra Hojas de cálculo de Google.

• Si tiene las columnas A y B llenas de información, puede elegir la columna C para escribir la fórmula.

• En C1, puede escribir = ARRAYFORMULA (*).

• Si sus columnas tienen un encabezado, debe usar = ARRAYFORMULA (A2: AB2: B).

•Si desea seleccionar el rango de campos para mostrar el resultado, su fórmula debería verse así: = ARRAYFORMULA (A2: A20B2: B20).

Cómo SUMA Columna en Hojas de cálculo de Google
SUM es uno de los procesos más fundamentales en Google Sheets. A continuación, le indicamos cómo puede utilizar la opción de columna SUM en Hojas de cálculo de Google:
• Abra Hojas de cálculo de Google.

• Resalte todas las celdas o una columna que desee calcular.

• En la parte inferior derecha de la pantalla, toque Explorar y SUMA: Total.

• Si toca SUM, verá más opciones adicionales.

Las opciones adicionales que pueden resultar útiles son el valor medio, el mínimo y el máximo, los números de recuento o el recuento. Tenga en cuenta que, a menos que marque todos los campos que desea resumir, no podrá ver esta opción.
¿Cómo creo una fórmula en Google Sheets?
El uso de varias fórmulas es una de las partes más importantes de Google Sheets. Puede crearlos tocando en cualquier celda de la hoja de cálculo y luego guardarlos para otros documentos.
Cada vez que escribe = en cualquier celda, está creando una función que desea utilizar. Además, a menudo recibirá sugerencias según las fórmulas utilizadas para asegurarse de seleccionar la mejor. Además, hay un cuadro de ayuda de funciones que siempre está visible para brindarle definiciones útiles o sintaxis de fórmulas para ayudarlo a programar la hoja de cálculo más rápido.
Una vez que comience a hacer referencia a otras celdas en la fórmula, se resaltarán automáticamente y aparecerán en colores contrastantes para diferenciarlas. Esta función es especialmente útil al escribir expresiones largas y necesita una perspectiva clara de cuántas columnas o celdas diferentes se han mencionado.
Cómo hacer que la celda sea más grande en Google Sheets
Para proyectos específicos, es posible que necesite que las celdas sean más grandes de lo habitual para crear Hojas de cálculo de Google más grandes para obtener más datos o comentarios. A continuación, le indicamos cómo hacerlo:
• Abra una hoja de cálculo en Google Sheets.

• Seleccione una fila o columna que desee cambiar manteniendo presionada la tecla Ctrl y haciendo clic en las celdas o filas.

• Haga clic con el botón derecho en una letra de columna o en un número de fila y elija entre Ajustar a los datos o Ingresar una altura o un ancho personalizados.

• Al final, toque Aceptar.

¿Cómo se multiplica en una hoja de cálculo?
Hay más de una forma de multiplicar números en Hojas de cálculo de Google. Puede utilizar varias formas de llegar a la misma solución:
• Usando una fórmula con números: = MULTIPLICAR (1,2)

• Usando una fórmula con nombres de celda: = MULTIPLICAR (A1, B2)
cómo ver todos los mensajes no leídos en gmail

• Usando un operador de multiplicar con números: = 23″

•Usando una operación de multiplicar con nombres de celda: = B1B2

Cómo dividir números en hojas de Google
Tan simple como es multiplicar, también puede dividir números fácilmente en Google Sheets. La única diferencia es la fórmula utilizada y el operador. A continuación, le indicamos cómo dividir en Hojas de cálculo de Google:
• Usando una fórmula con números: = DIVIDIR (1,2)

• Usando una fórmula con nombres de celda: = DIVIDIR (A1, B2)

• Usando un operador de multiplicar con números: = 2/3

• Usando una operación de multiplicar con nombres de celda: = B1 / B2

Las sábanas están en todas partes
Una vez que descubra cómo una fórmula expande la funcionalidad de la hoja de cálculo, querrá crear tantas como sea posible. Cuando se dé cuenta de lo útiles que son realmente las funciones, trabajar en Hojas de cálculo de Google será mucho más fácil.
Ahora que hemos analizado algunos de los principios básicos de la multiplicación en Hojas de cálculo de Google, puede usarlo para mejorar sus hojas de cálculo y hacerlas más profesionales. Además, ahora sabe más sobre multiplicar, dividir y usar SUM y fórmulas de matriz.
¿Con qué frecuencia usa Google Sheets? ¿Hay alguna de estas opciones de las que nunca antes haya oído hablar? Comparta sus pensamientos en la sección de comentarios a continuación.