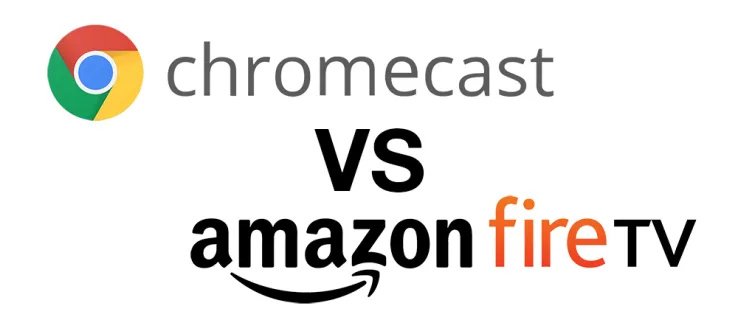Aunque muchos fabricantes de teléfonos inteligentes con Android, incluido Google, han dejado de usar ranuras para tarjetas microSD en sus teléfonos, Samsung ha ido contra la corriente, devolviendo la ranura para tarjetas SD a su teléfono insignia luego de su eliminación en el Galaxy S6. Tanto el Galaxy S7 como el S7 edge tienen una ranura para tarjeta microSD incluida en la bandeja de la tarjeta SIM, lo que hace que los 32 GB de almacenamiento integrado se puedan expandir hasta 256 GB adicionales según el tamaño de su tarjeta SD. Esto significa que probablemente nunca tendrás que preocuparte de que tus fotos, videos o música ocupen demasiado espacio en el dispositivo.

Desafortunadamente, insertar la tarjeta SD no moverá todos sus archivos existentes al dispositivo, ni guardará archivos futuros en la tarjeta SD. Tendrá que sumergirse en la configuración para asegurarse de que su dispositivo use la ranura para tarjeta SD para sus archivos de forma predeterminada. Si se está quedando sin espacio en su dispositivo, o si quiere ahorrar tanto espacio como sea posible en su teléfono para las aplicaciones (no todas se pueden mover a la tarjeta SD), querrá tomarse el tiempo para Mueva sus archivos existentes y futuros a su almacenamiento expandible. Entonces, echemos un vistazo a cómo aprovechar al máximo su nueva tarjeta microSD para su Galaxy S7.
Mover archivos y fotos existentes a la tarjeta SD
Una vez que haya insertado y formateado su nueva tarjeta microSD, querrá comenzar moviendo sus bibliotecas de archivos y fotos existentes desde su almacenamiento integrado a su almacenamiento expandible. Para hacer esto, necesitaremos usar la aplicación de navegador de archivos incluida de Samsung, Mis archivos. Inicie el cajón de su aplicación y toque Mis archivos para iniciar su navegador de archivos. Si no ha usado Mis archivos antes, no se preocupe, no es una aplicación compleja y funciona de manera bastante similar al Explorador de Windows o Finder en una Mac. Verá varias opciones diferentes en esta aplicación para ver sus archivos. De arriba a abajo: sus archivos y descargas recientes; seis categorías individuales para tipos de archivos en su teléfono, incluidas imágenes, audio y video; sus opciones de almacenamiento local (que muestran tanto su almacenamiento interno como su tarjeta SD); finalmente, cualquier solución de almacenamiento en la nube en su teléfono, incluidos Google Drive o Samsung Cloud.

Aunque estos pasos funcionarán con cualquiera de las seis categorías de archivos en Mis archivos, vamos a usar imágenes como ejemplo. Si es como yo, las imágenes, ya sean capturas de pantalla, descargas o fotos reales del carrete de su cámara, son el tipo de archivo que ocupa la mayor parte del espacio en el almacenamiento interno de su teléfono, por lo que debería ser el primer lugar donde comencemos a mover archivos. , solo para sacarlos del camino. Entonces, toque los archivos de imágenes, que cargarán todas las imágenes en su dispositivo en una lista larga, en orden según la hora y la fecha capturadas. Una vez que tenga esta lista, toque el ícono de menú de puntos triples en la esquina superior derecha para ver las opciones de menú y seleccione Editar.

Esto creará casillas de verificación (bueno, círculos) al lado de cada archivo de imagen por separado. Si solo desea mover una pequeña selección de imágenes a su tarjeta SD, puede seleccionar cada archivo individualmente o puede tocar la casilla de verificación Todo en la parte superior izquierda de la pantalla. Al seleccionar Todo, se verificará automáticamente cada imagen, por lo que si desea mover todas sus imágenes excepto algunas, puede anular la selección de cada imagen manualmente como lo haría normalmente. De lo contrario, es mejor mover todas las imágenes juntas. Una vez que haya seleccionado sus imágenes, vuelva a tocar el icono de menú de puntos triples en la esquina superior derecha y seleccione Mover.

Recibirá un área emergente en la parte inferior de su S7, casi como si estuviera usando multitarea en pantalla dividida. Recibirá al menos dos opciones sobre dónde mover sus archivos: almacenamiento interno o tarjeta SD. Si ha sincronizado un servicio en la nube con su teléfono, también puede ver esto como una opción. Por ahora, seleccione la tarjeta SD como su destino para sus archivos. Esto lo llevará dentro del sistema de archivos de su tarjeta SD, mostrando todos los archivos y carpetas que ya contiene. A menos que ya haya creado o designado una carpeta para sus imágenes, debe tocar Crear carpeta en la parte superior de la pantalla y nombrar la carpeta como le parezca apropiado (probablemente Imágenes o Imágenes, o similar). Una vez que se crea la carpeta, debería colocar automáticamente su navegador dentro. Si ya ha creado una carpeta, puede desplazarse por su tarjeta SD y tocar esa carpeta.

Ahora que está dentro de la carpeta a la que desea mover las imágenes, toque Listo en la parte superior del panel inferior de su pantalla. Comenzará el proceso de movimiento y sus archivos se moverán de su almacenamiento interno a la tarjeta SD. Esto puede llevar algún tiempo, según el tamaño y la cantidad de imágenes que esté moviendo. Una vez que se haya completado el movimiento, volverá a colocarse dentro de su nueva carpeta en su tarjeta SD, completo con sus archivos.

También tenga en cuenta que, aunque usamos imágenes como ejemplo, el proceso de mover cualquier tipo de archivo, ya sea música, video, documentos o cualquier otra cosa, es exactamente el mismo que se describe anteriormente. Entonces, si está tratando de liberar la mayor cantidad de espacio posible en su teléfono, tómese el tiempo para ir a cada una de las seis categorías en la pantalla principal de Mis archivos y muévalas a las carpetas correspondientes en su tarjeta SD.
Una vez que haya terminado de mover sus archivos del almacenamiento interno de su S7 a la tarjeta SD, puede salir de Mis archivos haciendo clic en el botón de inicio de su teléfono. Si todo lo que quería hacer era mover los archivos existentes a su nueva tarjeta SD, está listo para comenzar. No debería notar ninguna diferencia en la velocidad, la calidad o el rendimiento al abrir un archivo en su tarjeta SD en comparación con abrir el archivo en el almacenamiento interno de su teléfono, siempre que haya elegido una tarjeta microSD lo suficientemente rápida. Si desea asegurarse de que sus futuras fotos y descargas se guarden automáticamente en su tarjeta SD de forma predeterminada, o si desea mover algunas de las aplicaciones de su teléfono a su tarjeta SD, siga leyendo desde aquí para ahorrar aún más espacio en el almacenamiento de su teléfono. .
Configuración de la tarjeta SD como espacio predeterminado para fotos
Cuando coloca una tarjeta SD en su Galaxy S7, el dispositivo debe ajustar automáticamente la configuración de su cámara para guardar todas las imágenes en la tarjeta SD en lugar de en la memoria interna del teléfono. Sin embargo, si desea asegurarse de que su teléfono haya hecho esto, o si necesita cambiarlo manualmente, puede no estar claro dónde están ocultas las configuraciones para el dispositivo de almacenamiento de la cámara. Entonces, para cambiar la configuración de guardado de fotos de su teléfono, querrá comenzar abriendo la aplicación de la cámara. Toque dos veces el botón de inicio en su dispositivo o inicie la cámara a través del cajón de aplicaciones de su teléfono.

Toque el ícono de configuración en la esquina superior derecha de la pantalla; tiene forma de engranaje. Esto lo lleva a la configuración de su cámara maestra. Aquí hay un montón de configuraciones, por lo que querrá desplazarse hacia abajo hasta la subcategoría Común hasta que encuentre la ubicación de almacenamiento. Si ya ha insertado una tarjeta SD en su Galaxy S7, la ubicación ya debería estar configurada en la tarjeta SD. Si no es así, toque la categoría y seleccione Tarjeta SD en el menú desplegable.

Configuración de la tarjeta SD como espacio predeterminado para las descargas
Este no es tan simple como configurar la tarjeta SD como el espacio predeterminado para las fotos, pero es posible dependiendo de su selección de navegador. Si está utilizando Google Chrome, desafortunadamente, no hay ninguna función que permita seleccionar una tarjeta SD como el espacio de descarga principal en la carpeta de descargas internas de su teléfono. Pero si está utilizando Samsung Internet, el navegador precargado de Samsung, puede cambiar el espacio de descarga predeterminado, tal como puede hacerlo con la aplicación de la cámara. A diferencia de su cámara, Samsung Internet no cambia automáticamente la carpeta de descarga predeterminada a su tarjeta SD, por lo que si desea guardar archivos en una ubicación diferente, deberá cambiar el espacio de guardado manualmente.

Abra Internet tocando el ícono de la aplicación en el cajón de su aplicación. Desde la página principal en Internet, toque el botón de menú de tres puntos que hemos visto tantas veces. En el menú desplegable, toque Configuración y luego toque Avanzado en la lista de opciones disponibles.

Esto cargará una lista de funciones especiales en Internet a las que la mayoría de los usuarios no necesitan acceder. Cuatro hacia abajo desde la parte superior, verá Guardar contenido en, junto con la palabra Teléfono debajo. Al igual que con la aplicación Cámara, toque esta configuración y seleccione la tarjeta SD en el menú expandido. Esto guardará todas sus descargas en una nueva carpeta dentro de su tarjeta SD, aunque tendrá que mover sus descargas anteriores manualmente.
cómo hacer un canal de música en discordia

Mover aplicaciones a la tarjeta SD
Finalmente, un último paso que querrá considerar con su nueva tarjeta SD: mover sus aplicaciones ya existentes a su tarjeta SD. Para este paso, querrá asegurarse de tener una tarjeta microSD rápida para evitar saltos o tiempos de carga deficientes, especialmente si está moviendo juegos a la tarjeta SD. Afortunadamente, la mayoría de las tarjetas SD más nuevas se encuentran en la categoría de lo suficientemente rápida, por lo que si acaba de comprar esta tarjeta y no es una tarjeta barata o sin marca, probablemente estará bien. También tenga en cuenta que este paso lleva bastante tiempo, tanto para mover las aplicaciones como para mover todas las aplicaciones que desea seleccionar. Dicho esto, si realmente necesita liberar espacio en su dispositivo, querrá seguir estos pasos para hacerlo.

Comience sumergiéndose en la configuración de la misma manera que de costumbre: use el acceso directo en la bandeja de notificaciones o seleccione el ícono de la aplicación desde el cajón de su aplicación. A partir de ahí, querrás encontrar aplicaciones. En el menú de configuración estándar, lo encontrará debajo de Teléfono; si está utilizando la configuración simplificada, tiene su propia categoría y se encuentra en el área central de la lista. Después de esto, toque Administrador de aplicaciones en el menú Aplicaciones.
Aquí encontrará una larga lista de todas las aplicaciones en el dispositivo. Desafortunadamente, no hay una manera rápida y fácil de mover todas las aplicaciones a la tarjeta SD, ni siquiera se pueden mover todas las aplicaciones. Algunas aplicaciones no tienen la opción de sacarlas del almacenamiento de su teléfono, y las que la tienen tendrán que hacerse una por una.

Comience seleccionando la aplicación que desea mover desde su teléfono a su tarjeta SD. No hay una manera realmente fácil de saber si una aplicación se puede mover sin abrir la configuración específica de la aplicación, por lo que es mejor comenzar en la parte superior de la lista de aplicaciones o cerca de ella. Una vez que esté viendo la configuración específica de una aplicación, toque almacenamiento en Información de uso. Esta es la pantalla donde descubrirá si una aplicación tiene la capacidad de moverse o no del almacenamiento interno de su S7 a su tarjeta SD. Si es posible, verá una pantalla en la parte superior de la pantalla que dice Almacenamiento utilizado, junto con Almacenamiento interno o Almacenamiento externo, según desde dónde se acceda actualmente a la aplicación, y un botón Cambiar.Si estas cosas no están allí, no puede mover la aplicación al almacenamiento externo.

Toque Cambiar para recibir un mensaje emergente que dice Cambiar ubicación de almacenamiento y las opciones para Almacenamiento interno y Tarjeta SD. Seleccione la tarjeta SD, que lo llevará a un menú de exportación para la aplicación. La pantalla le advertirá que no puede usar la aplicación mientras se mueve a la tarjeta SD, y los datos de la aplicación tardarán unos minutos en exportarse. Presiona Mover para continuar. Su teléfono tardará entre quince segundos y un minuto en mover la aplicación a su nuevo hogar, según el tamaño de la aplicación. Una vez que esté completo, volverá al menú de configuración, que ahora mostrará el almacenamiento utilizado con el almacenamiento externo. Si alguna vez desea volver a mover la aplicación al almacenamiento interno, simplemente repita el proceso anterior. Tendrá que mover cada aplicación por su cuenta, por lo que puede llevar algún tiempo verificar y mover cada aplicación que se pueda cargar en la tarjeta SD.

***
Entre la descarga de sus fotos, música, películas y algunas aplicaciones determinadas, seguramente terminará con mucho espacio adicional en el almacenamiento interno de su teléfono. Esto no solo puede conducir a un rendimiento ligeramente mejor que un teléfono completamente cargado, sino que también significa que puede tenermásfotos, música, películas y aplicaciones disponibles en su Galaxy S7 o S7 edge en cualquier momento. Cuando tienes un dispositivo tan premium, deberías querer usarlo en todo su potencial. Mover sus cosas a una fuente externa, ya sea una tarjeta SD o algo como Samsung Cloud o Google Drive, hará que su dispositivo sea mucho mejor en el uso diario.