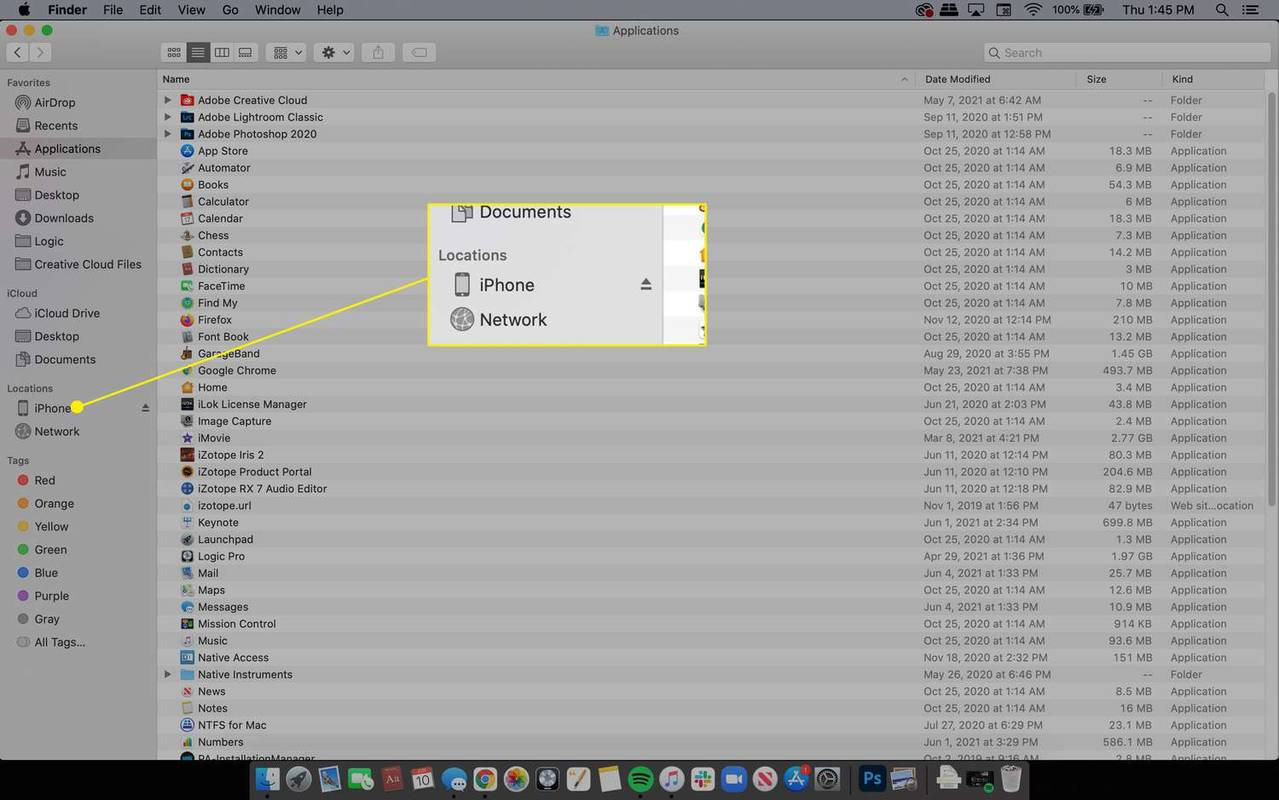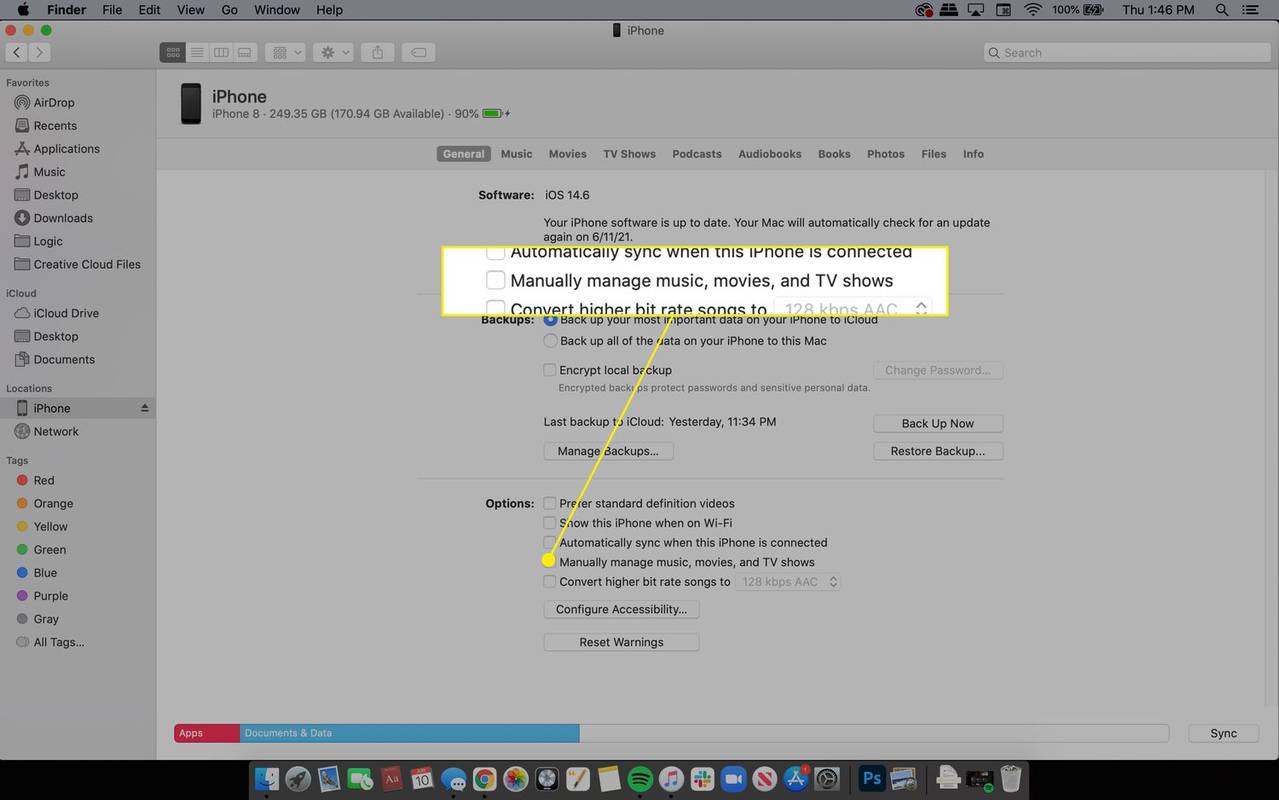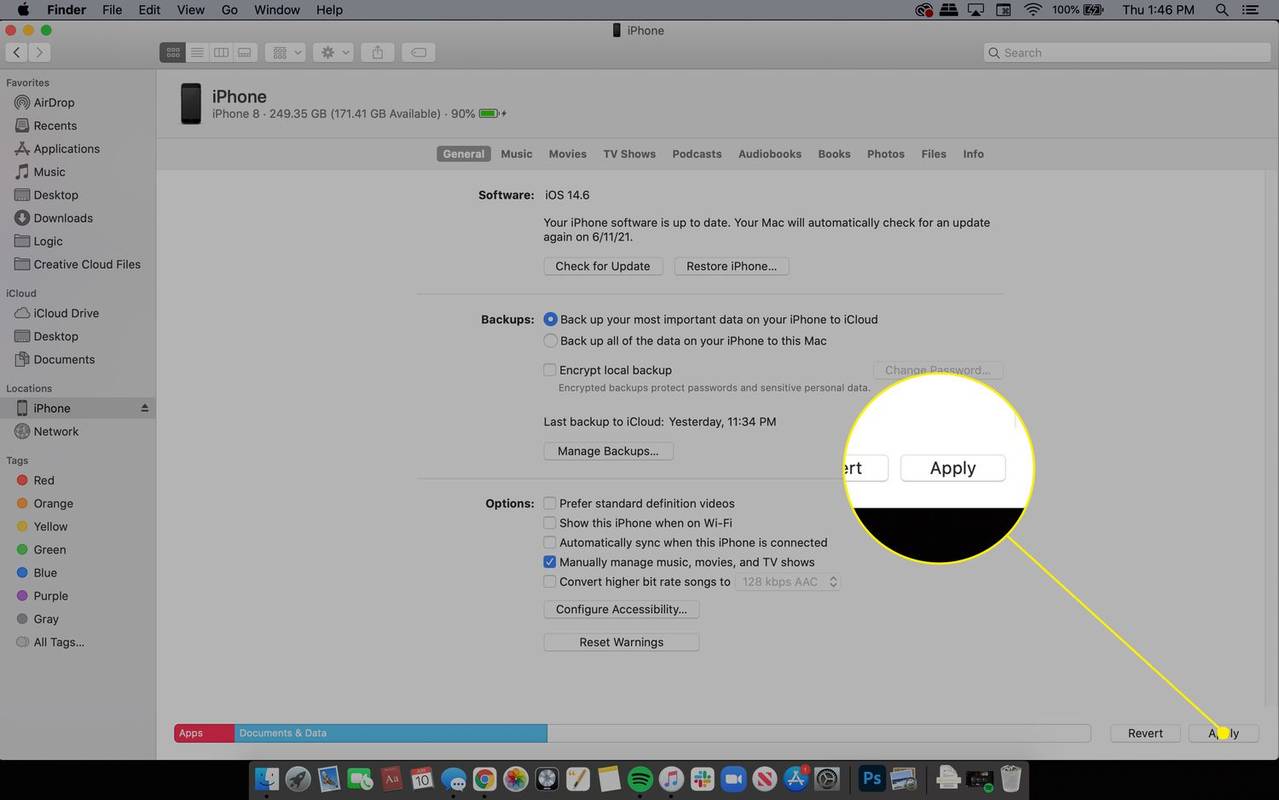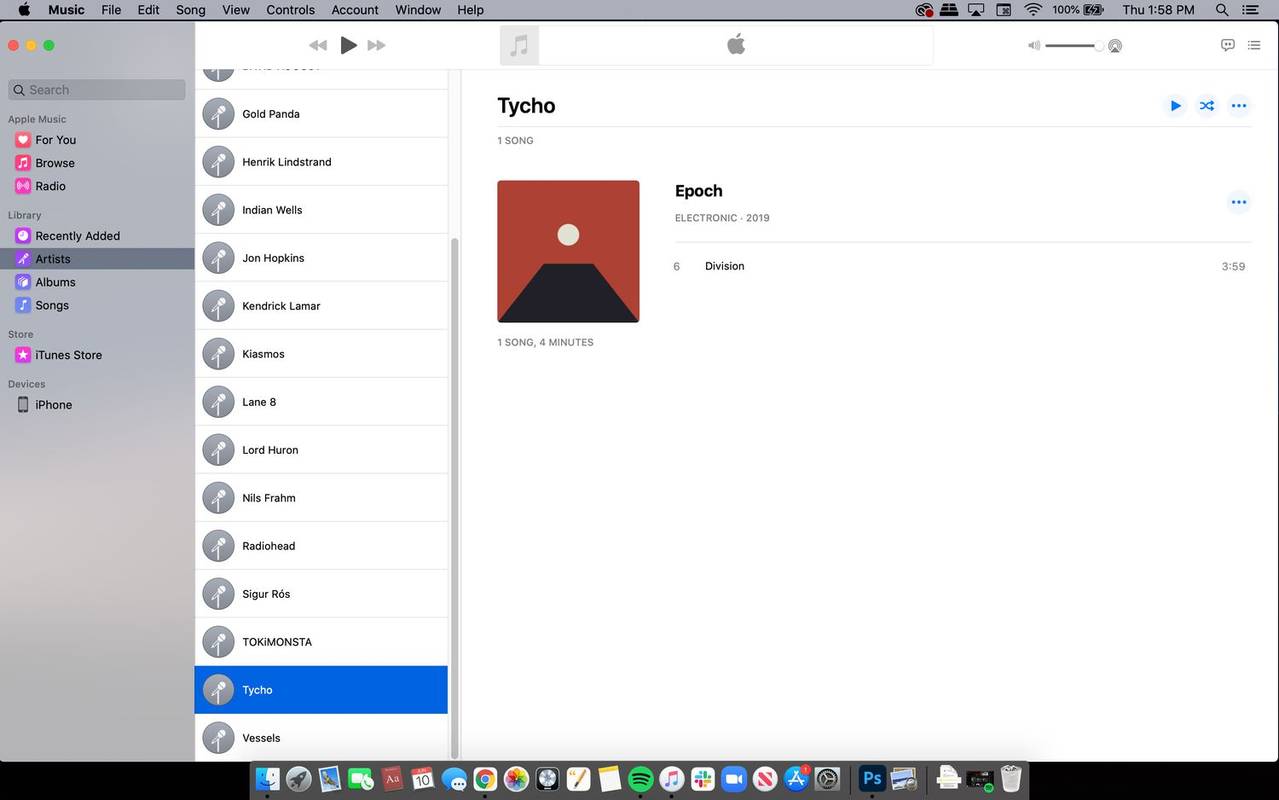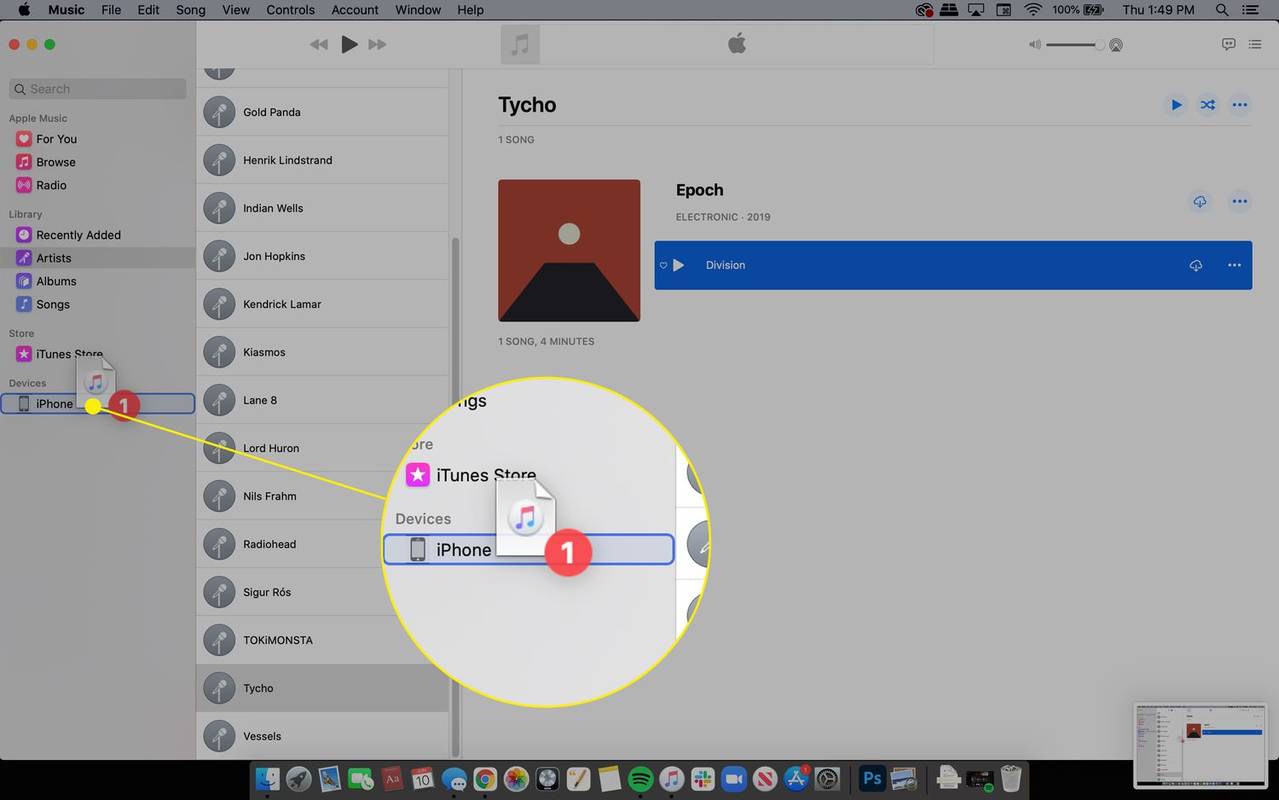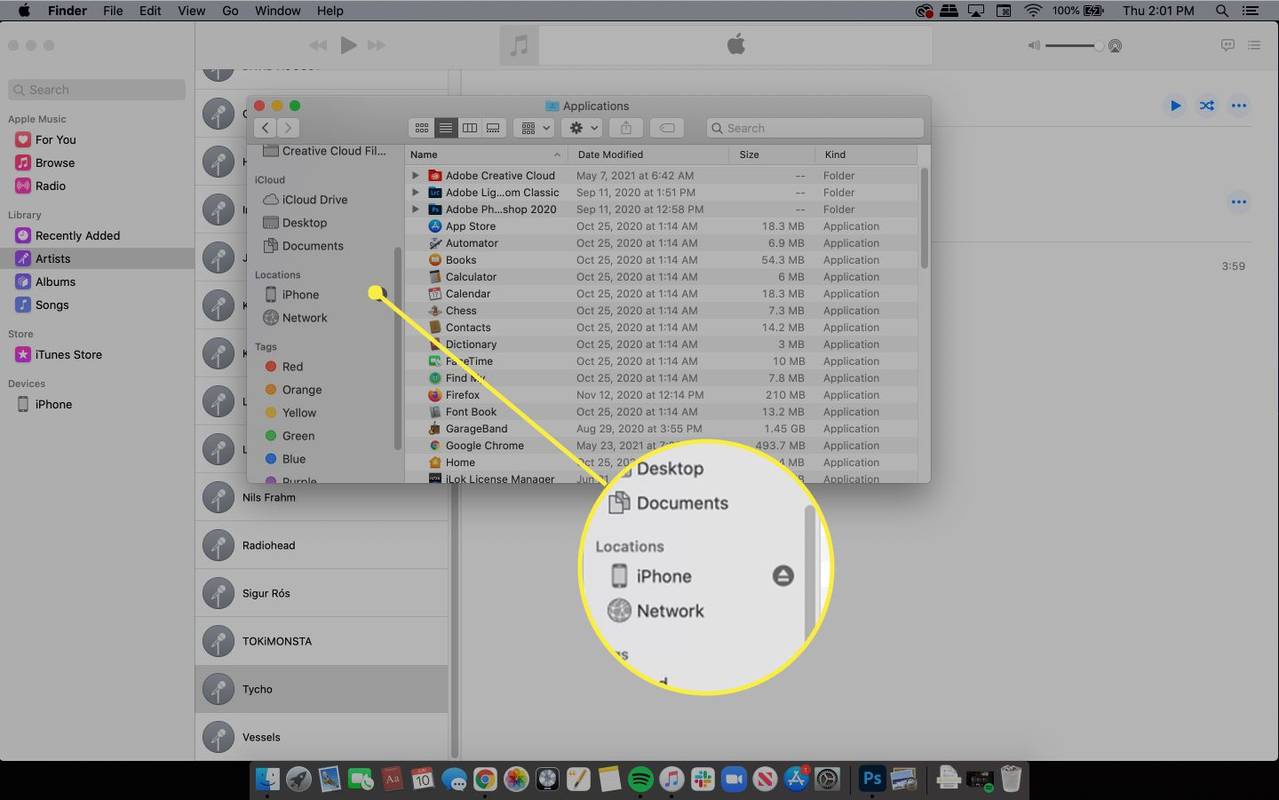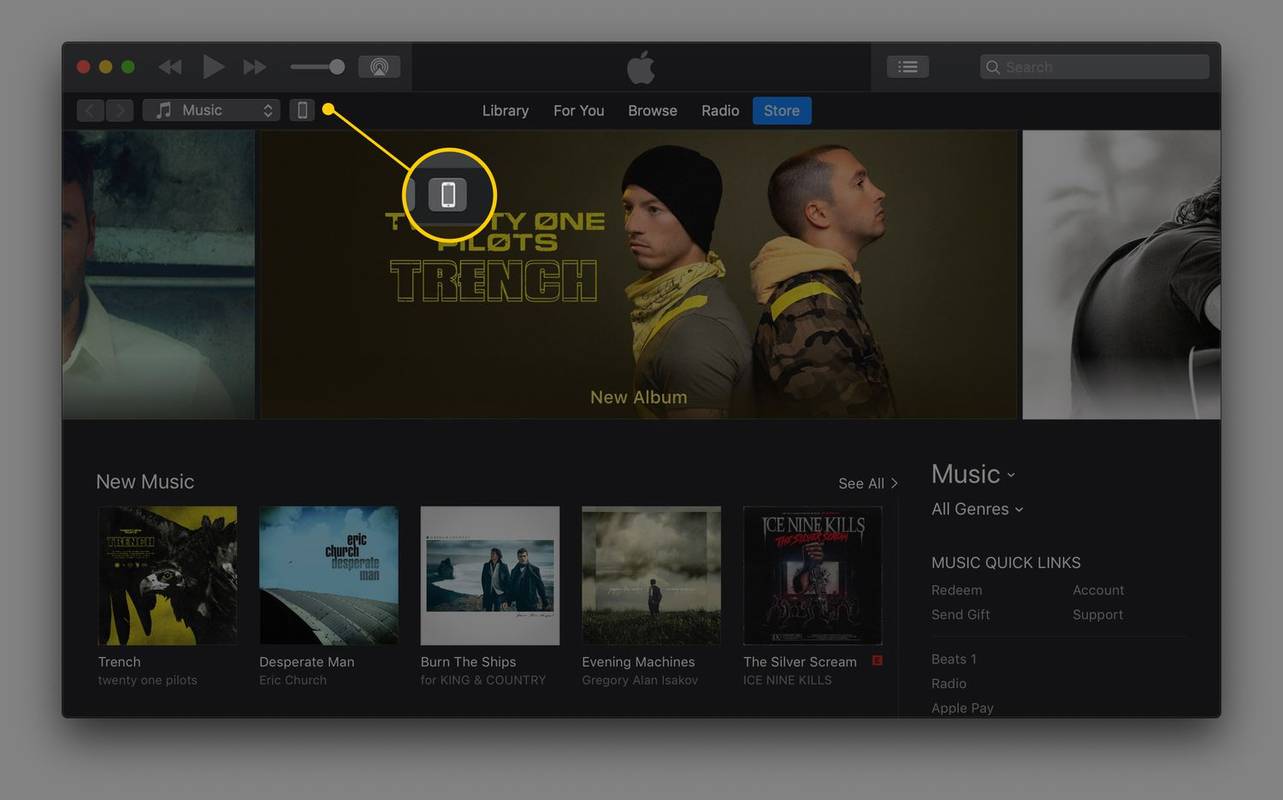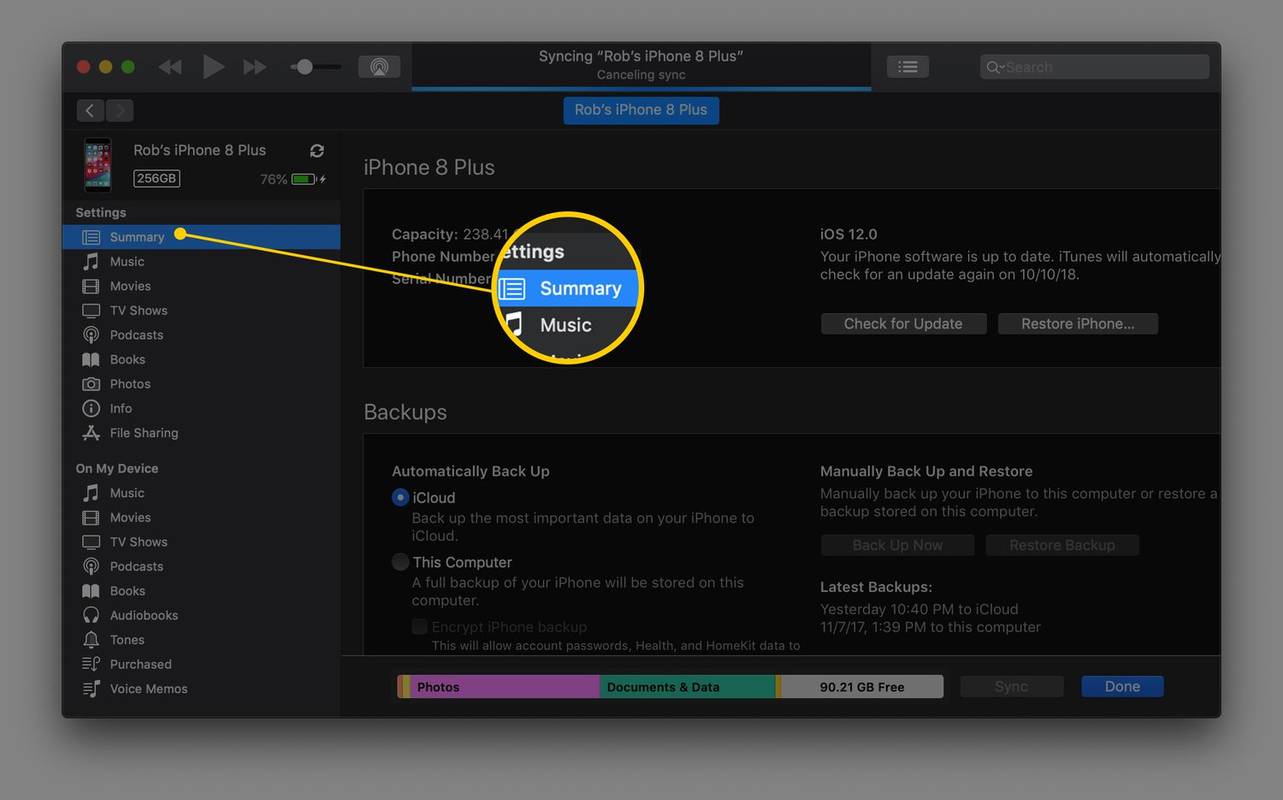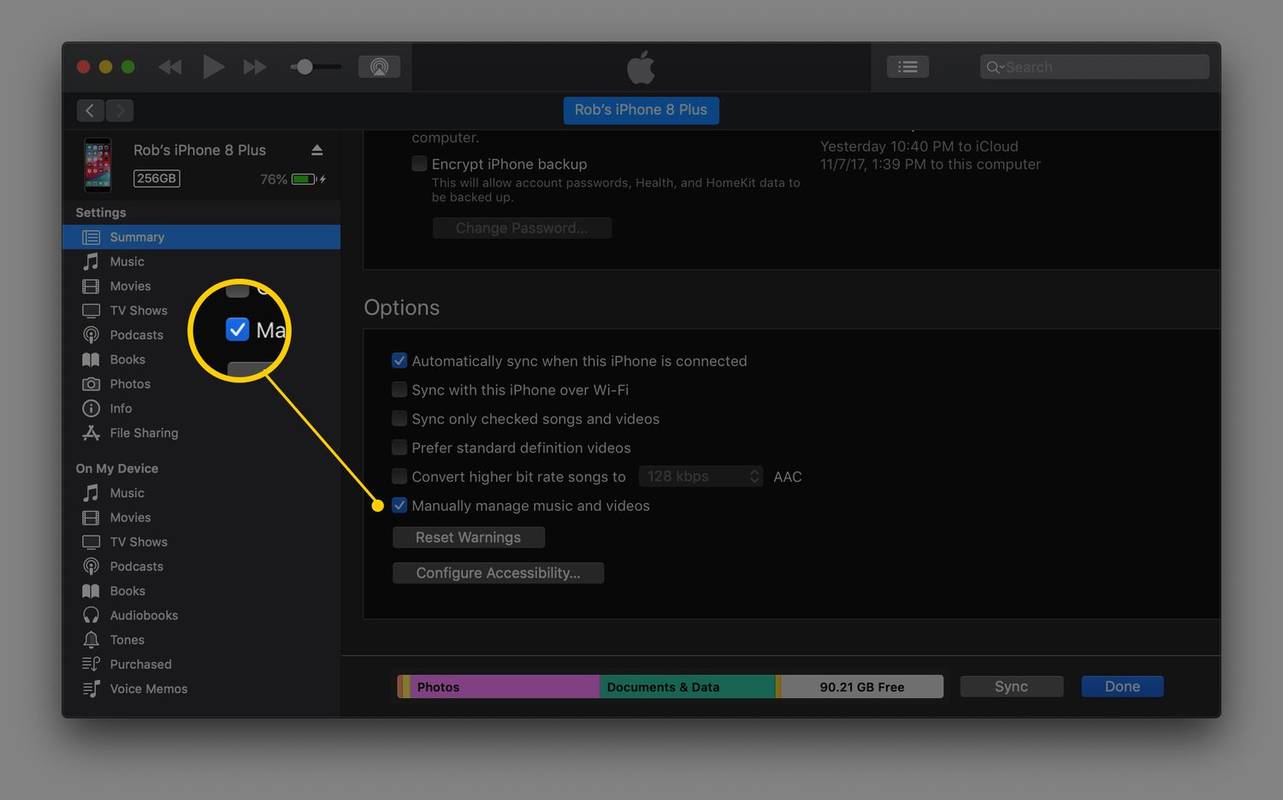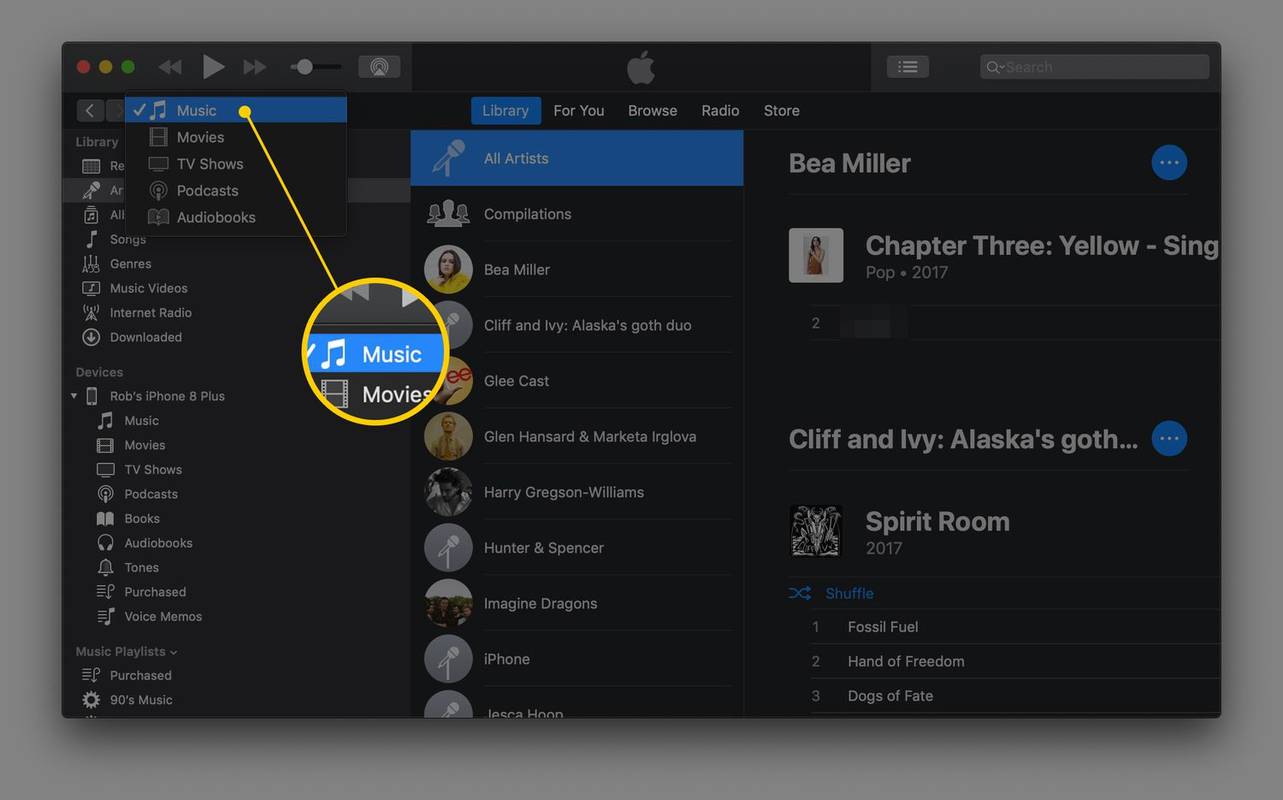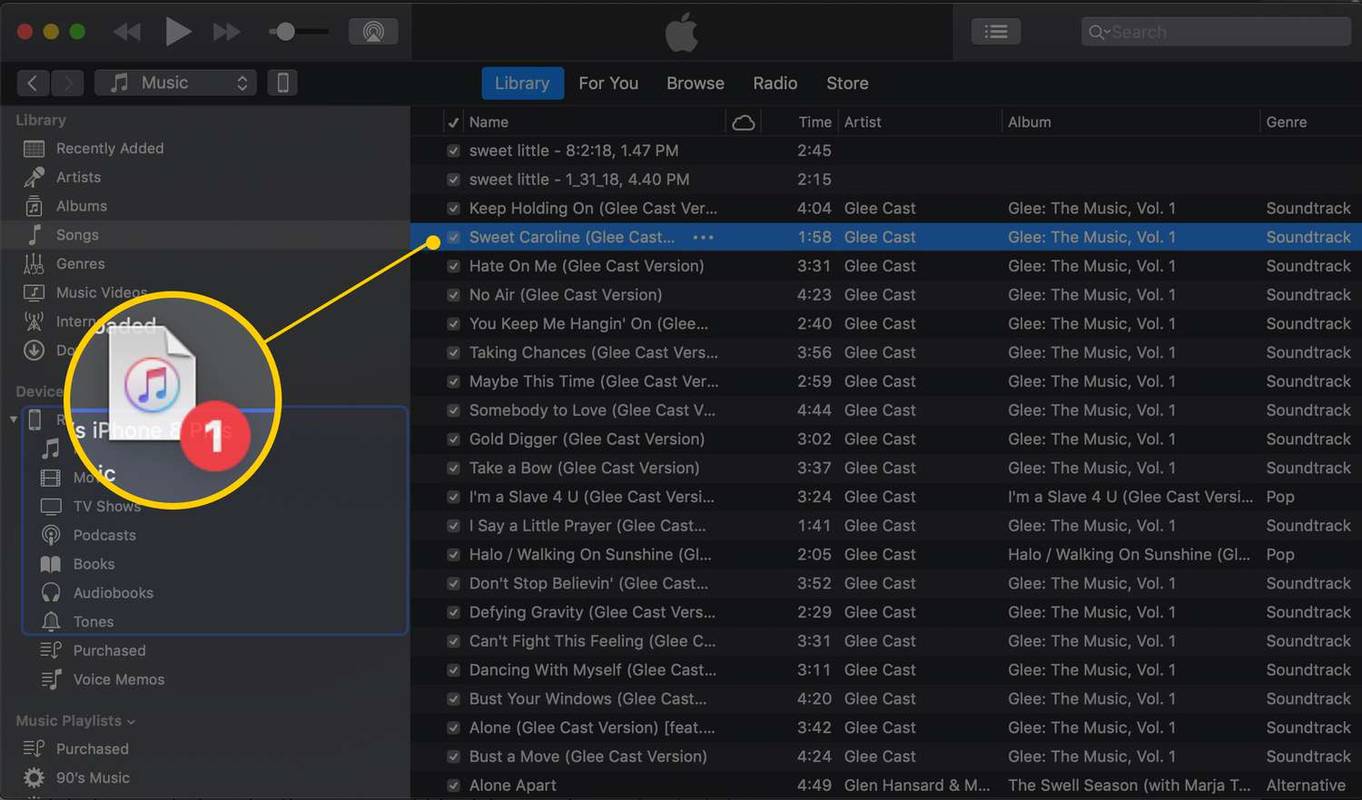Qué saber
- macOS: en Finder, vaya a la configuración del iPhone y habilite el control manual. Abra la aplicación Música y haga clic y arrastre la música al iPhone.
- Mojave y versiones anteriores: cambie iTunes a Manual modo ( iPhone icono > Resumen ). Controlar Administrar música y videos manualmente .
- Luego, ve a iTunes Biblioteca . Seleccionar Música y arrastre canciones o listas de reproducción a su iPhone (en Dispositivos ).
Este artículo explica cómo sincronizar manualmente canciones específicas con su iPhone a través de la aplicación Apple Music (macOS Catalina y posterior) y la alternativa, Syncios. También incluye instrucciones separadas para cualquiera que use una computadora Mac con macOS Mojave (10.14) o anterior.
Con macOS Catalina (10.15), Apple reubicó el contenido y las funciones de iTunes en distintas aplicaciones según el tipo de medio: música, podcasts, TV y libros.
Agregue música manualmente a su iPhone: macOS Catalina y posterior
A partir de macOS Catalina (10.15), la sincronización de música se controla a través de la aplicación Música, pero primero debes habilitar el control manual a través del Finder.
-
Conecte su iPhone a su computadora usando su cable.
-
Abra una ventana del Finder y seleccione iPhone desde la barra de menú de la izquierda. (Se encuentra bajo Ubicaciones .)
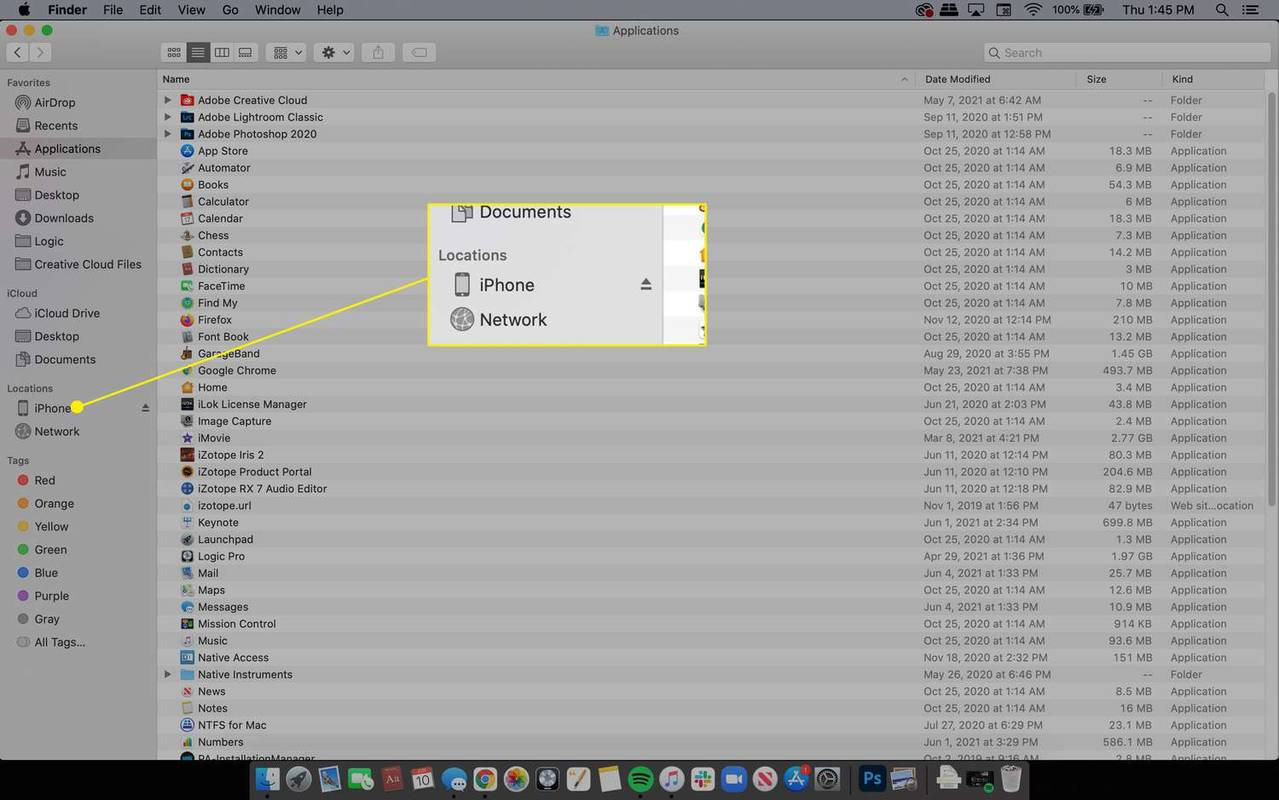
-
En el General pestaña, seleccione la Administre manualmente música, películas y programas de TV casilla de verificación.
cómo cambiar mi edad en tiktok
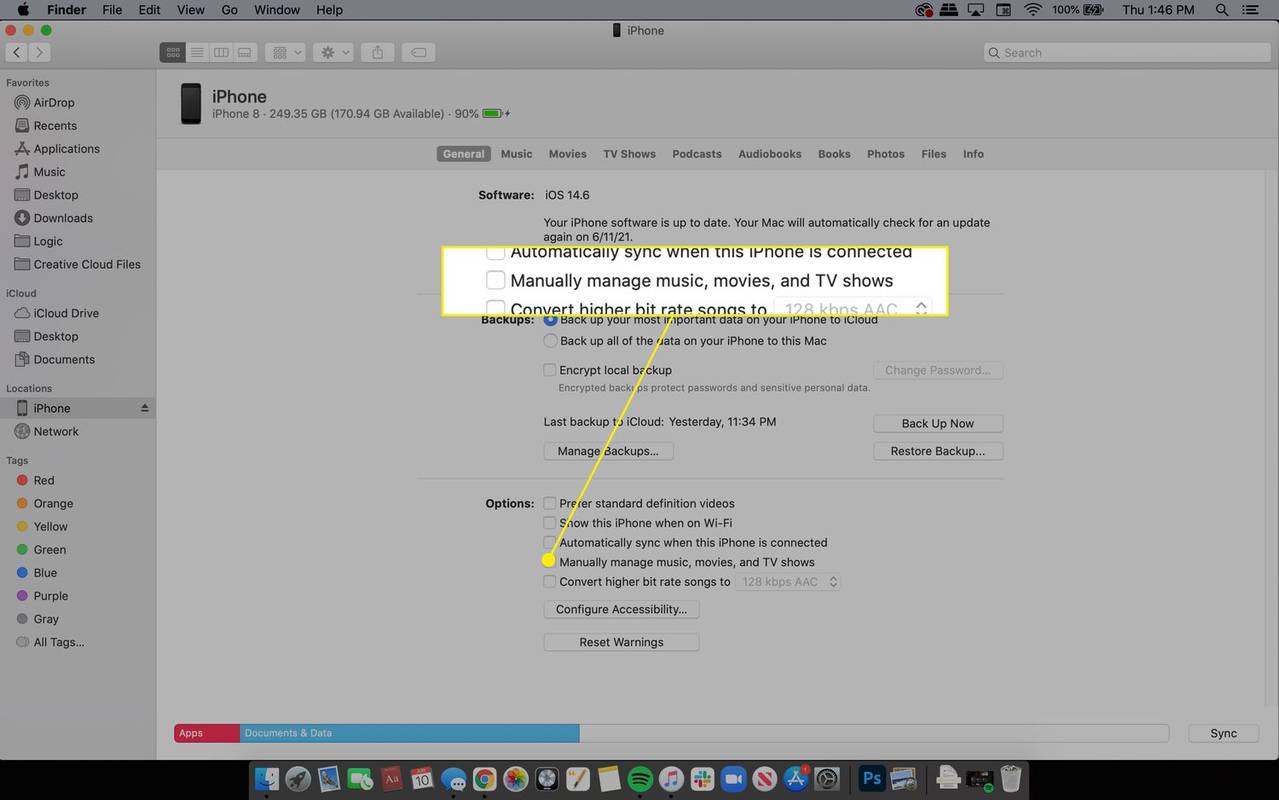
-
Seleccionar Aplicar en la esquina inferior derecha.
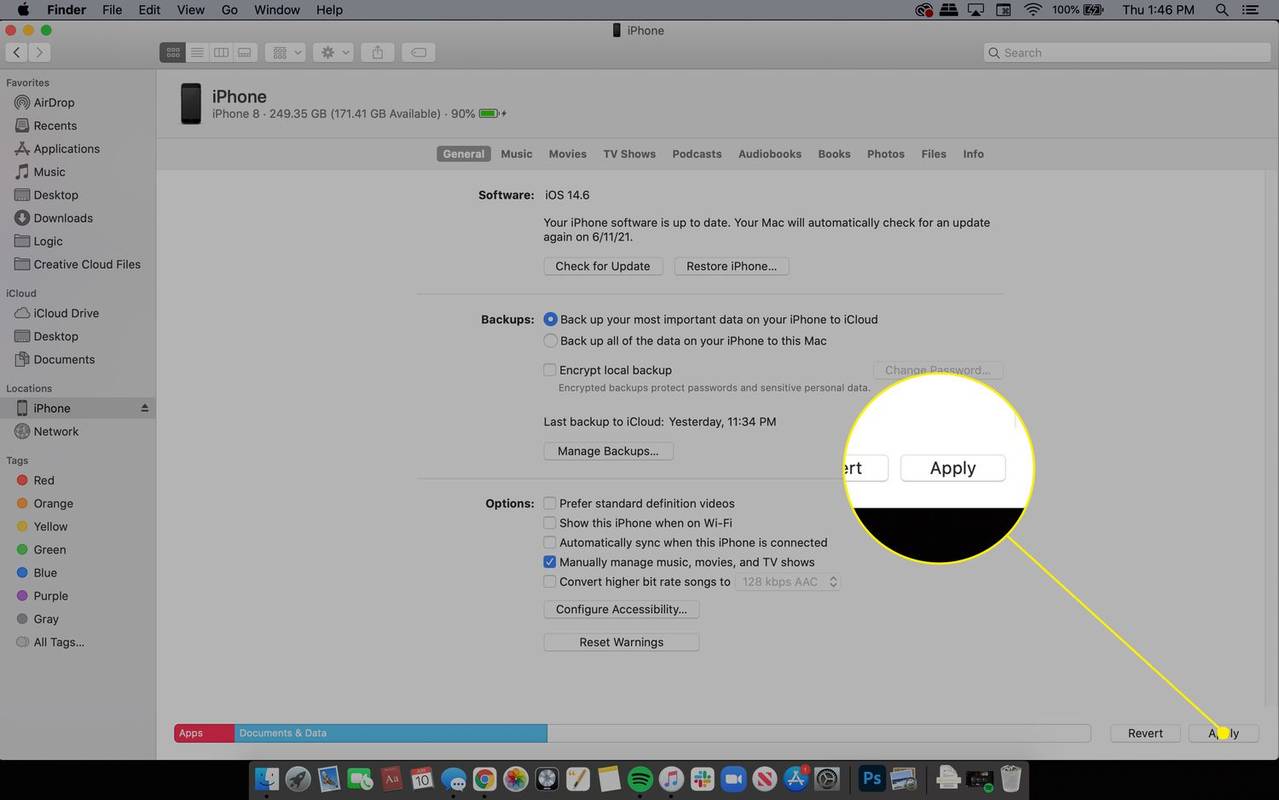
-
Abre el Música aplicación y navegue hasta los medios que desea agregar a su iPhone.
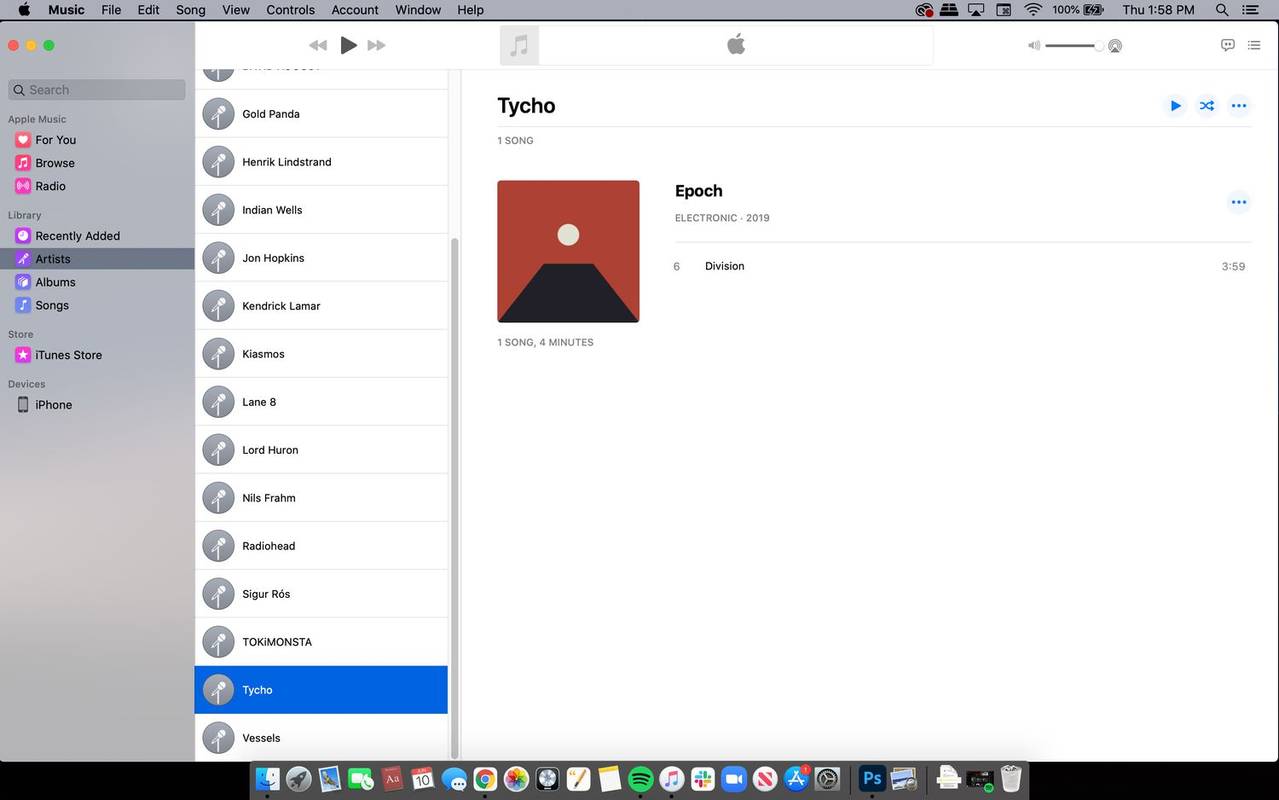
-
Haga clic y arrastre cualquier canción, álbum o artista al iPhone botón debajo Dispositivos en la barra de menú de la izquierda.
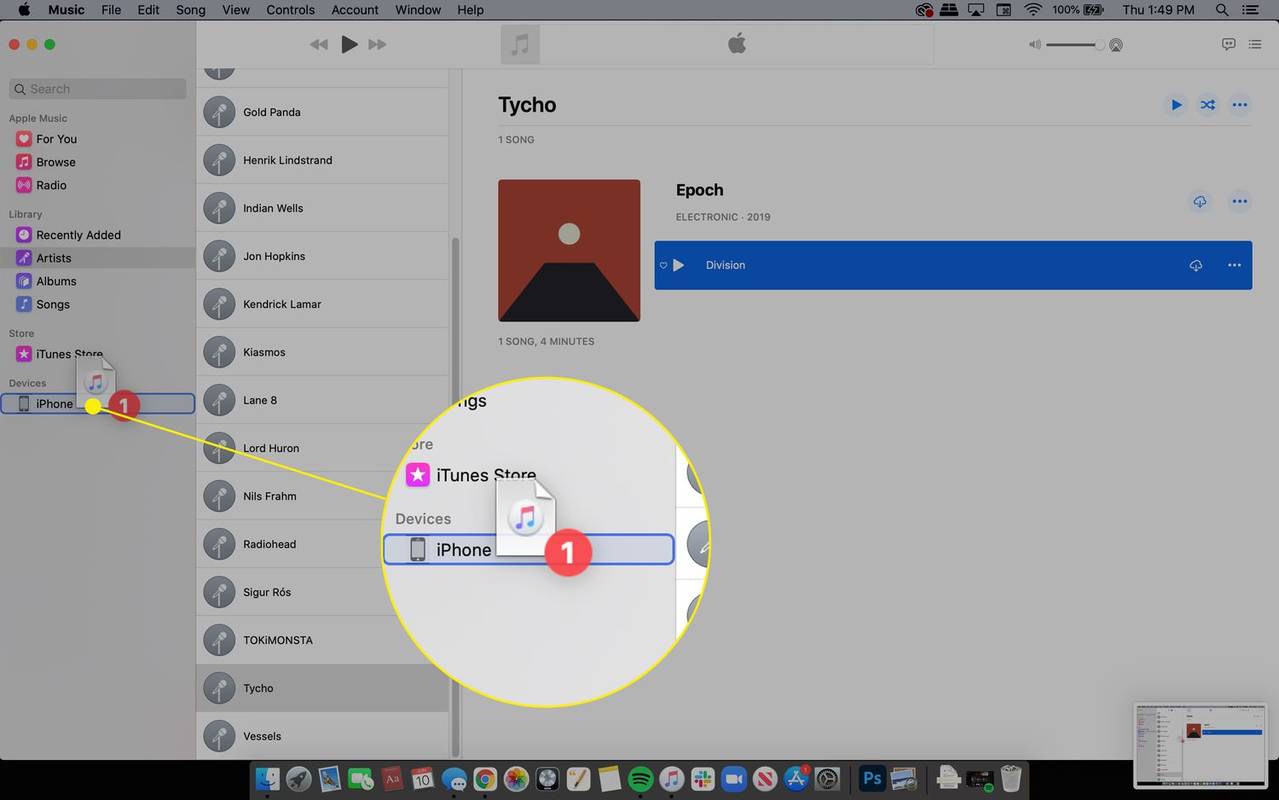
-
Repita para el resto de la música o los medios que desee agregar a su iPhone. Cuando termine, regrese a una ventana del Finder y seleccione el Botón de expulsión junto a iPhone antes de desconectar el dispositivo.
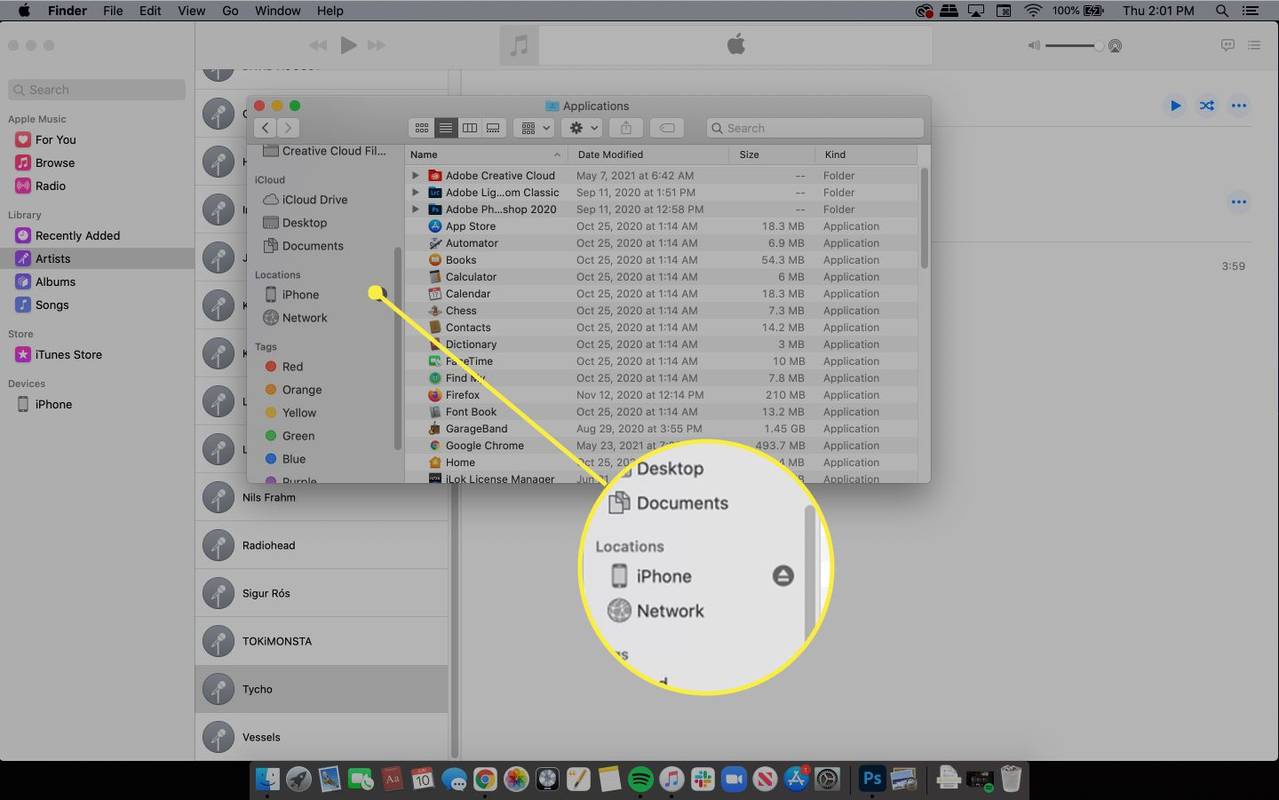
Cambiar al modo manual usando iTunes: macOS Mojave y versiones anteriores
Cuando sincronizas música con tu iPhone usando el método predeterminado, se transfieren todas las canciones de tu biblioteca de iTunes. Para aprovechar mejor la capacidad de almacenamiento de tu iPhone, sincroniza solo las canciones que quieras reproducir. Para agregar ciertas canciones y listas de reproducción de su biblioteca a su iPhone, primero debe habilitar el control manual.
-
Conecte su iPhone a su computadora usando su cable.
documentos recientes de windows 10 en el menú de inicio
-
Abre iTunes y selecciona el iPhone icono.
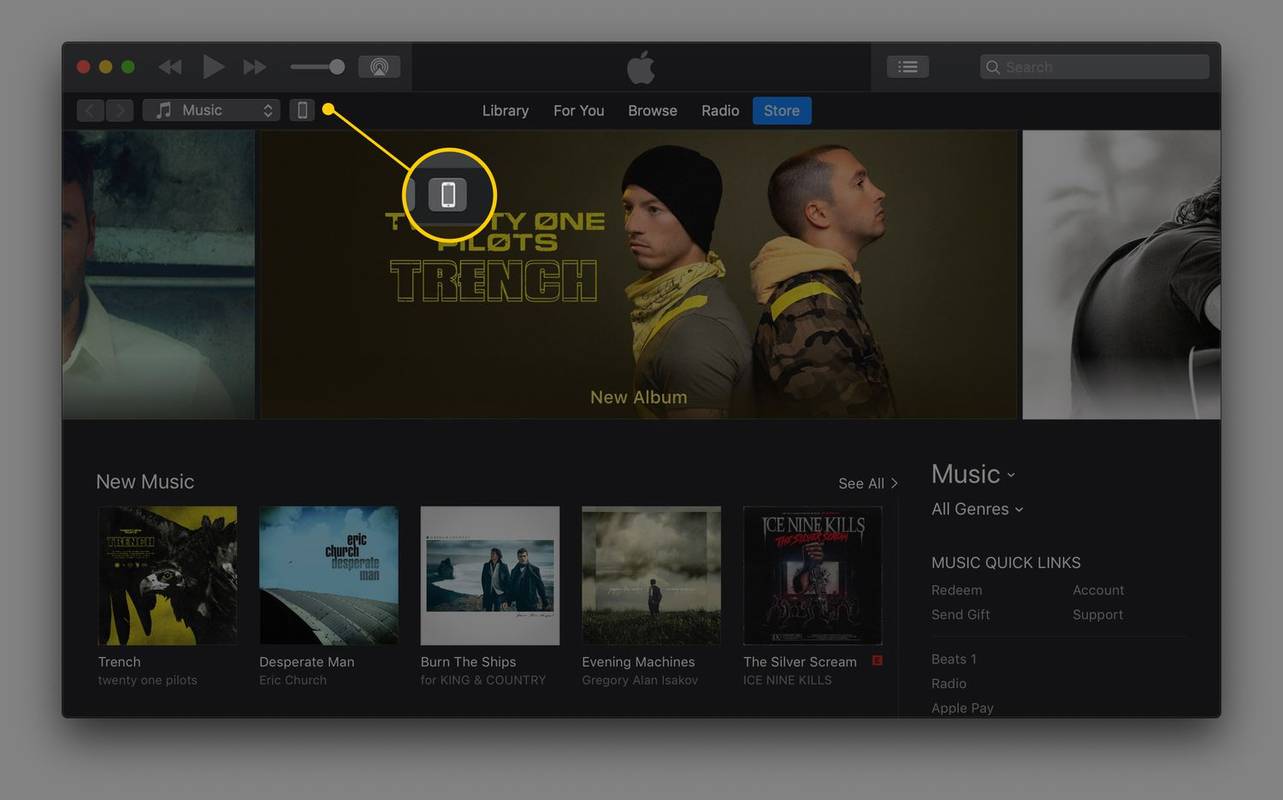
-
Seleccionar Resumen .
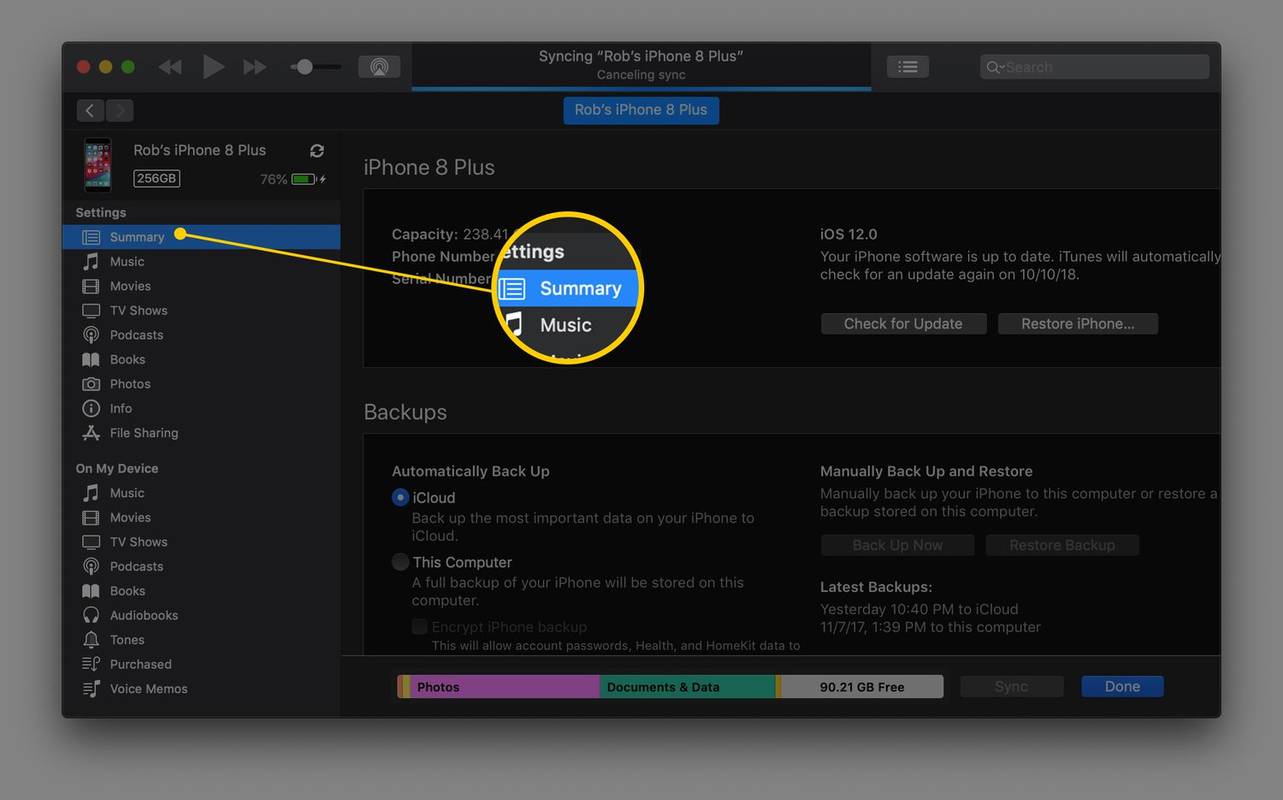
-
Selecciona el Administrar música y videos manualmente casilla de verificación para habilitar este modo.
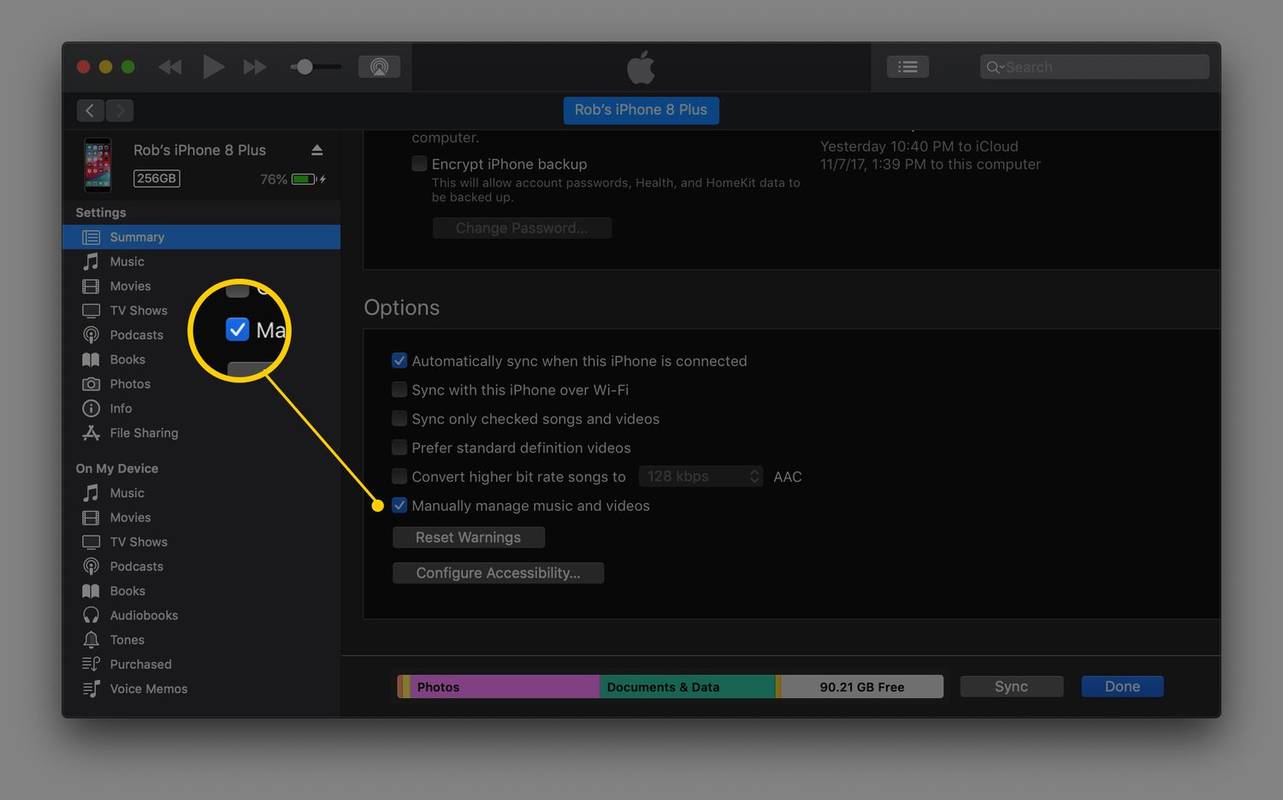
-
Elegir Aplicar para guardar la configuración.
Cómo agregar canciones específicas a tu iPhone: macOS Mojave y versiones anteriores
Con iTunes ahora en modo de sincronización manual, puedes elegir canciones y listas de reproducción individuales para transferirlas a tu teléfono.
iTunes te ayuda a ver cuánto espacio de almacenamiento queda en tu iPhone. Verifique esto antes de transferir música, o podría maximizar su espacio y no tener espacio para aplicaciones, videos o más música.
-
Desde la página de tu biblioteca de iTunes, selecciona el menú desplegable en la esquina superior izquierda de iTunes, luego elige Música .
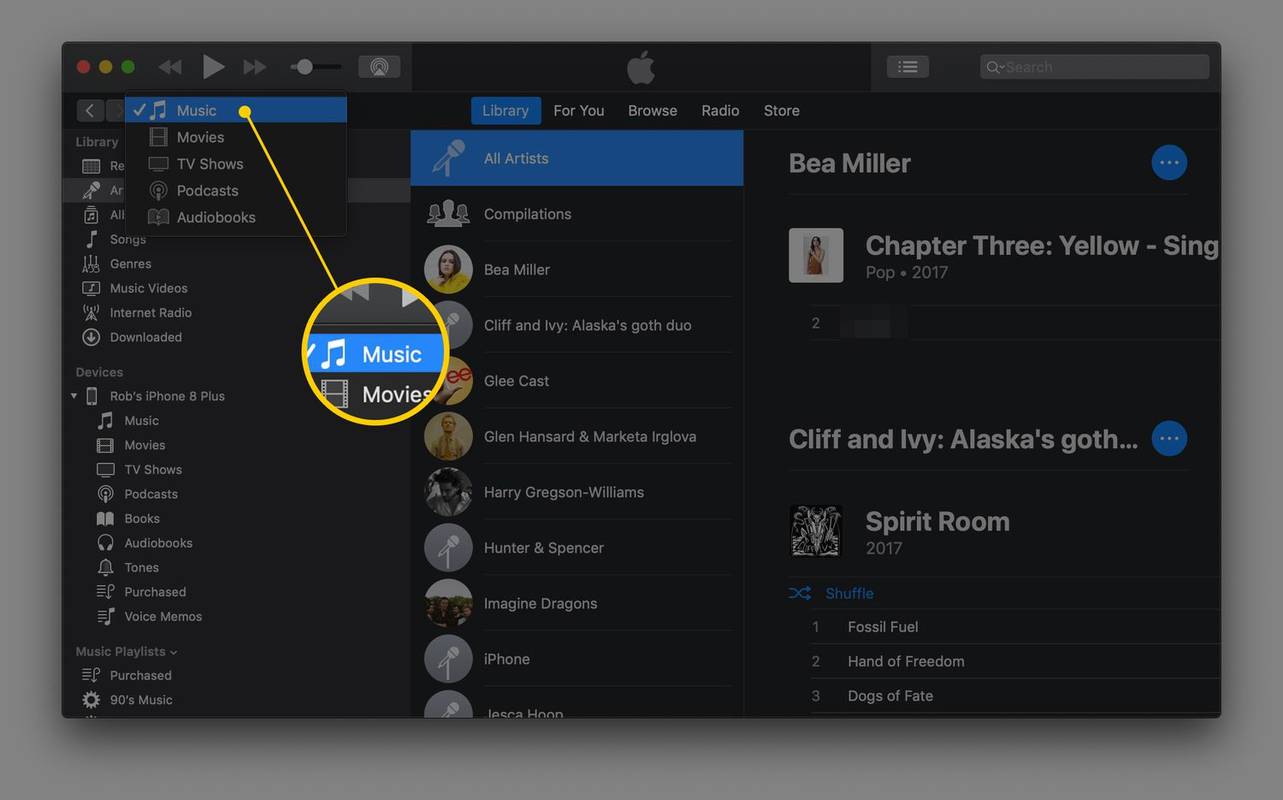
-
Selecciona qué música quieres copiar de iTunes a tu iPhone.
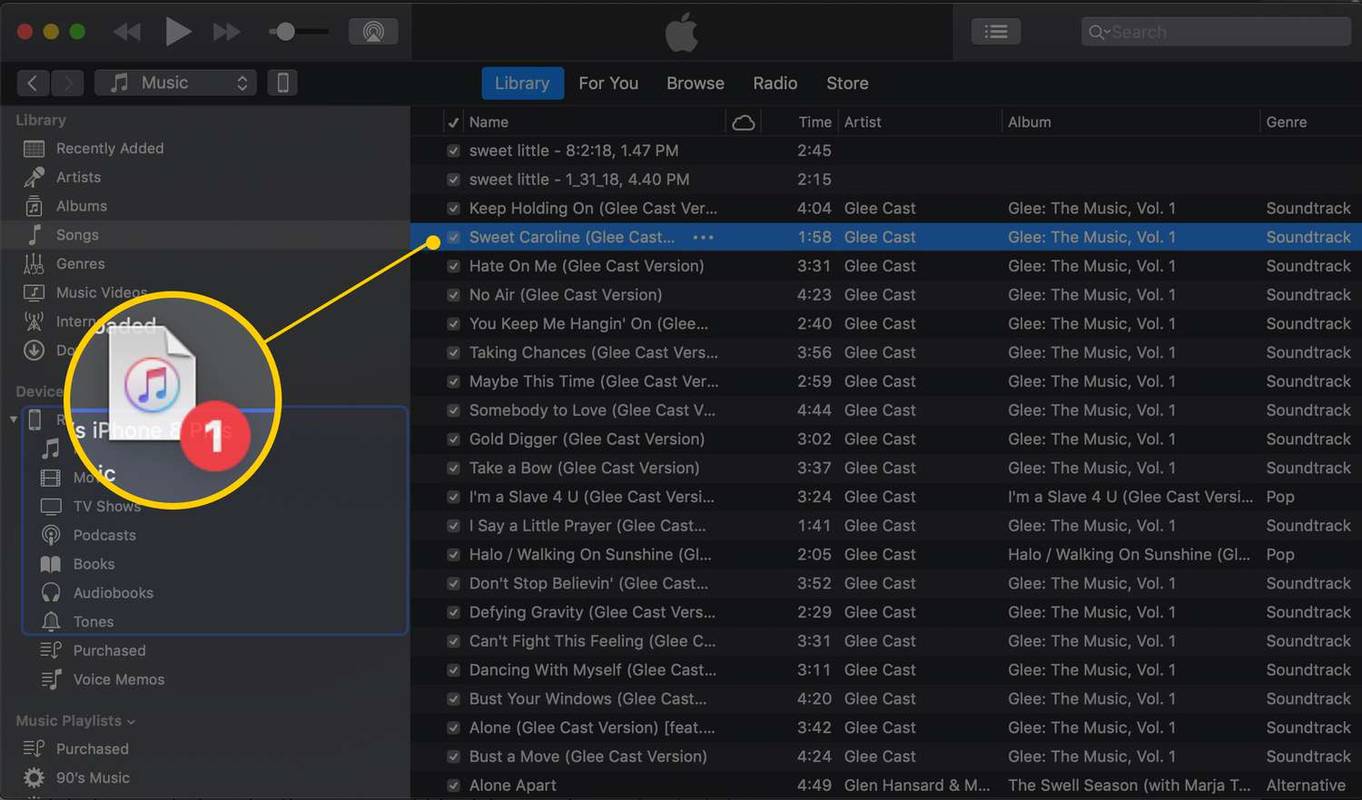
-
Para agregar varias canciones de una sola vez, use atajos de teclado. presione y mantenga Control (Windows) o Dominio (Mac) y selecciona cada canción que quieras copiar a tu iPhone. Esto te permite arrastrarlos todos a la vez.
Si tienes mucha música para transferir, es más fácil crear primero una lista de reproducción en iTunes. Las listas de reproducción te ahorran el trabajo repetitivo al sincronizar las canciones que deseas en tu iPhone.
-
Para transferir una lista de reproducción o una sola canción desde su biblioteca de iTunes a su iPhone, arrastre y suelte el elemento desde el panel derecho al panel izquierdo, directamente en el elemento que es su teléfono (debajo del Dispositivos sección). Podría llamarse iPhone .
Alternativas de iTunes
Puedes agregar música a tu iPhone sin usar iTunes. Existen otros programas que transfieren música y otros archivos entre su computadora y su iPhone.
Las mejores alternativas gratuitas de iTunes para sincronizar músicaSi desea una alternativa gratuita de iTunes para Windows, Mac, iOS y Android, descargar Syncios . Admite copiar música (así como otros archivos como documentos, videos, aplicaciones e imágenes) hacia y desde su iPhone.
Para agregar música a su iPhone con Syncios, abra el Medios de comunicación carpeta, luego toque Agregar para ver otro menú. Hay dos opciones para agregar archivos de música individuales a su iPhone y carpetas de música completas.

Otra forma de agregar música a tu iPhone es utilizar la transmisión de música a través de servicios de almacenamiento en la nube. Por ejemplo, sube tus canciones favoritas a Dropbox o Google Drive y use esas aplicaciones en su teléfono para transmitir solo esos archivos en lugar de toda su colección de música.
pokemon go que pokemon guardarPreguntas más frecuentes
- ¿Cómo agrego música a un video en mi iPhone?
Utilice la aplicación iMovie para agregar música de fondo a los videos de su iPhone. La aplicación incluye una selección de temas y bandas sonoras, o puedes usar tus propias canciones.
- ¿Cómo agrego ilustraciones a la música en mi iPhone?
Para agregar la carátula del álbum en iTunes, vaya a Archivo > Biblioteca > Obtener ilustraciones del álbum . Cuando sincronizas tu iPhone con tu computadora, la obra de arte aparecerá en ambos dispositivos.
- ¿Cómo transfiero música desde mi iPhone a iTunes en Windows?
Primero, conecta tu iPhone a tu PC con un cable USB, luego arrastra los archivos de música a iTunes. Cualquier canción que hayas comprado en iTunes en tu teléfono se puede descargar en tu computadora de forma gratuita.