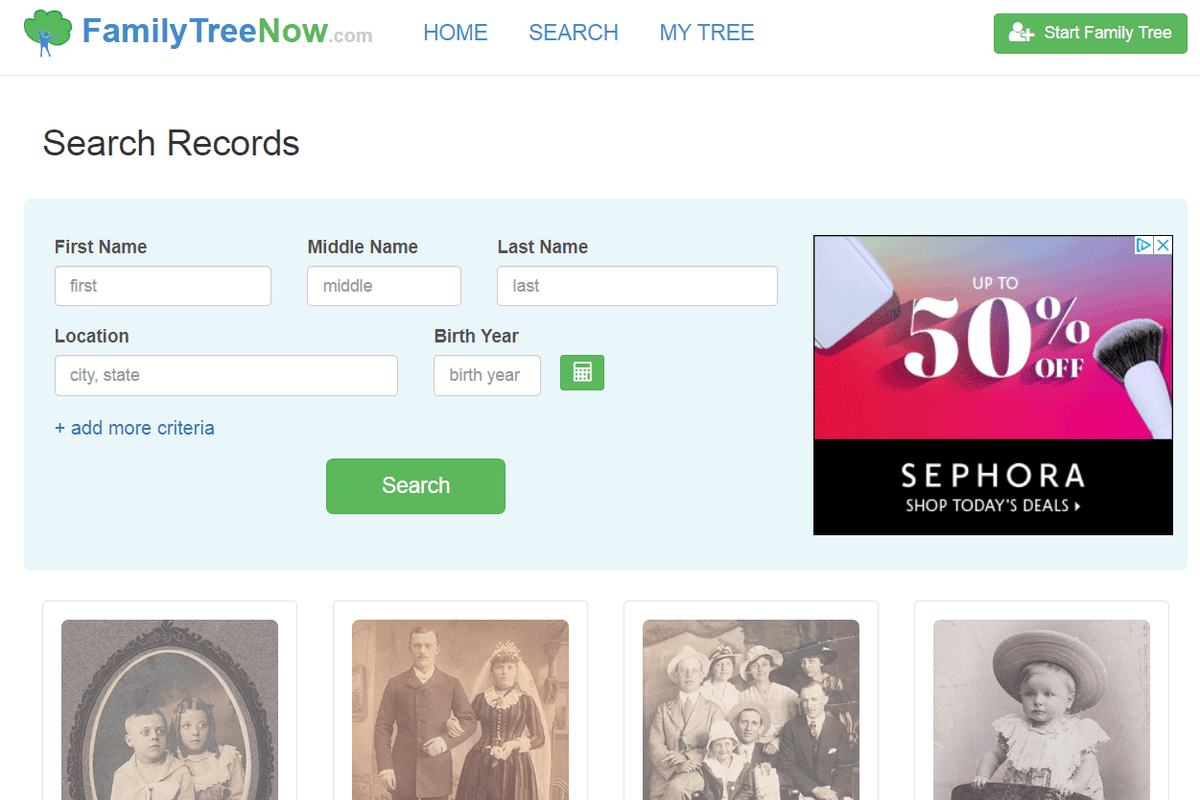Canva es una excelente aplicación de edición de imágenes que brinda a los usuarios todas las herramientas necesarias para crear hermosos diseños. Le brinda total libertad sobre el estilo del texto, la ubicación, la orientación y otras características. Si te preguntas cómo personalizar el texto en Canva, estamos aquí para ayudarte.

En esta guía, explicaremos cómo curvar y animar texto en Canva. Además, proporcionaremos instrucciones sobre cómo hacer que el texto sea transparente y vertical. Siga leyendo para descubrir cómo dar vida a sus ideas creativas.
¿Cómo hacer una curva de texto en Canva?
Desafortunadamente, no hay una forma rápida de curvar el texto en Canva. Tendrás que cambiar la posición de cada letra manualmente. En esta sección, enumeraremos instrucciones para curvar texto en diferentes dispositivos.
Usando iPhone
Para curvar texto en Canva en iPhone, sigue los pasos a continuación:
- Crea un archivo nuevo o existente en Canva.
- Toque el ícono más, luego seleccione Elementos y formas.

- Seleccione un círculo, luego toque Duplicar para agregar otro círculo a su plantilla.

- Toca y mantén presionada una esquina del marco azul alrededor del segundo círculo. Arrástralo para hacer el círculo más pequeño.

- Asegúrate de que el círculo más pequeño esté colocado exactamente en el medio del círculo más grande.

- Toque el ícono de candado en la parte inferior de su pantalla para evitar que los círculos se muevan.

- Presiona el ícono más y selecciona Texto. Introduzca la primera letra del texto que desea utilizar.

- Toque y mantenga presionada la primera letra, luego arrástrela para colocarla entre los dos círculos. Debe ubicarse ligeramente hacia un lado en lugar de en el centro, según la longitud del texto deseado.

- Gira la letra para colocarla perpendicular a tus círculos.

- Repita los pasos 7-9 con la última letra. Idealmente, debería ubicarse exactamente enfrente de la primera letra.

- Toque la primera letra, luego seleccione Duplicar. Cambie la siguiente letra y repita los pasos 9 y 10.
- Haz lo mismo con todas las letras de tu texto.
- Toque la primera letra, luego arrastre una esquina del marco azul para seleccionar todas las letras.
- Selecciona grupo. Ajuste la posición del texto si es necesario.

- Toque el icono de candado para desbloquear los círculos. Elimine los círculos o cambie el color si es necesario.

Usando Android
Curvar texto en Canva en Android no es diferente de hacerlo en un iPhone. Sigue las instrucciones de abajo:
- Crea un archivo nuevo o existente en Canva.
- Toque el ícono más, luego seleccione Elementos y formas.

- Seleccione un círculo, luego toque Duplicar para agregar otro círculo a su plantilla.

- Toca y mantén presionada una esquina del marco azul alrededor del segundo círculo. Arrástralo para hacer el círculo más pequeño.

- Asegúrate de que el círculo más pequeño esté colocado exactamente en el medio del círculo más grande.

- Toque el ícono de candado en la parte inferior de su pantalla para evitar que los círculos se muevan.

- Presiona el ícono más y selecciona Texto. Introduzca la primera letra del texto que desea utilizar.

- Toque y mantenga presionada la primera letra, luego arrástrela para colocarla entre los dos círculos. Debe ubicarse ligeramente hacia un lado en lugar de en el centro, según la longitud del texto deseado.
- Gira la letra para colocarla perpendicular a tus círculos.

- Repita los pasos 7-9 con la última letra. Idealmente, debería ubicarse exactamente enfrente de la primera letra.
- Toque la primera letra, luego seleccione Duplicar. Cambie la siguiente letra y repita los pasos 9 y 10.

- Haz lo mismo con todas las letras de tu texto.
- Toque la primera letra, luego arrastre una esquina del marco azul para seleccionar todas las letras.

- Selecciona grupo. Ajuste la posición del texto si es necesario.

- Toque el icono de candado para desbloquear los círculos. Elimine los círculos o cambie el color si es necesario.

En Mac
Las instrucciones para curvar texto en Canva en Mac son ligeramente diferentes a las de una aplicación móvil:
cómo editar un formulario de Google después del envío
- Crea un archivo nuevo o existente en Canva.
- En la barra lateral izquierda, seleccione Elementos, luego Formas.

- Seleccione un círculo, luego haga clic en Duplicar para agregar otro círculo a su plantilla.

- Haz clic y mantén presionada una esquina del marco azul alrededor del segundo círculo. Arrástralo para hacer el círculo más pequeño.

- Asegúrate de que el círculo más pequeño esté colocado exactamente en el medio del círculo más grande.
- Haga clic en el icono de candado para evitar que los círculos se muevan.

- En la barra lateral izquierda, seleccione Texto. Introduzca la primera letra del texto que desea utilizar.

- Arrastre la letra con un cursor de cuatro flechas y colóquela entre los dos círculos. Debe ubicarse ligeramente hacia un lado en lugar de en el centro, según la longitud del texto deseado.

- Con un cursor curvo, gire la letra para colocarla perpendicular a sus círculos.

- Repita los pasos 7-9 con la última letra. Debe estar ubicado frente a la primera letra.

- Seleccione la primera letra, luego haga clic en Duplicar. Cambie la siguiente letra y repita los pasos 9 y 10.
- Haz lo mismo con todas las letras de tu texto.
- Haga clic en la primera letra y mantenga presionado el mouse, luego arrastre una esquina del marco azul para seleccionar todas las letras.
- Haga clic en Grupo, ubicado en la esquina superior derecha de su pantalla. Ajuste la posición del texto si es necesario.

- Haga clic en el icono de candado para desbloquear los círculos. Elimine los círculos o cambie el color si es necesario.
En Windows 10
Si es un usuario de Windows, siga los pasos a continuación para curvar el texto en Canva:
- Crea un archivo nuevo o existente en Canva.
- En la barra lateral izquierda, seleccione Elementos, luego Formas.

- Seleccione un círculo, luego haga clic en Duplicar para agregar otro círculo a su plantilla.

- Haz clic y mantén presionada una esquina del marco azul alrededor del segundo círculo. Arrástralo para hacer el círculo más pequeño.

- Asegúrate de que el círculo más pequeño esté colocado exactamente en el medio del círculo más grande.

- Haga clic en el icono de candado para evitar que los círculos se muevan.

- En la barra lateral izquierda, seleccione Texto. Introduzca la primera letra del texto que desea utilizar.
- Arrastre la letra con un cursor de cuatro flechas y colóquela entre los dos círculos. Debe ubicarse ligeramente hacia un lado en lugar de en el centro, según la longitud del texto deseado.

- Con un cursor curvo, gire la letra para colocarla perpendicular a sus círculos.

- Repita los pasos 7-9 con la última letra. Debe estar ubicado frente a la primera letra.
- Seleccione la primera letra, luego haga clic en Duplicar. Cambie la siguiente letra y repita los pasos 9 y 10.

- Haz lo mismo con todas las letras de tu texto.

- Haga clic en la primera letra y mantenga presionado el mouse, luego arrastre una esquina del marco azul para seleccionar todas las letras.

- Haga clic en Grupo, ubicado en la esquina superior derecha de su pantalla. Ajuste la posición del texto si es necesario.

- Haga clic en el icono de candado para desbloquear los círculos. Elimine los círculos o cambie el color si es necesario.

¿Cómo animar texto en Canva?
Animar texto en Canva es mucho más fácil que curvarlo: encuentra las instrucciones para tu dispositivo a continuación.
Usando iPhone
Los usuarios de iPhone pueden animar texto en la aplicación móvil Canva en solo cuatro pasos simples:
- Abra Canva y escriba Animado en el cuadro de búsqueda. Verás todas las opciones de plantillas animadas. Elige el que prefieras.
- Presiona el ícono más y selecciona Texto, luego escribe el texto deseado.
- En el menú de la parte inferior de la pantalla, seleccione Animar.
- Seleccione el estilo de animación que prefiera y toque Listo.
Usando Android
Animar texto en la aplicación de Canva para Android no es diferente de hacerlo en la aplicación de iOS:
- Abra Canva y escriba Animado en el cuadro de búsqueda. Verás todas las opciones de plantillas animadas. Elige el que prefieras.
- Presiona el ícono más y selecciona Texto, luego escribe el texto deseado.
- En el menú de la parte inferior de la pantalla, seleccione Animar.
- Seleccione el estilo de animación que prefiera y toque Listo.
En Mac
En Mac, no tiene que crear una plantilla especial para animar texto. Puede animar cualquier elemento en un archivo ya existente siguiendo los pasos a continuación:
- Abra un archivo nuevo o existente en Canva.
- Escriba el texto que desea animar y ajuste su posición, color, tamaño, etc.
- Seleccione su texto. En el menú sobre su plantilla, seleccione Animar.
- Seleccione el estilo de animación deseado. Se aplicará al instante.
En Windows 10
Para animar texto en Canva para Windows, sigue las instrucciones a continuación:
- Abra un archivo nuevo o existente en Canva.
- Escriba el texto que desea animar y ajuste su posición, color, tamaño, etc.

- Seleccione su texto. En el menú sobre su plantilla, seleccione Animar.

- Seleccione el estilo de animación deseado. Se aplicará al instante.

Preguntas frecuentes
Ahora que sabe cómo curvar y animar texto en Canva, es posible que desee encontrar otras formas de personalizarlo. En esta sección, explicaremos cómo rotar y hacer que el texto sea transparente en la aplicación.
¿Cómo hacer que el texto sea vertical en Canva?
Rotar texto en Canva es muy simple: sigue los pasos a continuación:
cómo grabar en youtube tv
1. Abra un archivo de Canva y agregue el texto deseado.
2. Seleccione el texto. Haz clic y mantén presionado el ícono de rotación junto al marco azul alrededor de tu texto.

3. Arrastre el mouse para cambiar la orientación del texto hasta que esté vertical.

4. Suelte el mouse para fijar el texto en esta posición.
cómo hacer que una cuenta sea predeterminada en Google
¿Cómo hacer que el texto sea transparente en Canva?
Canva te permite ajustar el nivel de transparencia de cualquier elemento según tus preferencias. Para hacer esto, siga las instrucciones a continuación:
1. Abra un archivo de Canva y agregue el texto deseado.
2. Seleccione el texto.

3. Seleccione Transparencia ubicado en la parte inferior de su pantalla y arrastre el control deslizante para ajustarlo.

4. Haga clic en Listo cuando esté satisfecho con el resultado.
Posibilidades ilimitadas
Con suerte, nuestra guía te ha ayudado a editar el texto en Canva a tu gusto. Hacer diseños llamativos con Canva es simple. Al combinar diferentes funciones, puede crear elegantes publicaciones de blog, collages, carteles y más. El texto animado se ve especialmente bien en presentaciones e historias de Instagram. Usa tu imaginación y sigue experimentando para obtener los mejores resultados con la aplicación.
¿Conoce alguna alternativa de Canva que pueda ofrecer una forma más sencilla de curvar el texto? Comparta sus experiencias en la sección de comentarios a continuación.