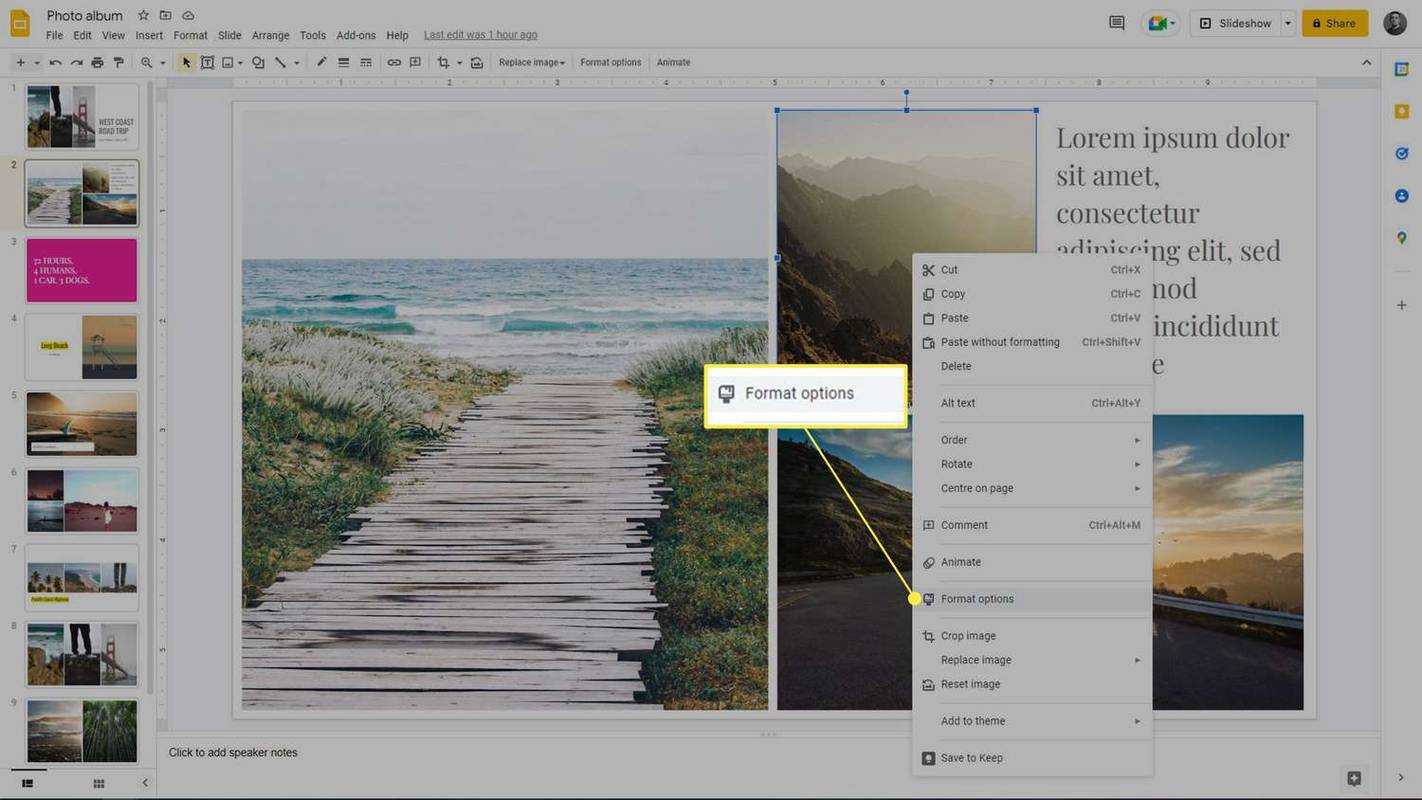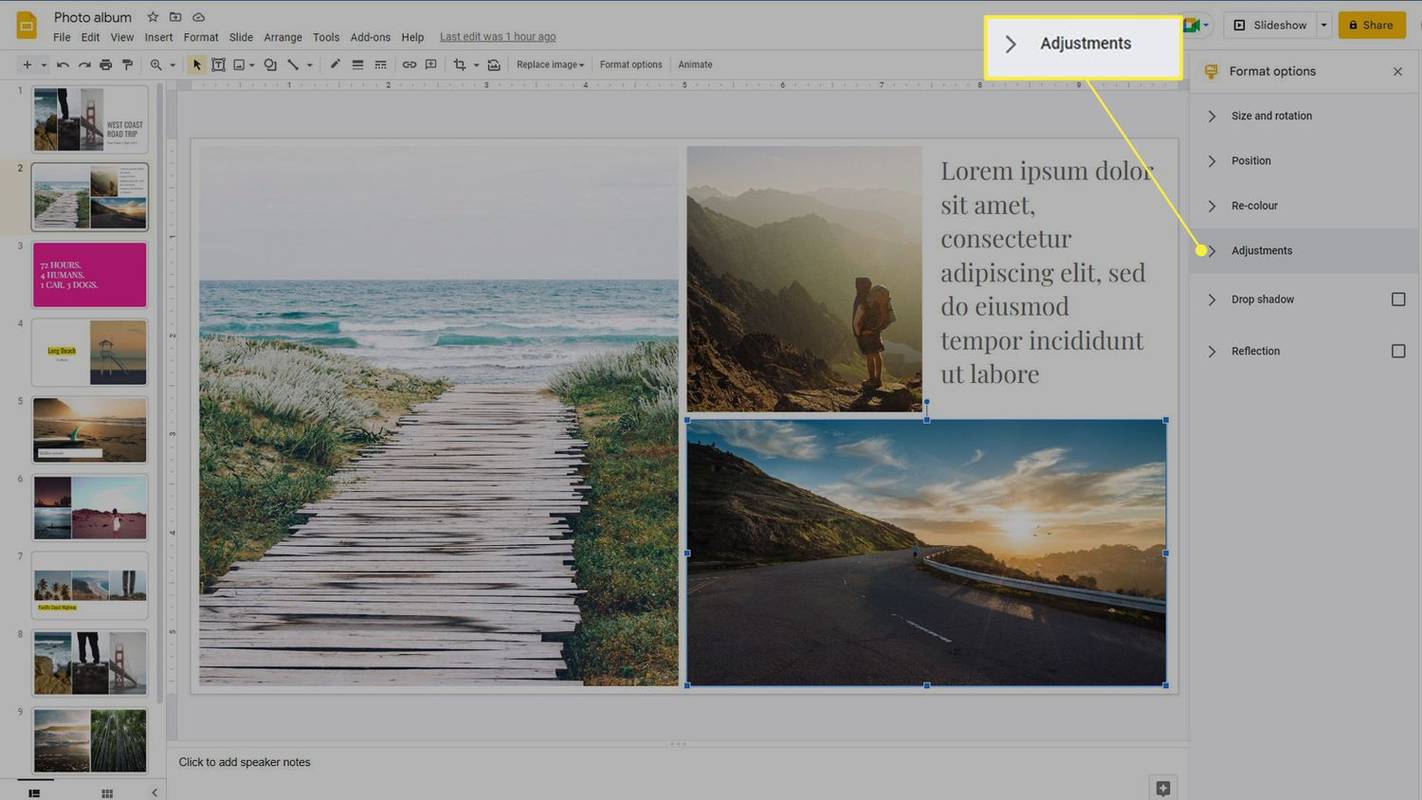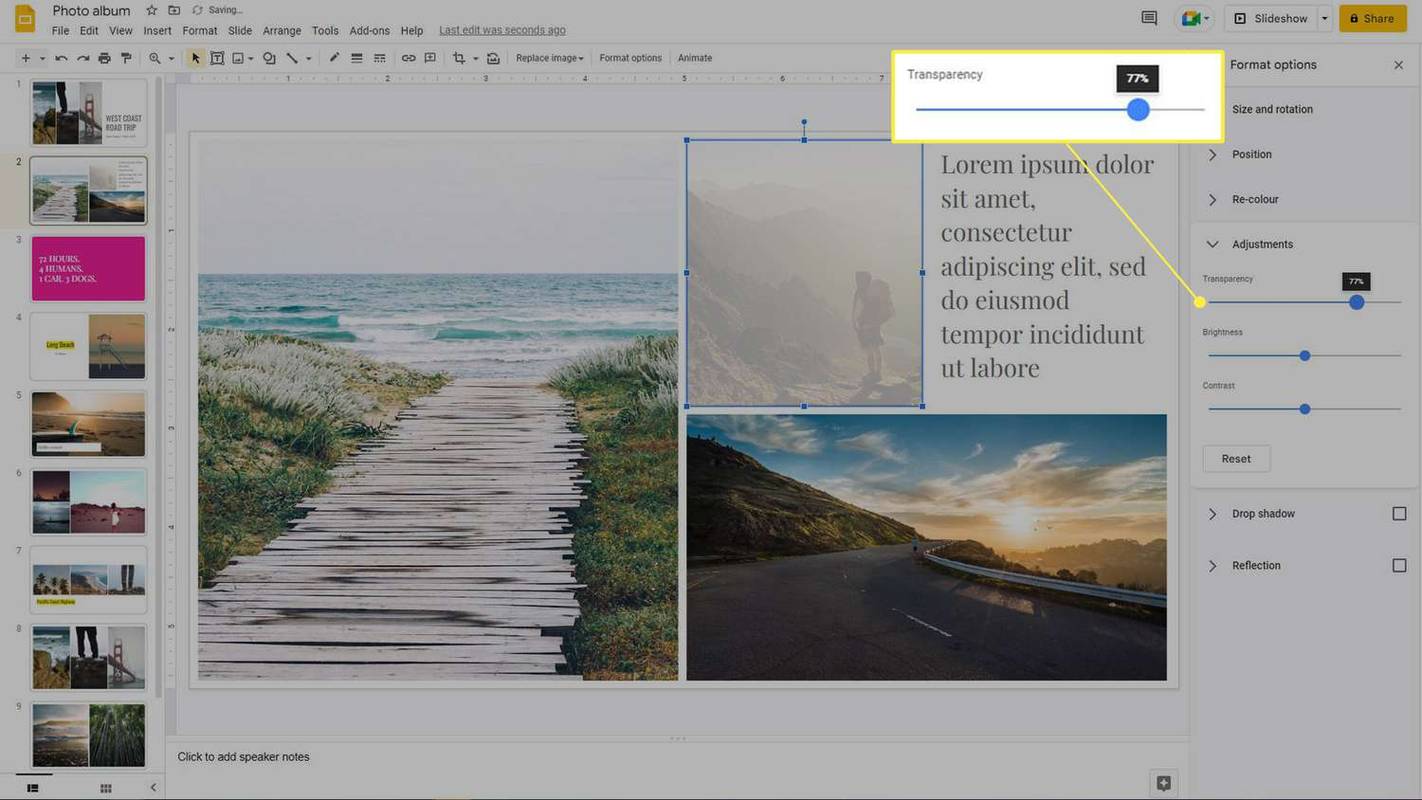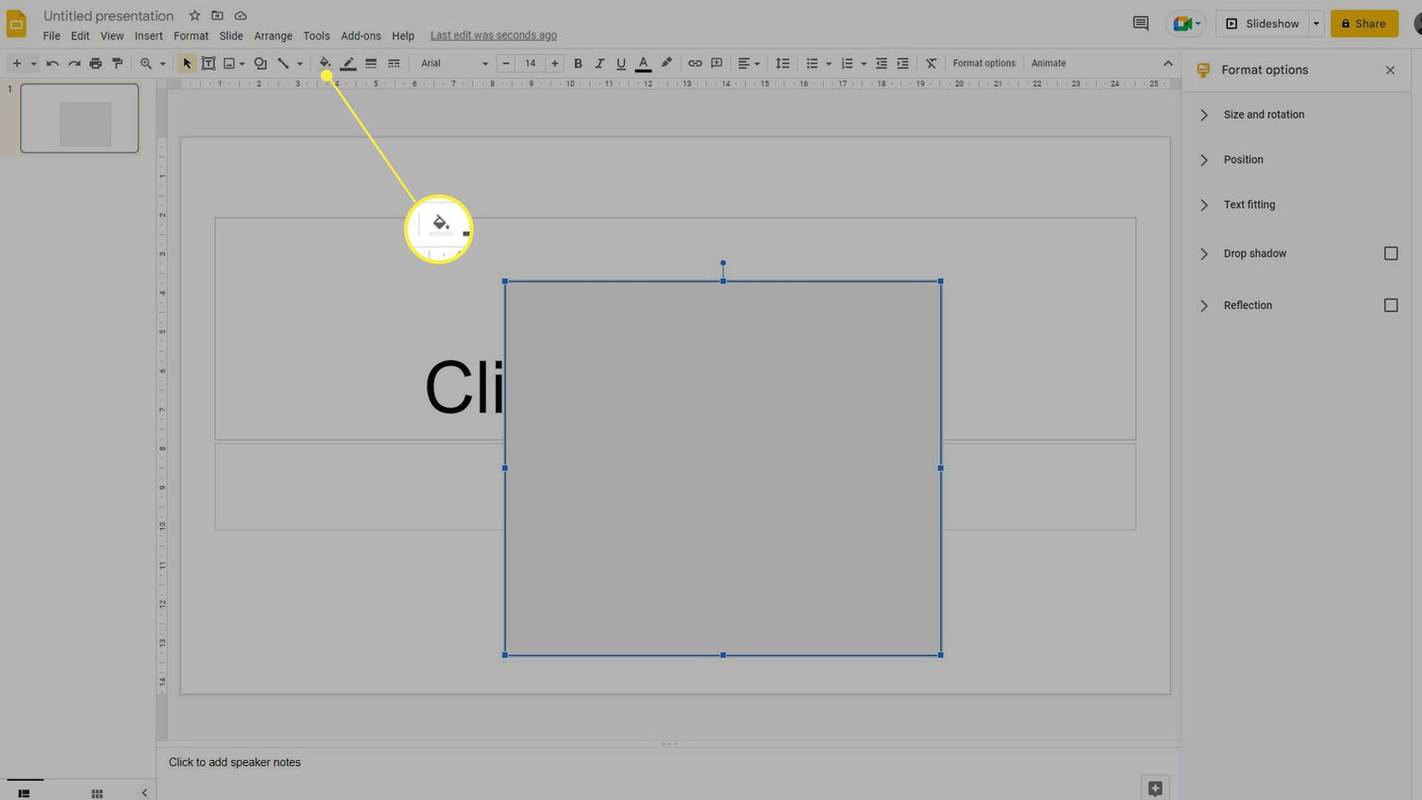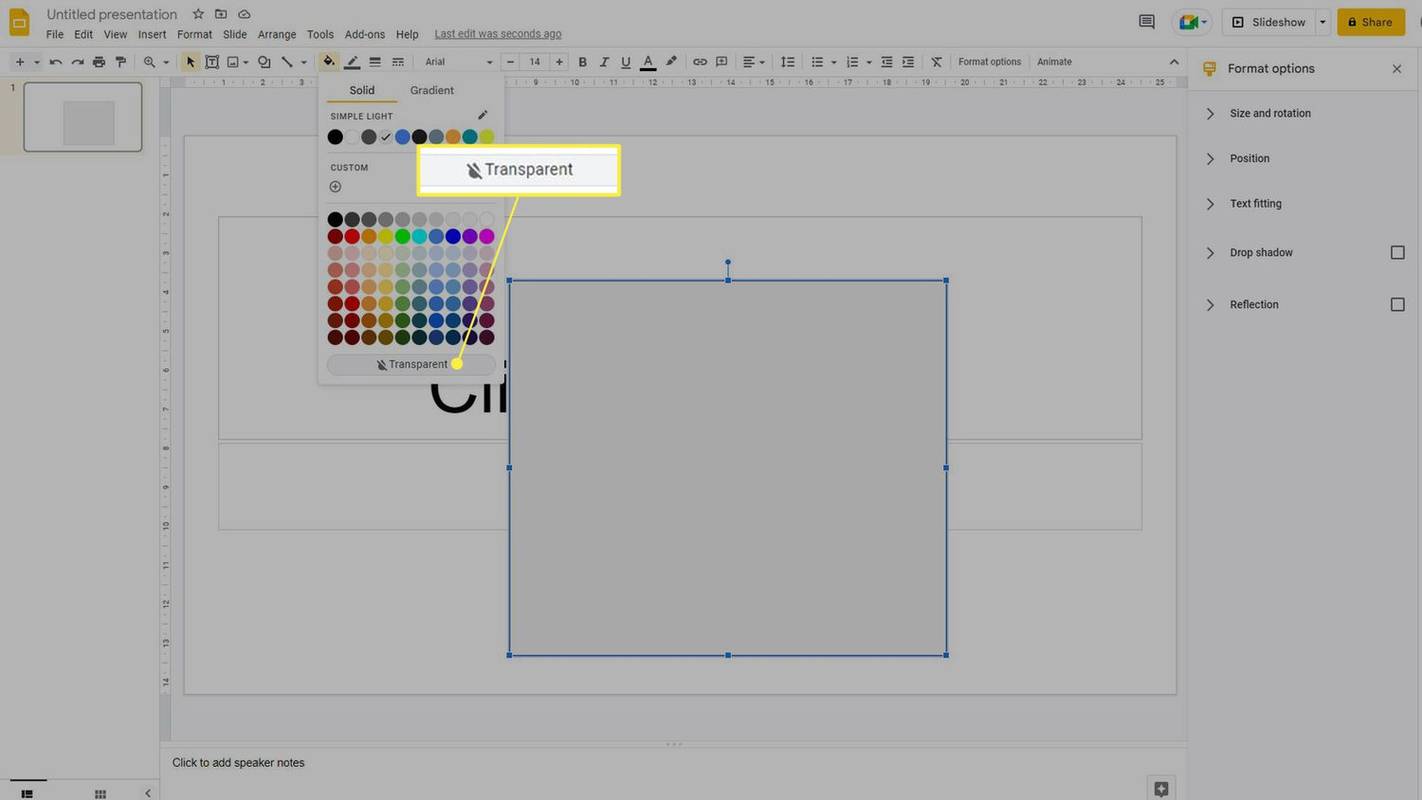Qué saber
- Haga clic derecho o toque y mantenga presionada la imagen y seleccione Opciones de formato .
- Utilizar el Transparencia control deslizante para establecer la transparencia de la imagen al 100%, o lo que quieras.
Este artículo explicará cómo cambiar la transparencia de una imagen en Presentaciones de Google.
Cómo hacer que las imágenes de Presentaciones de Google sean transparentes
Presentaciones de Google tiene su propio control deslizante de transparencia para todas las imágenes, por lo que si desea que una imagen sea transparente, esa es la mejor manera de hacerlo.
-
Inserte la imagen en la diapositiva si aún no está allí, luego seleccione la imagen haciendo clic o tocándola. Luego haga clic derecho o toque y mantenga presionada la imagen y seleccione Opciones de formato desde el menú.
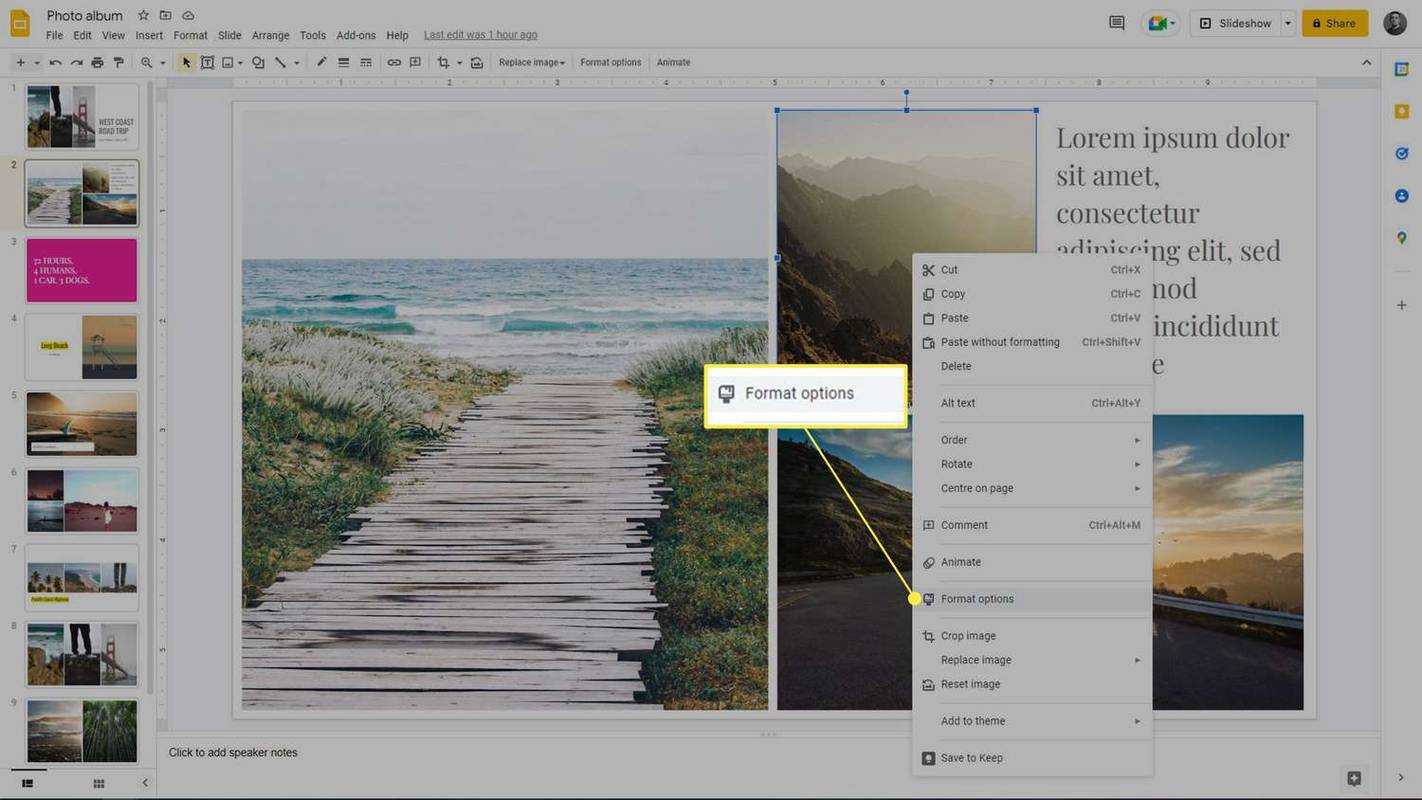
-
Seleccionar Ajustes desde el menú de la derecha.
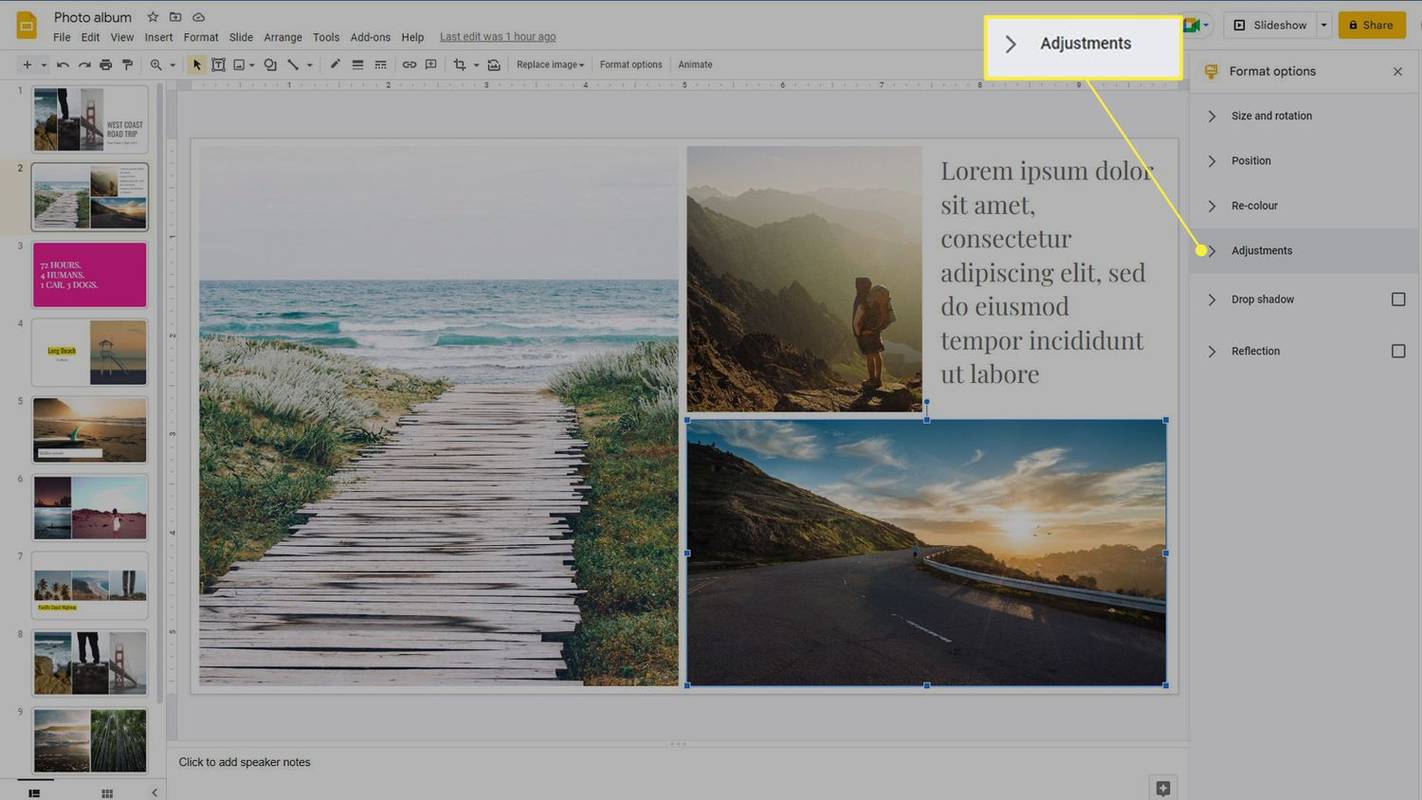
-
Utilizar el Transparencia control deslizante para establecer la transparencia en el porcentaje que desee. Para que la imagen se vuelva completamente transparente, mueva el control deslizante completamente hacia la derecha.
cómo insertar números de página en documentos de Google
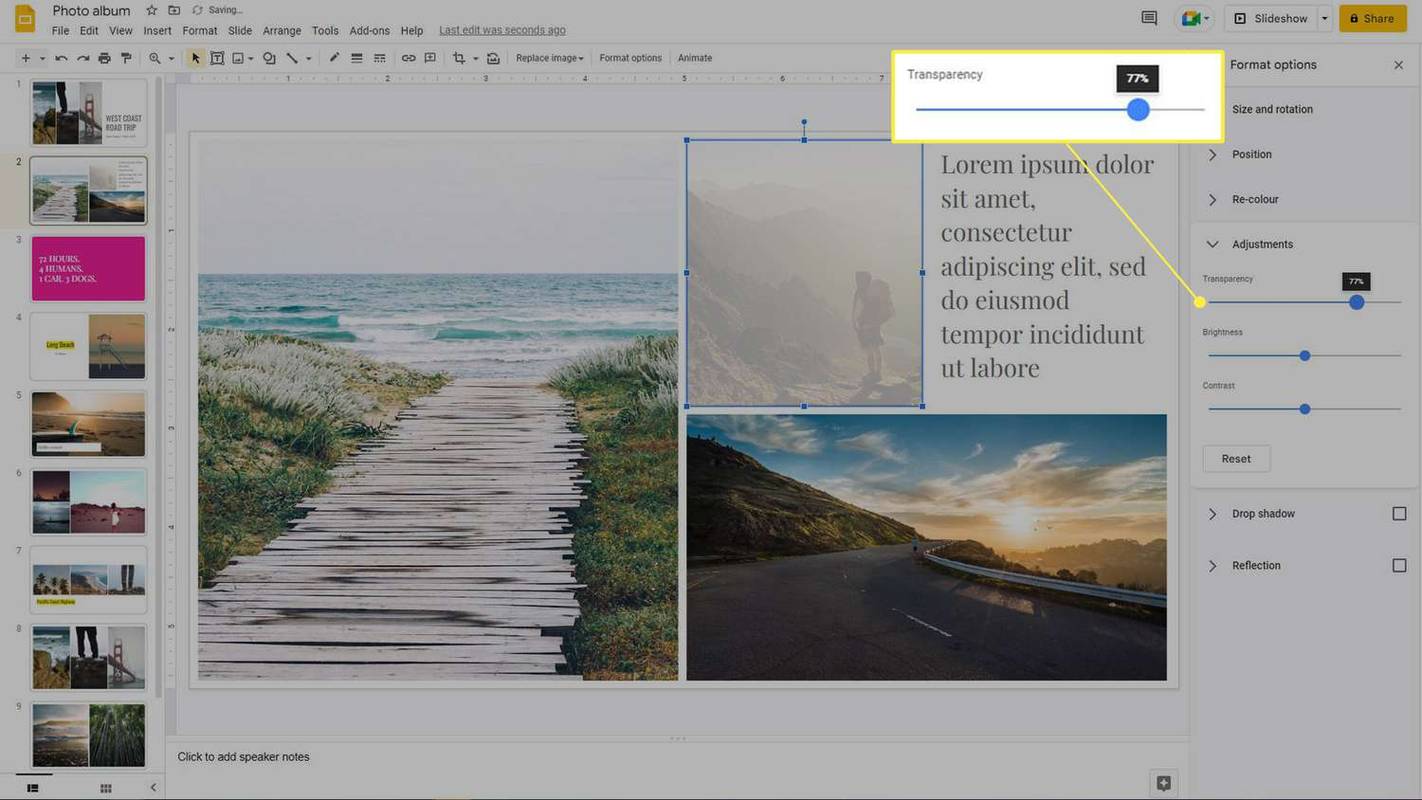
Cómo hacer que una forma sea transparente en Presentaciones de Google
Cambiar la opacidad de las formas en Presentaciones de Google es un poco diferente, pero el proceso sigue siendo rápido y sencillo. Inserta la forma que deseas cambiar a transparente si aún no lo has hecho, luego sigue estos pasos:
-
Seleccione la forma que desea hacer transparente, luego seleccione el Llenar icono en la barra de herramientas. Parece un bote de pintura medio lleno que se inclina hacia la derecha.
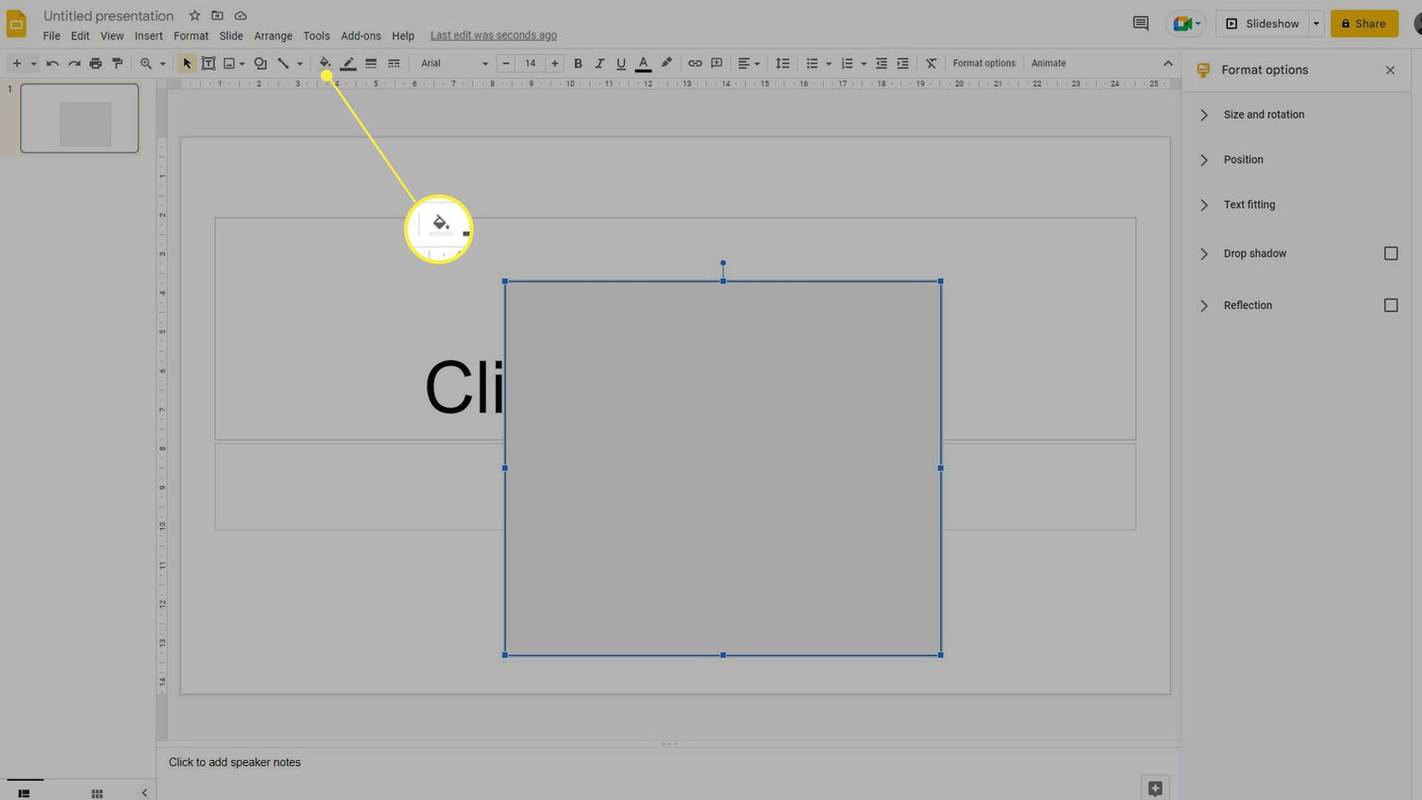
-
Selecciona el Transparente en la parte inferior de la ventana Rellenar.
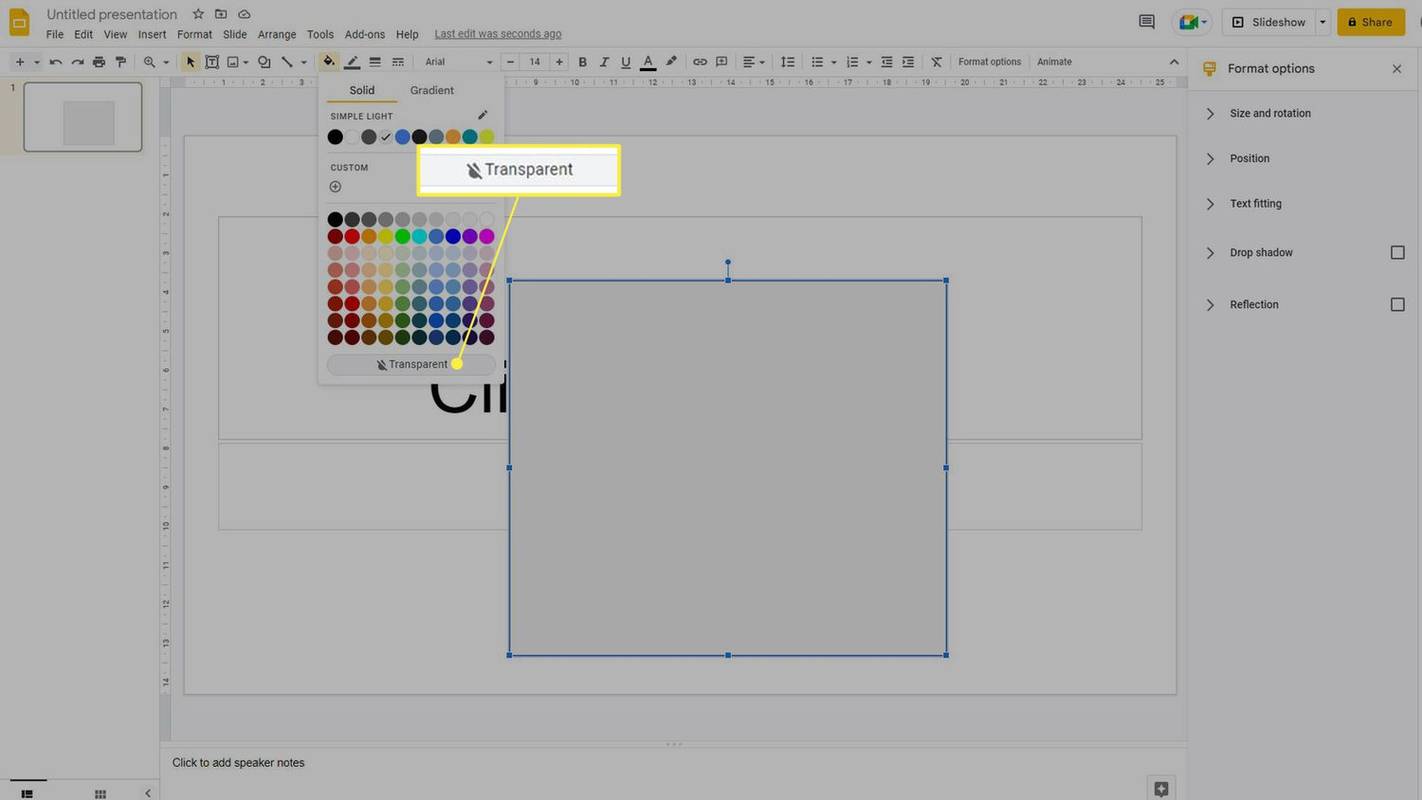
-
La forma se volverá completamente transparente. No hay control deslizante de transparencia con formas.
Cómo hacer que el fondo de una imagen sea transparente
Presentaciones de Google tiene la capacidad de hacer transparentes imágenes completas, según los pasos anteriores. Si desea que una imagen de fondo sea transparente en Presentaciones de Google, puede seguir esos mismos pasos y la imagen será tan transparente como desee.
Sin embargo, si desea hacer transparente el fondo de una imagen (a diferencia de toda la imagen en su totalidad), eliminar un fondo o hacer que desaparezca, ese es un proceso completamente diferente. Deberá utilizar servicios y herramientas especializados en eliminación de fondo.
Cómo quitar el fondo en PhotoshopTambién existe una herramienta para eliminar el fondo de una imagen usando Microsoft Word.
¿Debo usar la aceleración de hardware en Chrome?Cómo vincular diapositivas en Presentaciones de Google Preguntas más frecuentes
- ¿Cómo incrusto un vídeo en Presentaciones de Google?
Para insertar un video en Presentaciones de Google, seleccione dónde desea el video y vaya a Insertar > Video . El valor predeterminado es la búsqueda de YouTube. Busque y seleccione el vídeo que desee, o seleccione Por URL y pegue la URL de un video en el cuadro de texto. Hacer clic Seleccionar para insertar el vídeo y luego arrástrelo a su ubicación.
- ¿Cómo pongo un GIF en Presentaciones de Google?
Para insertar un GIF en Presentaciones de Google, copie su URL de una fuente como GIPHY y haga clic en la diapositiva donde desea agregar el GIF. Ir a Insertar > Imagen > Por URL , pega la URL del GIF y haz clic en Insertar . O haga clic Insertar > Subir desde la computadora y agrega el GIF de tu disco duro.
- ¿Cómo cambio el tamaño de la diapositiva en Presentaciones de Google?
Para cambiar el tamaño de la diapositiva en Presentaciones de Google, abra la presentación y seleccione Archivo > Configuración de página . Haga clic en el menú desplegable que muestra Pantalla ancha 16:9 y elija el tamaño de diapositiva que prefiera. Seleccionar Aplicar . O ir a Archivo > Configuración de página > Costumbre e ingrese un tamaño.