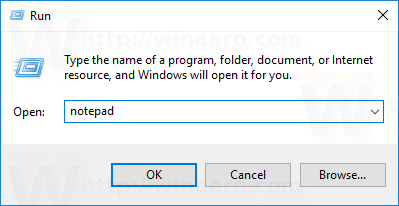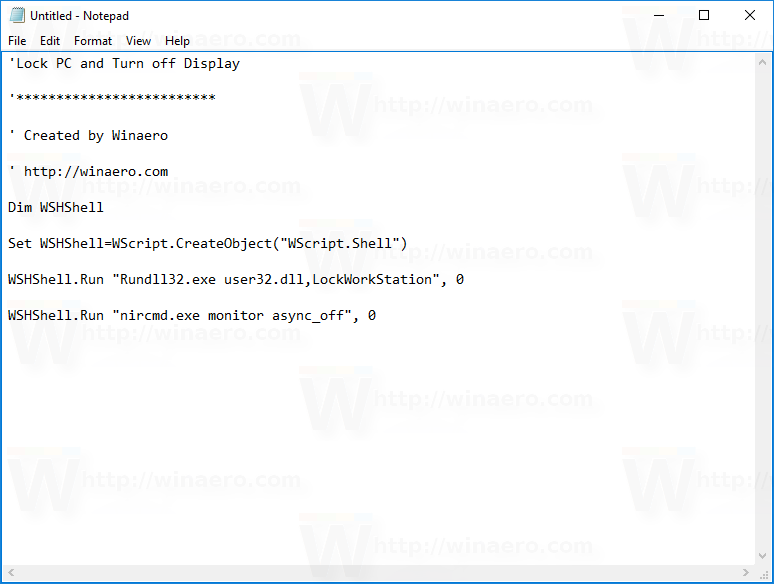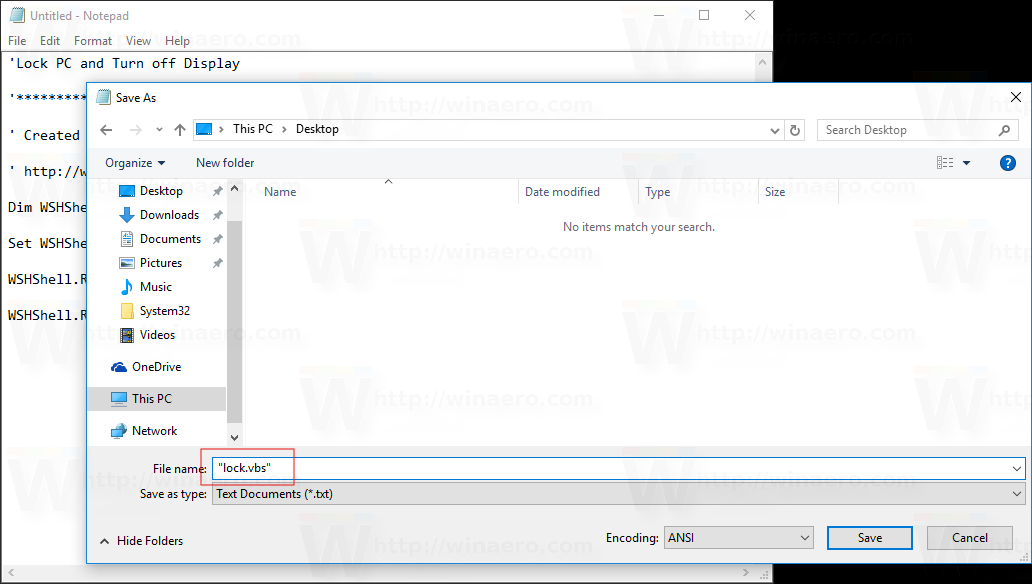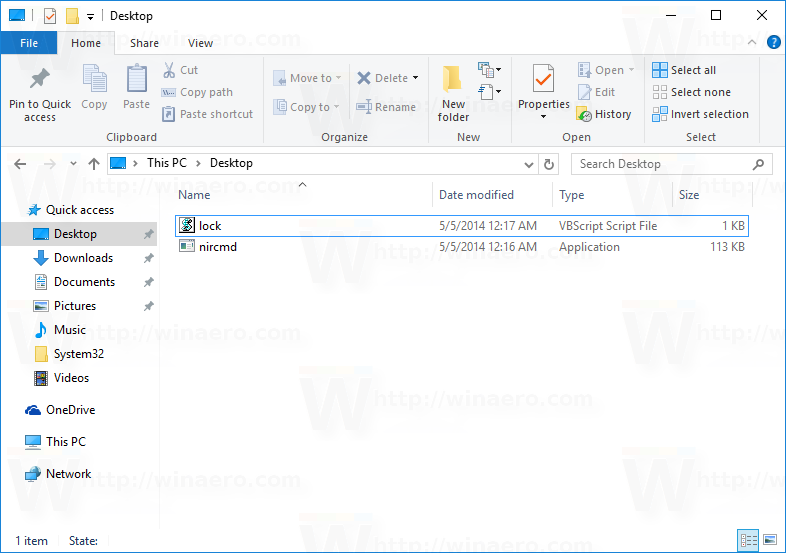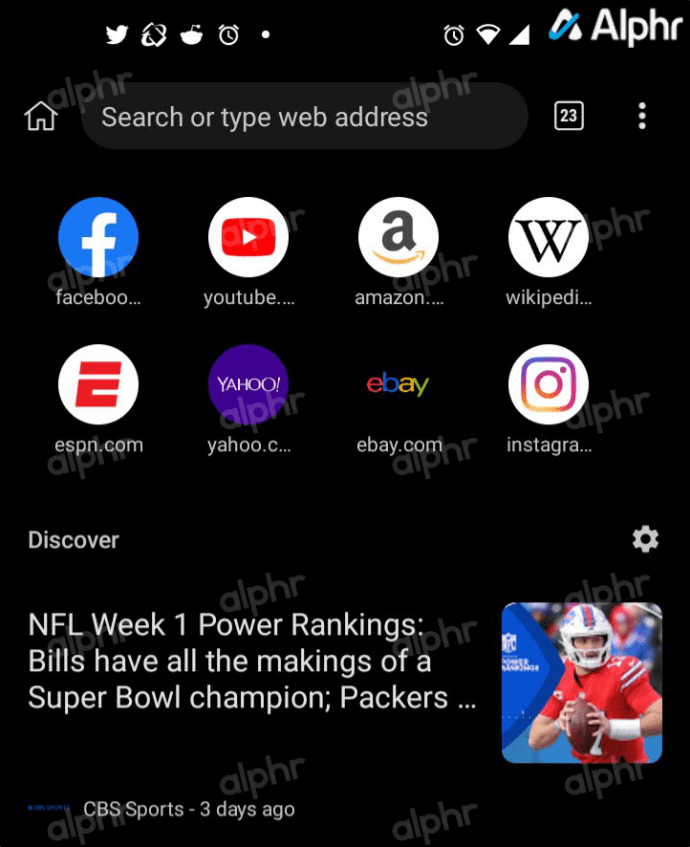En Windows 10, puede bloquear su sesión actual por razones de seguridad usando el acceso directo Win + L. Si no ha cambiado la configuración de administración de energía predeterminada, la pantalla se apagará después de 10 minutos. Windows no proporciona una forma nativa de apagar la pantalla directamente bajo demanda ejecutando un comando o presionando algún botón. Si deja su PC durante mucho tiempo, es posible que desee bloquear su PC y apagar el monitor instantáneamente con un solo clic.
Anuncio
cómo cambiar la foto de perfil en facebook sin publicar
Antes de continuar, es posible que desee leer sobre cómo desbloquear pantalla oculta fuera de tiempo de espera para la pantalla de bloqueo en Windows 10 . Esto le permitirá reducir el período en el que la pantalla se apaga después del bloqueo. Pero aún así, no proporciona una forma de bloquear simultáneamente su PC y apagar el monitor al instante.
Se puede realizar mediante un sencillo script.
Para que funcione, necesitamos usar la herramienta gratuita, Nirsoft Nircmd, que le permite controlar varios parámetros y funciones del sistema operativo desde la línea de comandos.
Ahora, crear un nuevo archivo * .VBS como sigue.
- Presione las teclas de método abreviado de Win + R juntas en el teclado para abrir el cuadro de diálogo Ejecutar y luego escribablocen el cuadro Ejecutar.
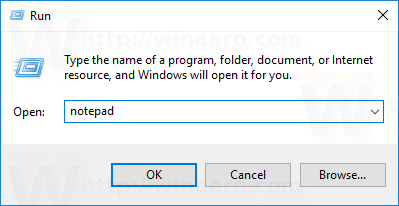
Consejo: mira nuestro lista definitiva de todos los atajos de teclado de Windows con teclas Win . - Copie y pegue el siguiente texto en el Bloc de notas:
'Bloquear PC y apagar la pantalla' ************************* 'Creado por Winaero' https://winaero.com Dim WSHShell Set WSHShell = WScript.CreateObject ('WScript.Shell') WSHShell.Run 'Rundll32.exe user32.dll, LockWorkStation', 0 WSHShell.Run 'nircmd.exe monitor async_off', 0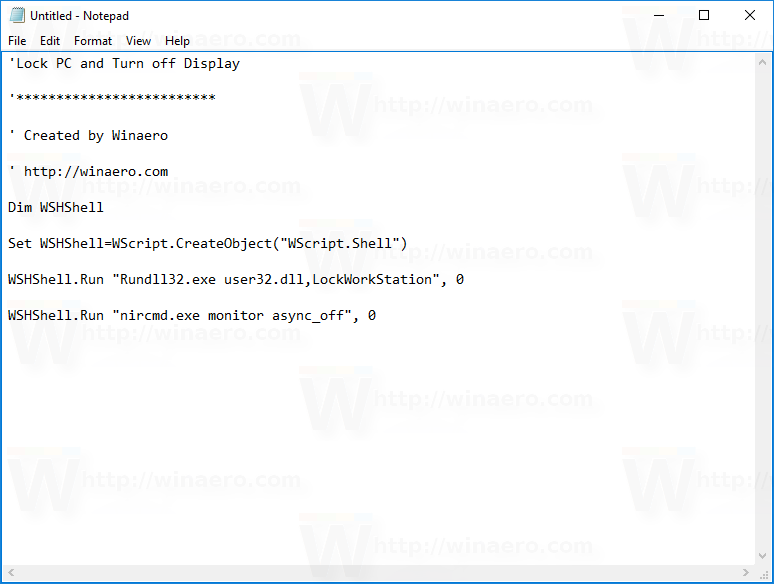
- En el Bloc de notas, haga clic en el menú Archivo -> Guardar elemento. Aparecerá el cuadro de diálogo 'Guardar como'. Busque la carpeta deseada donde desea almacenar el script y escriba 'lock.vbs' con comillas en el cuadro de texto Nombre de archivo (las comillas dobles son necesarias para que el archivo se guarde directamente como 'lock.vbs' y no como 'lock .vbs.txt '):
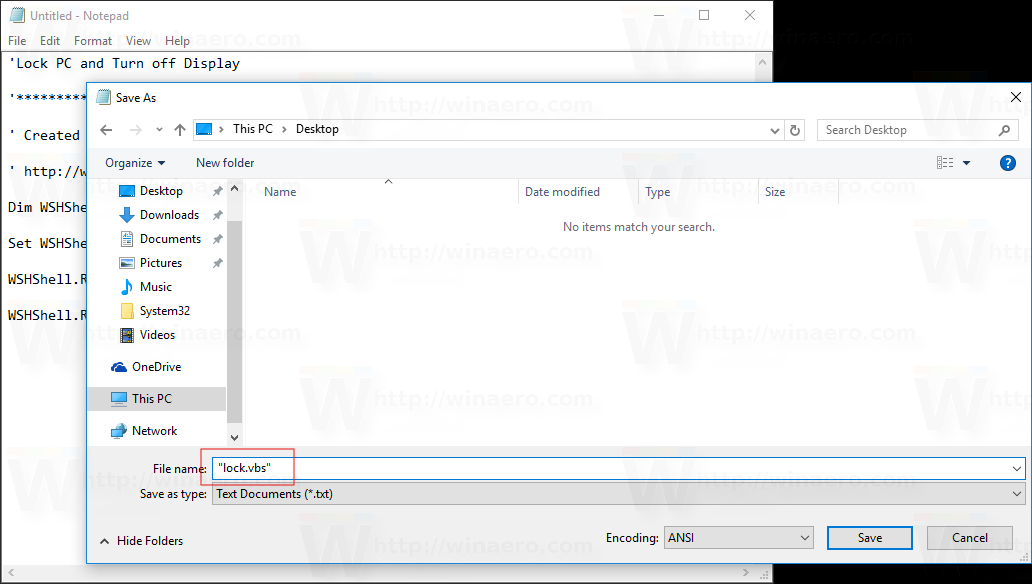
- Coloque nircmd.exe que descargó anteriormente en la misma carpeta. También puede copiar NirCmd.exe en su directorio C: Windows. Esto es importante para que todos los scripts puedan encontrar fácilmente su archivo EXE.
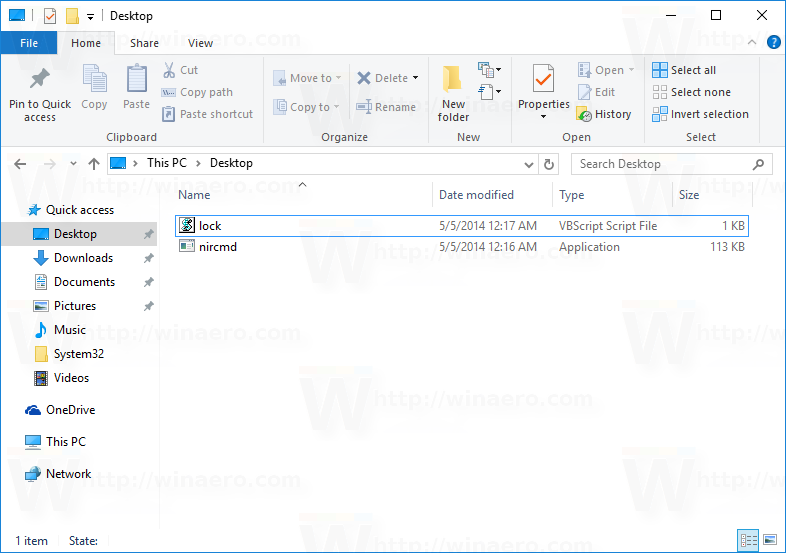
Eso es todo. Estás listo.
cuántas páginas de runas necesitas
Ahora haga doble clic en el archivo 'lock.vbs'. Su PC con Windows 10 se bloqueará y la pantalla se apagará. Usted puede use este truco en la versión anterior de Windows también .
Sugerencia: puede anclar el archivo 'lock.vbs' al menú Inicio en Windows 10. Consulte el siguiente artículo: Cómo anclar cualquier archivo al menú Inicio en Windows 10 .