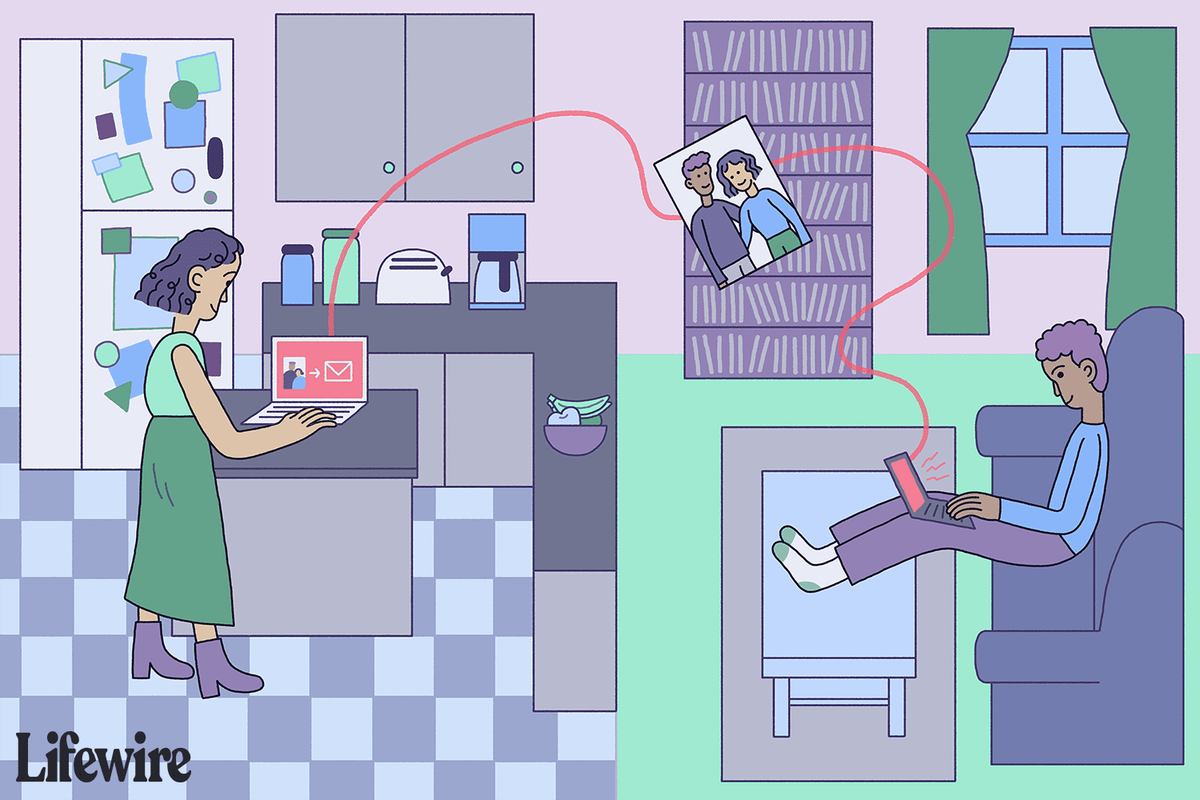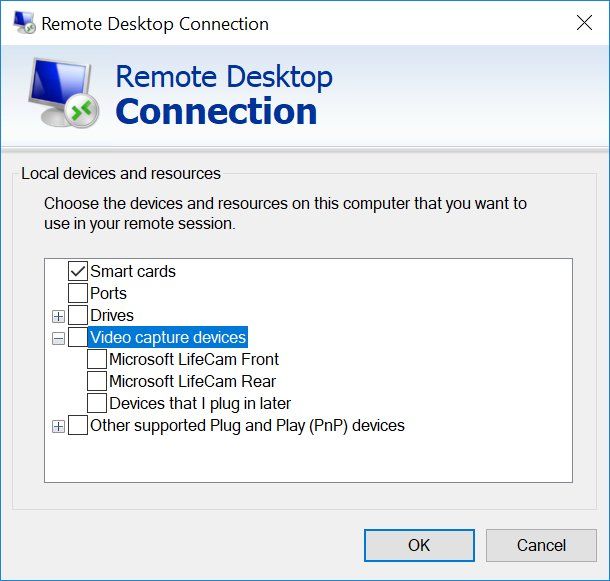Excel es una aplicación de hoja de cálculo que tiene un montón de funciones que puede agregar a las hojas. Excel 2016 también tiene opciones de colaboración mejoradas para compartir hojas con otros destinatarios. Aquellos que comparten sus hojas de cálculo a menudo pueden necesitar bloquear celdas de fórmula (o función). El bloqueo de las celdas de función garantizará que otros usuarios de la hoja de cálculo no puedan eliminar o editar las fórmulas.
Las versiones completas de Excel incluyen opciones de bloqueo y protección para hojas de cálculo. Cuando selecciona bloquear celdas de función específicas, nadie, incluido usted, puede editarlas. Puede desbloquear las celdas para editarlas ingresando la contraseña de su hoja. Entonces, si no necesita que nadie edite las funciones de una hoja de cálculo compartida, generalmente es mejor bloquear las celdas de antemano.
Desbloquear todas las celdas en la hoja de cálculo
Lo primero que debe tener en cuenta es que la opción Bloqueado de Excel está seleccionada de forma predeterminada. Sin embargo, esto no tiene ningún efecto hasta que seleccione proteger la hoja de cálculo. La configuración Bloqueada se selecciona para todas las celdas, por lo que proteger la hoja de cálculo bloqueará todas las celdas en ella, ya sea que incluyan funciones o no. Aquellos que solo necesitan bloquear funciones deben desbloquear primero la hoja de cálculo y luego seleccionar solo las celdas de fórmula.
Para desbloquear una hoja de cálculo:
¿Cómo cambio mi cuenta de Gmail predeterminada?
- Seleccione todas sus celdas presionando Ctrl + A tecla de acceso rápido. Alternativamente, puede hacer clic en el botón Seleccionar todo en la parte superior izquierda de la hoja de cálculo. Eso seleccionará todas las celdas en la hoja como en la instantánea a continuación.

- A continuación, presione la tecla de acceso rápido Ctrl + 1 para abrir la ventana Formato de celdas. Esa ventana incluye una pestaña de Protección donde puede seleccionar la opción Bloqueado. Haga clic en la pestaña Protección y anule la selección de la casilla de verificación seleccionada Bloqueado. Presione el botón OK para salir de la ventana.

Bloquear las fórmulas de la hoja de cálculo
Ahora que ha desbloqueado la hoja de cálculo, puede seleccionar bloquear solo las celdas de función en ella.
- Seleccione todas las funciones y celdas de fórmula en la hoja presionando el botón Buscar y seleccionar en la pestaña Inicio.

- Seleccione Ir a especial para abrir la ventana que se muestra directamente a continuación.

- Haga clic en la fórmulasbotón de radio para seleccionar todas las opciones de tipo de fórmula y presione el botón OK. Alternativamente, puede seleccionar manualmente una celda de función con el cursor. Para seleccionar varias celdas, presione y mantenga presionada la tecla Ctrl. O mantenga presionado el botón izquierdo del mouse y arrastre el cursor sobre varias celdas.

- Ahora presione el atajo de teclado Ctrl + 1 para abrir la ventana Formato de celdas nuevamente. Seleccione la opción Bloqueado en la pestaña Protección. Haga clic en Aceptar para cerrar la ventana Formato de celdas.

Nada se bloquea hasta que solicite la protección de la hoja de cálculo. Para proteger la hoja:
- Haga clic en la pestaña Revisar. Presione el botón Proteger hoja en esa pestaña para abrir una ventana de contraseña.

- Introduzca una contraseña para la hoja en el cuadro de texto de la ventana Proteger hoja. Las opciones Seleccionar celdas bloqueadas y Seleccionar celdas desbloqueadas están seleccionadas de forma predeterminada para que los usuarios de Excel solo puedan seleccionar, pero no editar, las celdas de función. Puede seleccionar más opciones allí para que los usuarios de hojas de cálculo aún puedan aplicar cambios de formato o agregar hipervínculos a las celdas de fórmula.

- Cuando presiona el botón Aceptar en la ventana Proteger hoja, se abre un cuadro de diálogo Confirmar contraseña. Vuelva a ingresar exactamente la misma contraseña en el cuadro de texto de esa ventana y presione el botón Aceptar. Si la segunda contraseña no coincide, es posible que la original haya incluido un error tipográfico. También verifique que no haya presionado la tecla Bloq Mayús, que pondrá en mayúscula todo el texto.

Ahora que ha bloqueado las celdas de fórmula, deberá desbloquearlas para editar las funciones. Puede desbloquear celdas seleccionando la pestaña Revisar, que incluye una opción Desproteger hoja. Presione el botón Desproteger hoja para abrir un cuadro de texto de contraseña. Ingrese la contraseña de desbloqueo en el cuadro de texto.
cómo ver el historial de compras de Steam
Bloquear celdas de hoja de cálculo con Kutools para Excel
Si aún necesita más opciones de bloqueo, consulte Kutools para Excel . Kutools es un complemento para Excel que agrega más de 200 opciones adicionales a la aplicación. También puede bloquear celdas con Kutools for Excel's Worksheet Design utilidad. El complemento de Kutools está disponible a $ 39 y puede probar una versión de prueba completa durante un par de meses.
Con Kutools instalado, puede abrir una nueva pestaña Enterprise dentro de Excel. Presione el botón Diseño de hoja de trabajo en la pestaña Empresa para abrir las opciones de bloqueo del complemento. Luego, puede seleccionar una opción Resaltar fórmulas para resaltar las celdas que incluyen funciones. Seleccione las celdas resaltadas en la hoja de cálculo y presione el botón Bloqueo de selección para bloquear las fórmulas. Presione el botón Proteger hoja en la pestaña Diseño para ingresar una contraseña.
Así es como puede bloquear celdas de fórmula en hojas de cálculo de Excel con las opciones integradas de la aplicación y el complemento Kutools. Bloquear celdas garantizará que sus funciones permanezcan intactas al compartir hojas de cálculo. Mira esto Página de YouTube para reproducir un screencast de Excel que proporciona más detalles para bloquear las celdas de la hoja de cálculo.