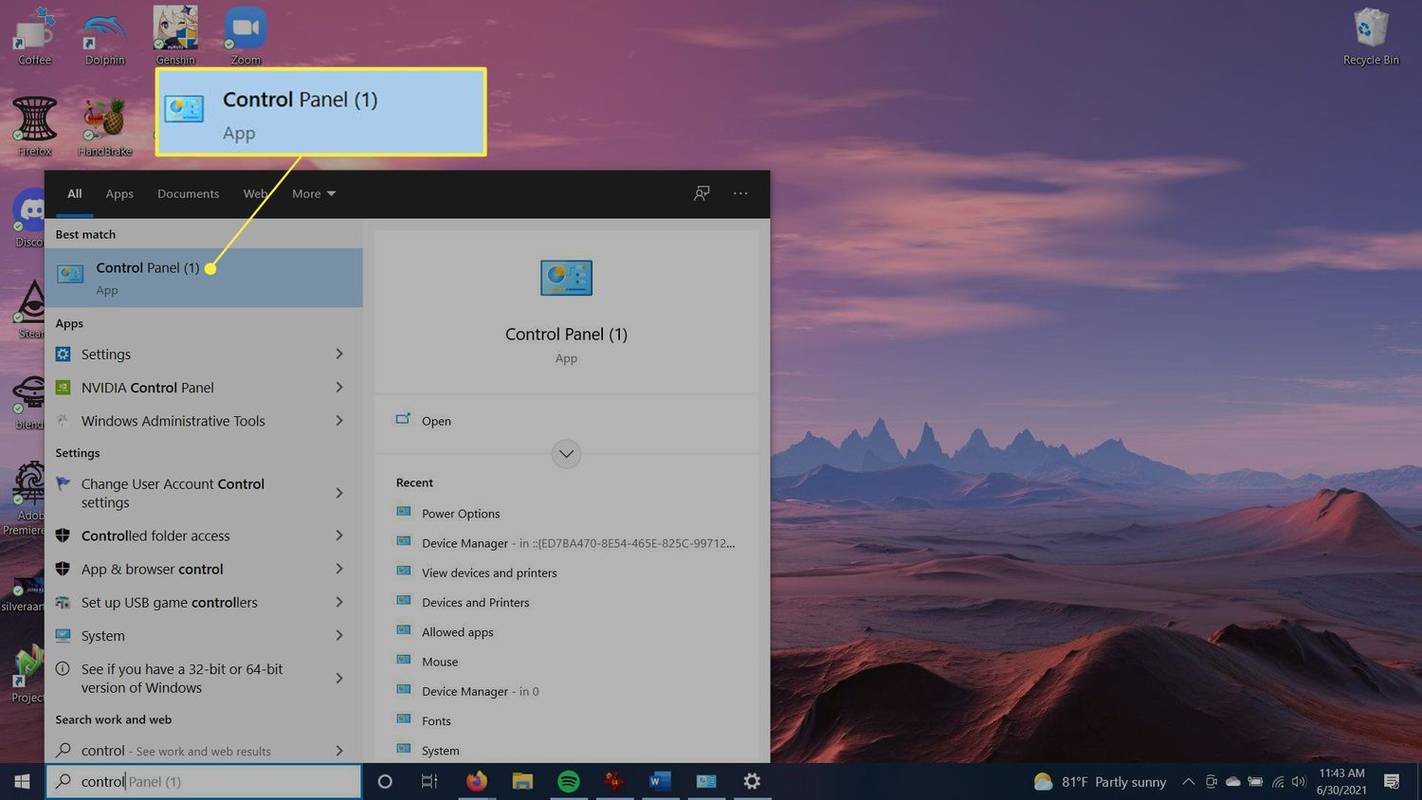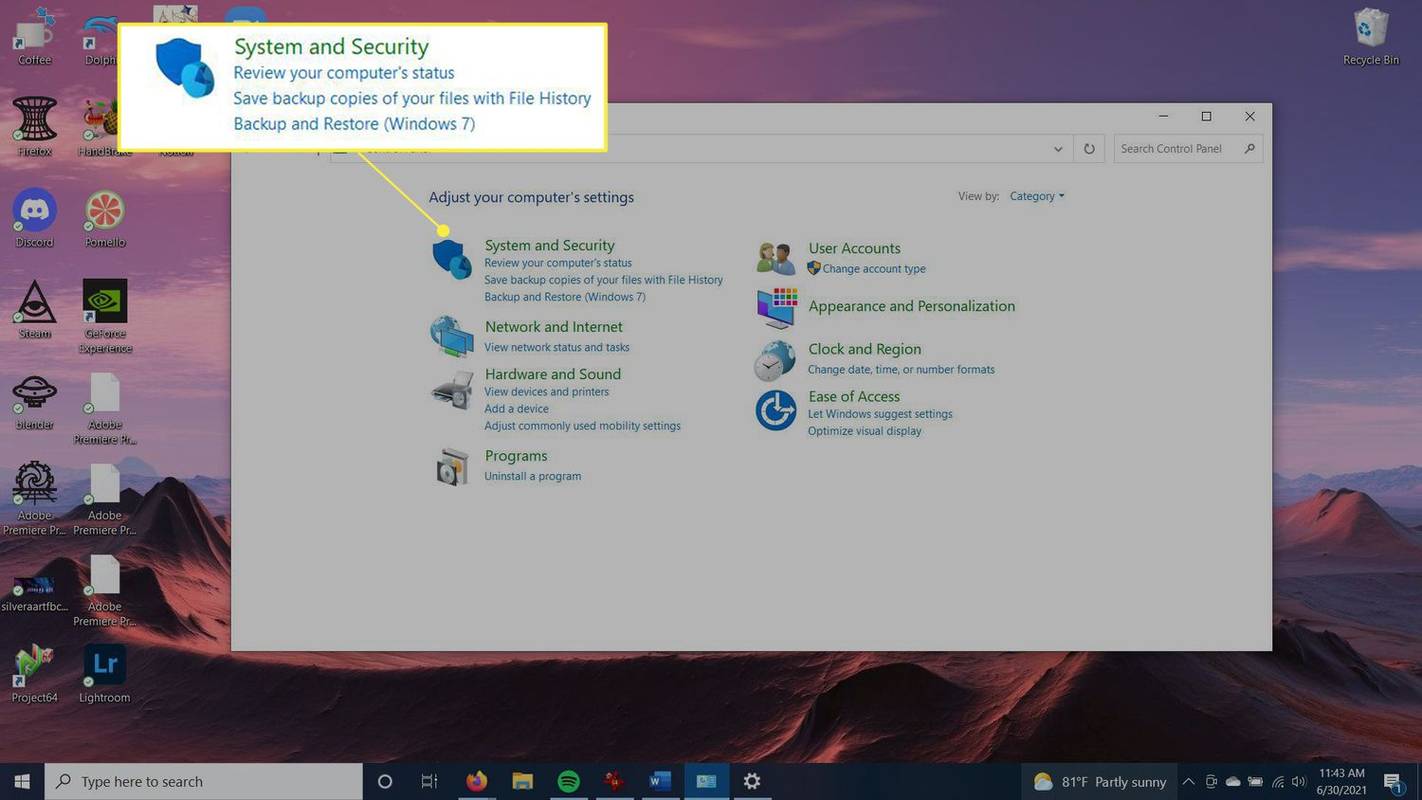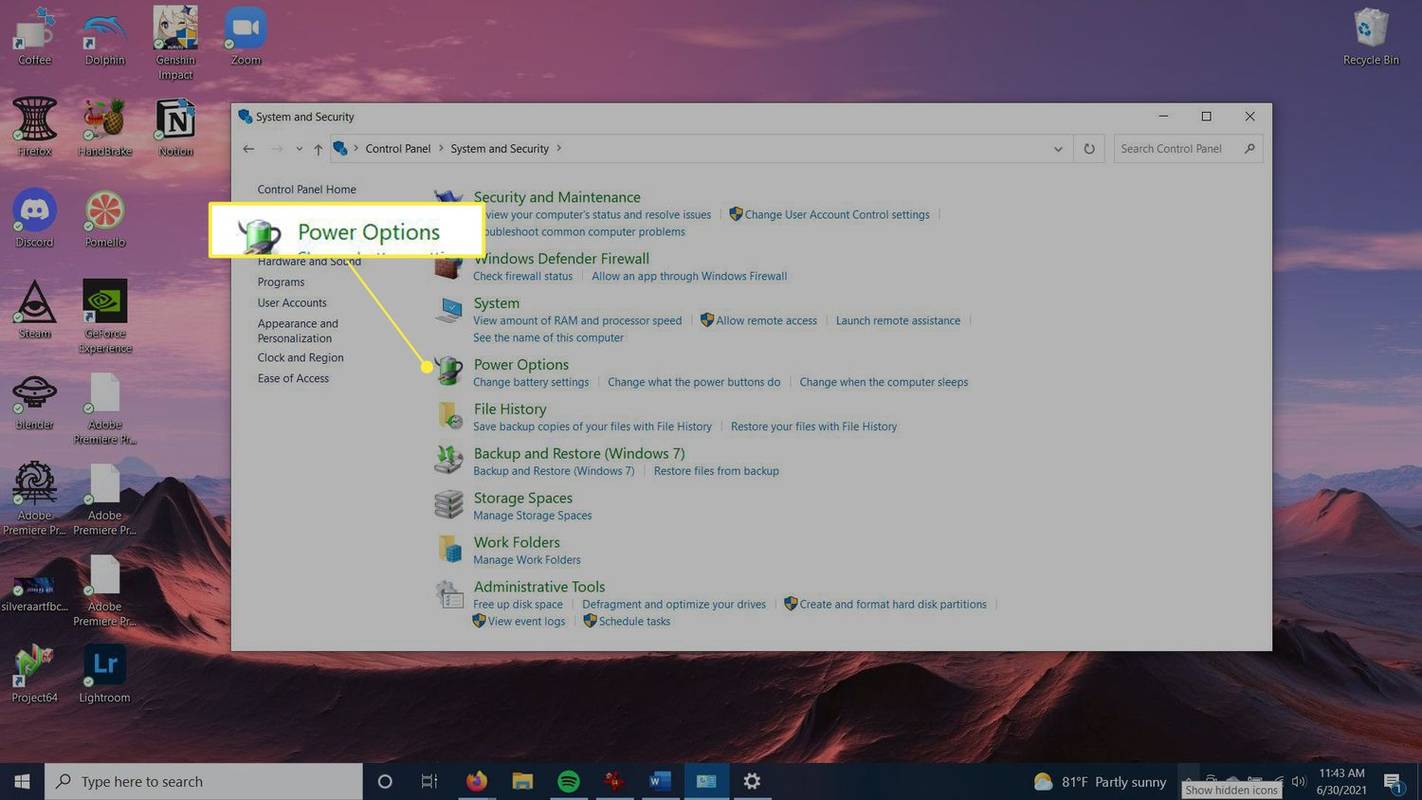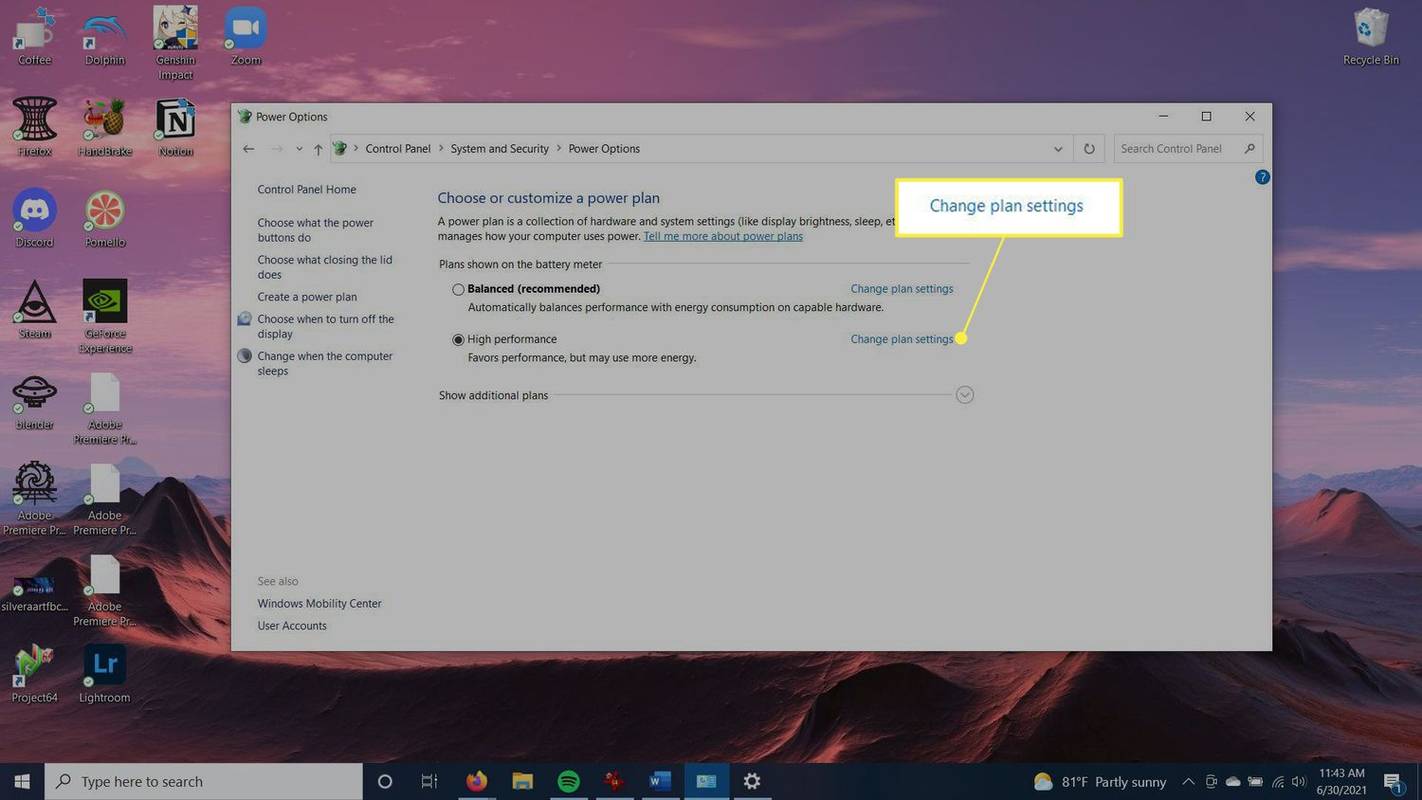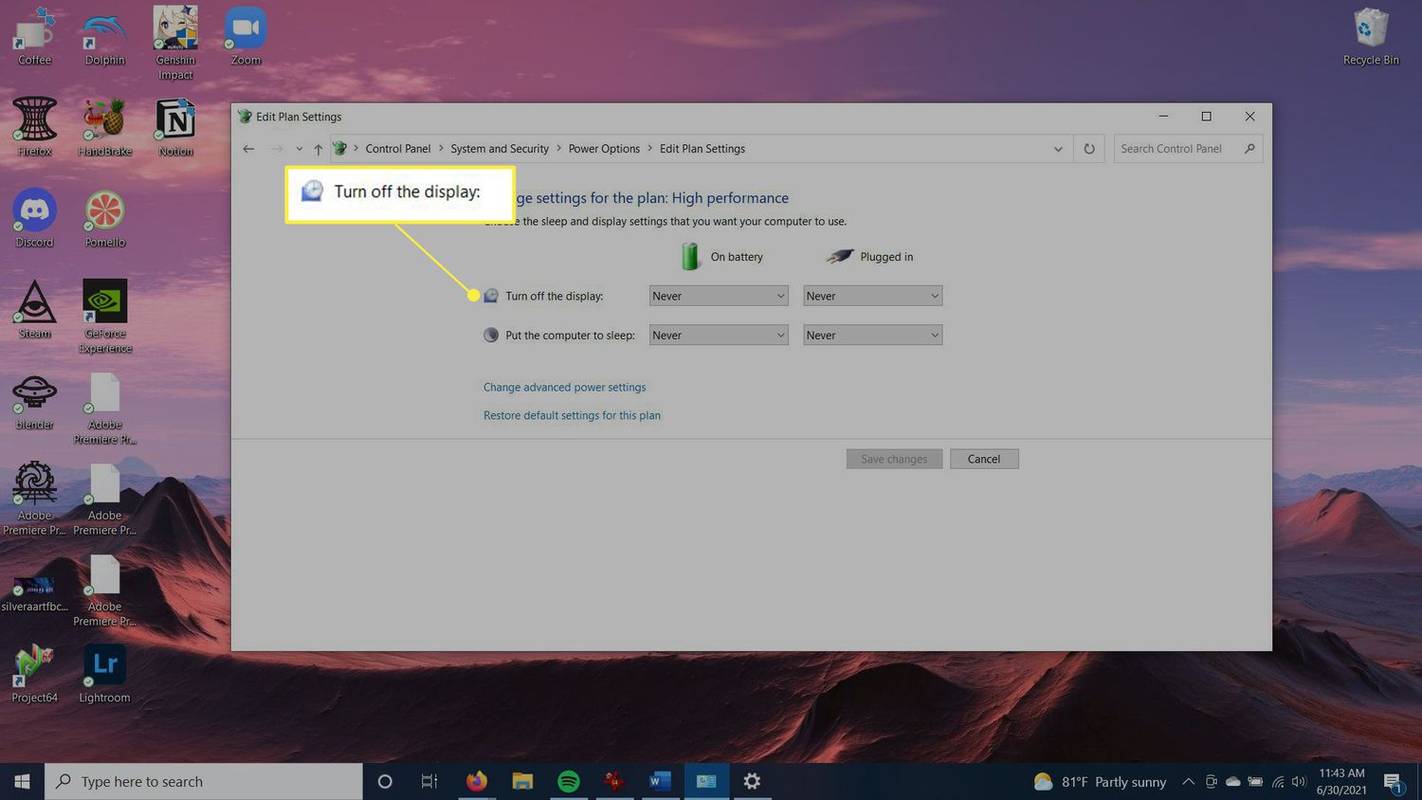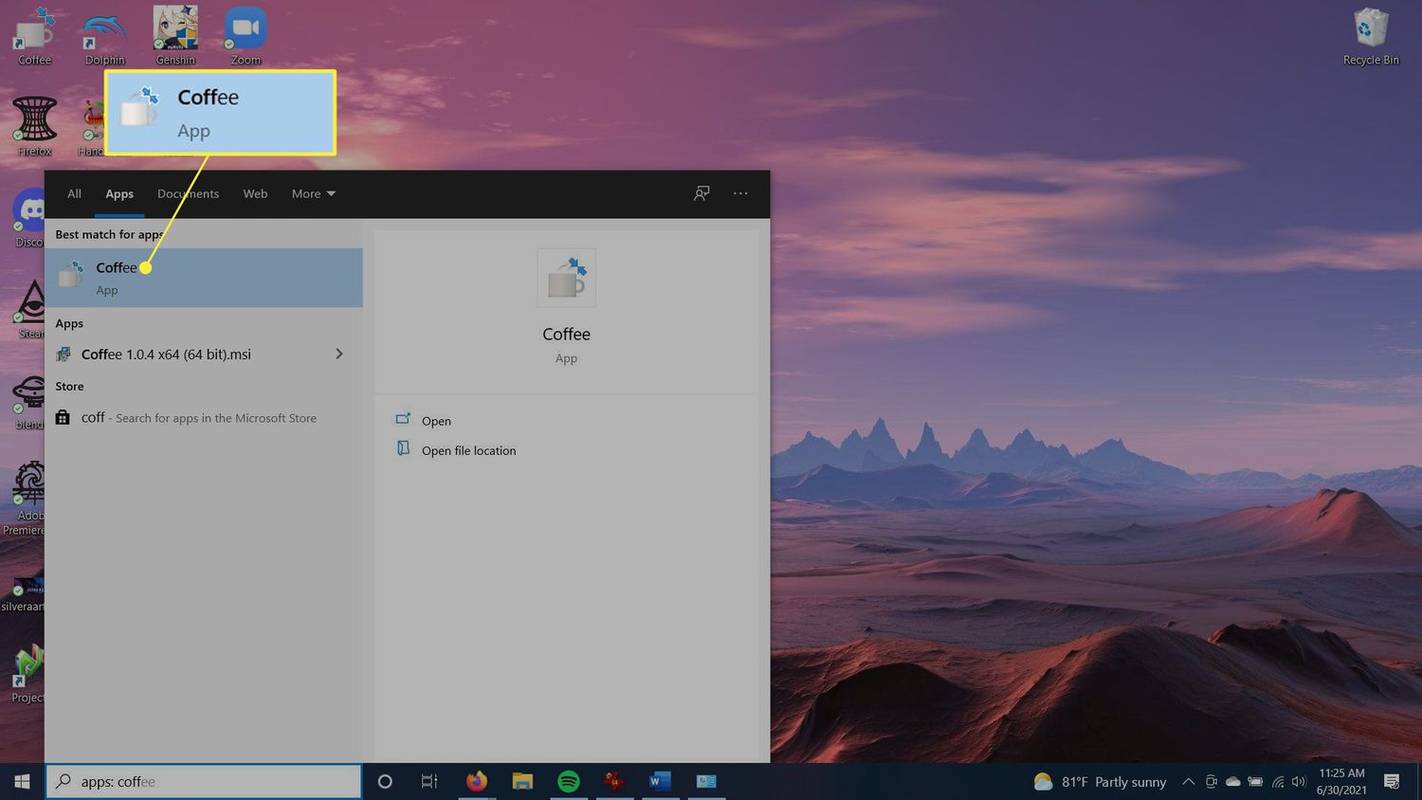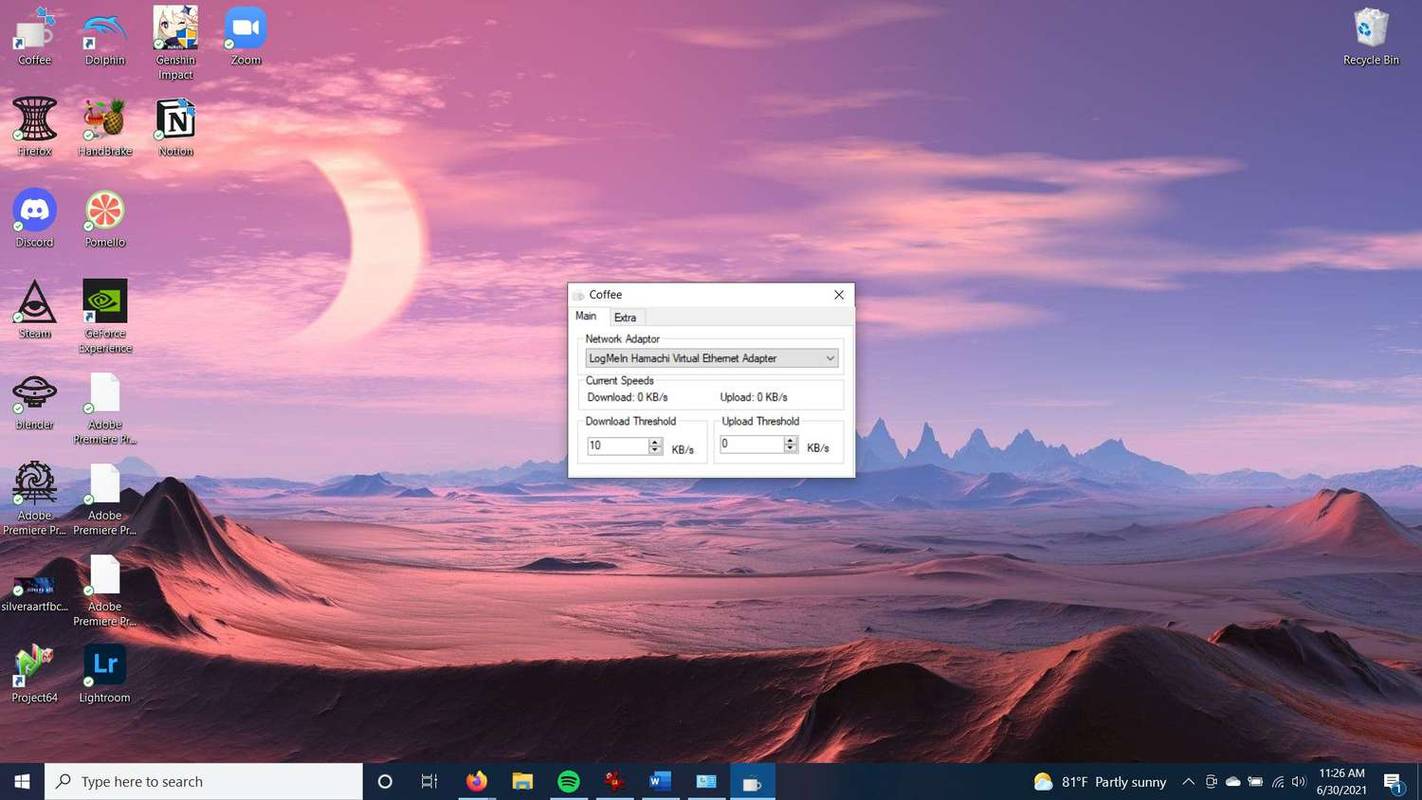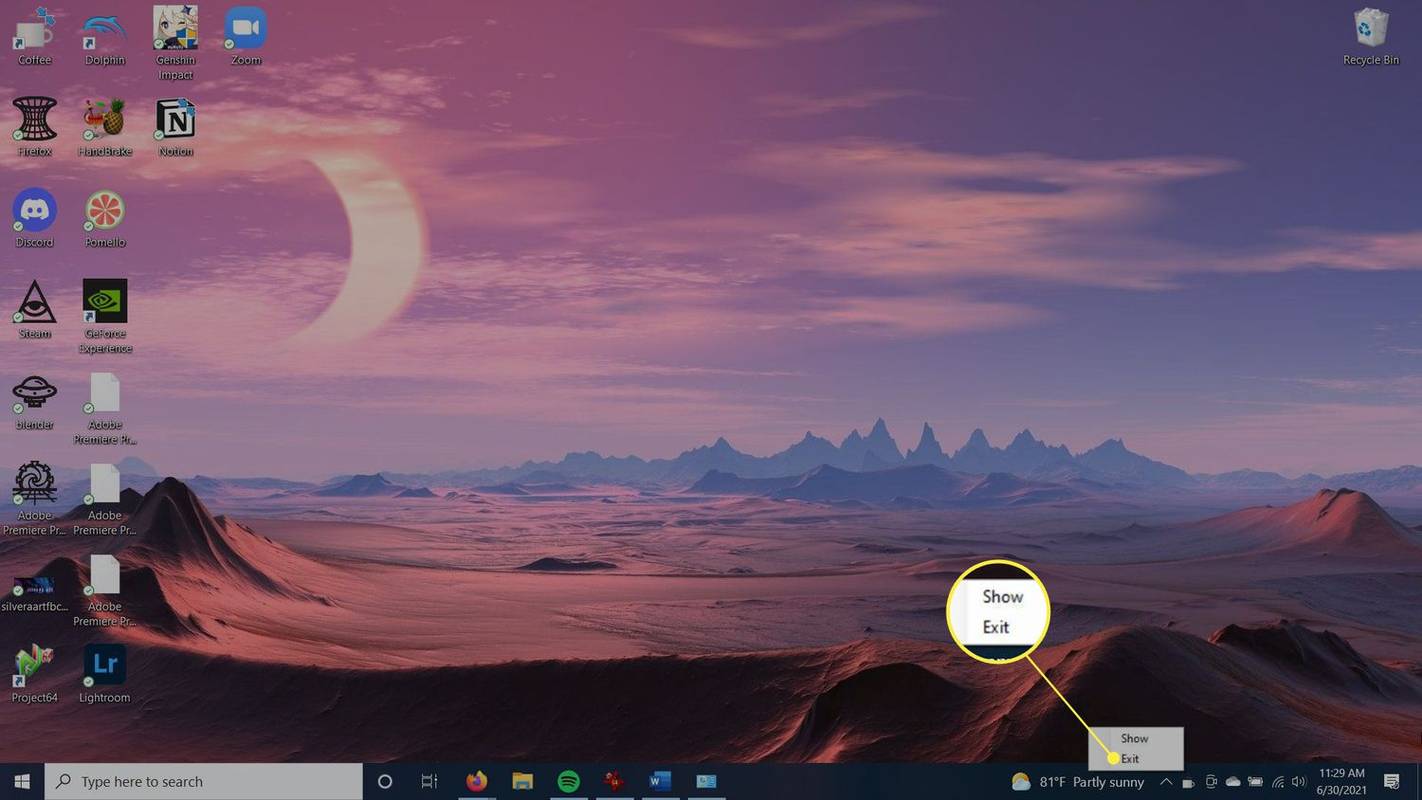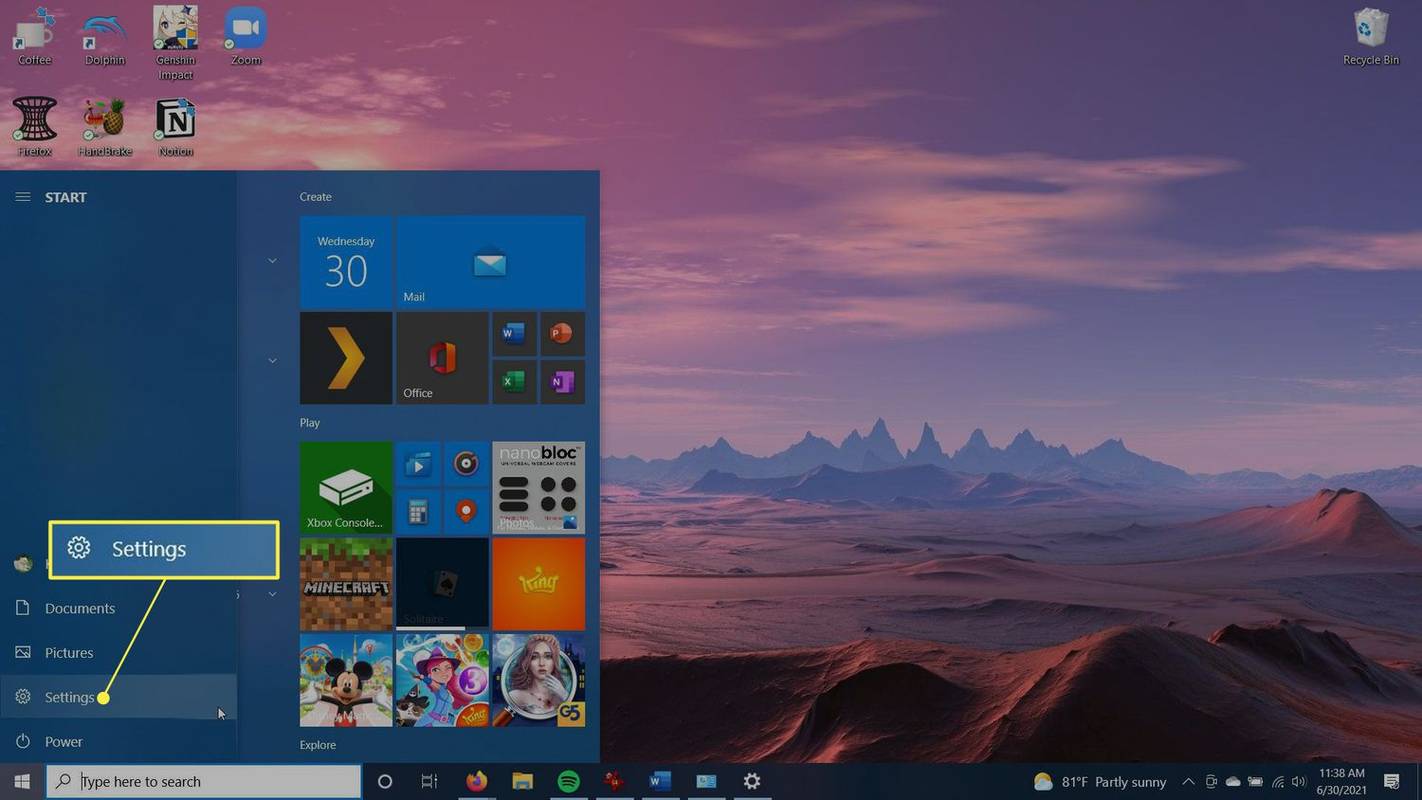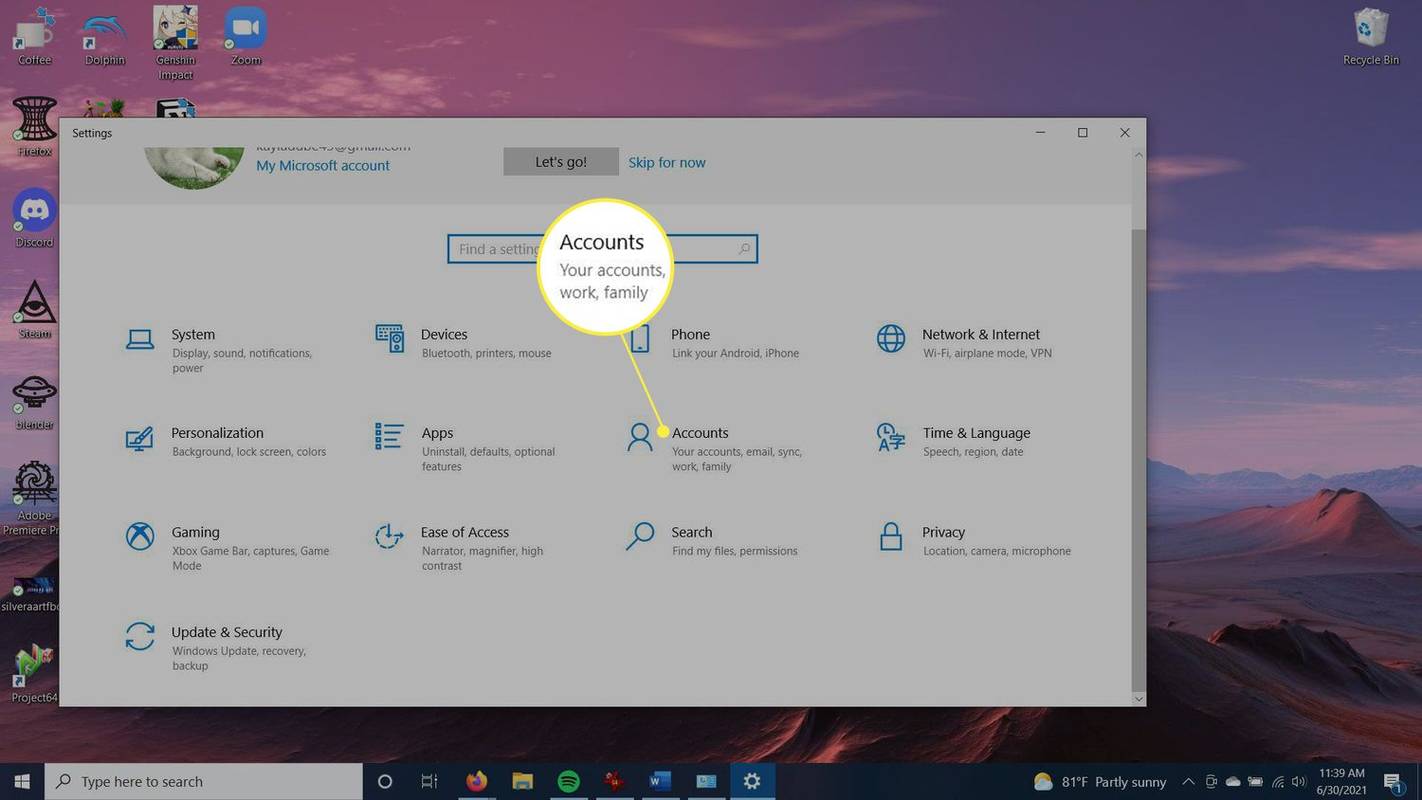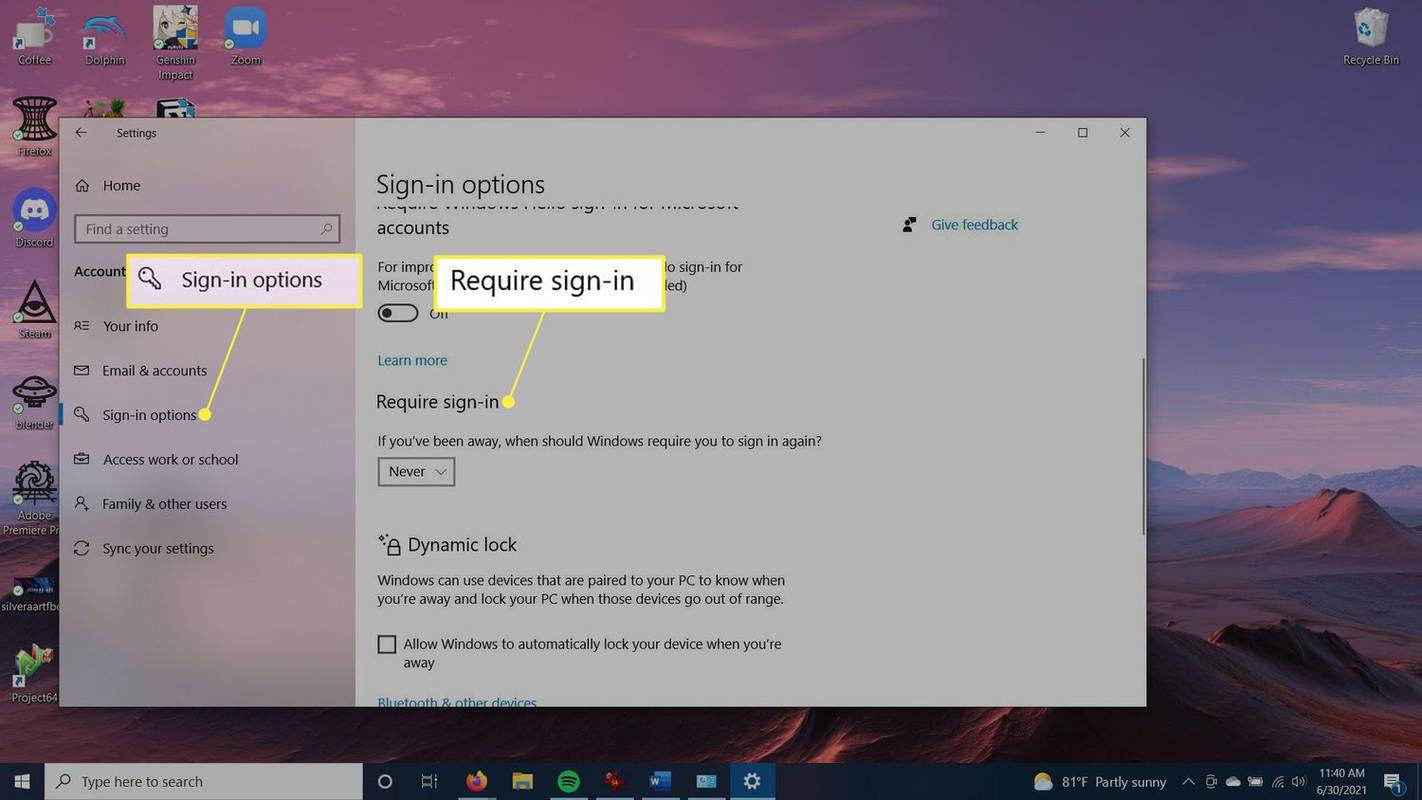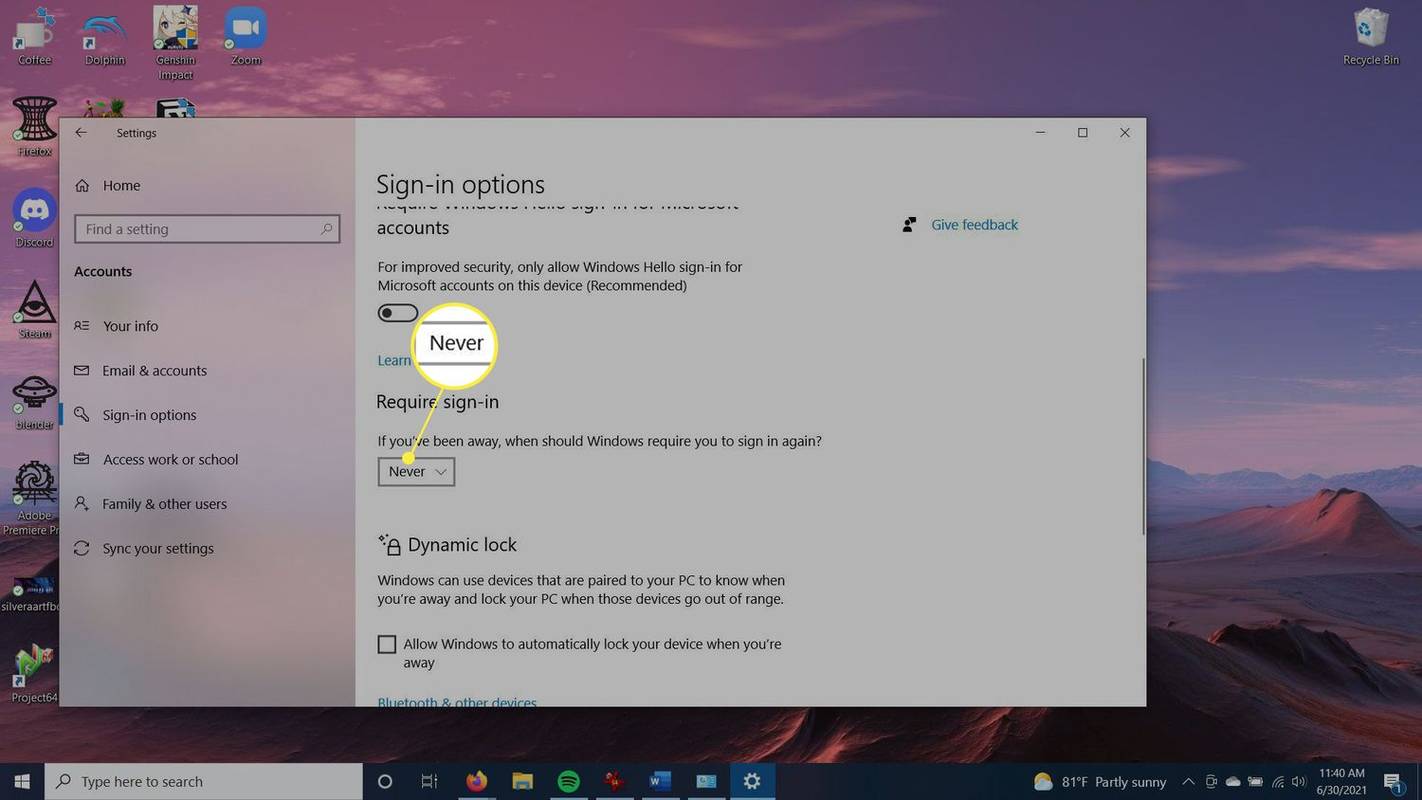Qué saber
- Junto a Apagar la pantalla y Pon la computadora en suspensión , seleccione el período de tiempo que desee en los cuadros desplegables.
-
Vaya a la barra de búsqueda y encuentre el Panel de control .
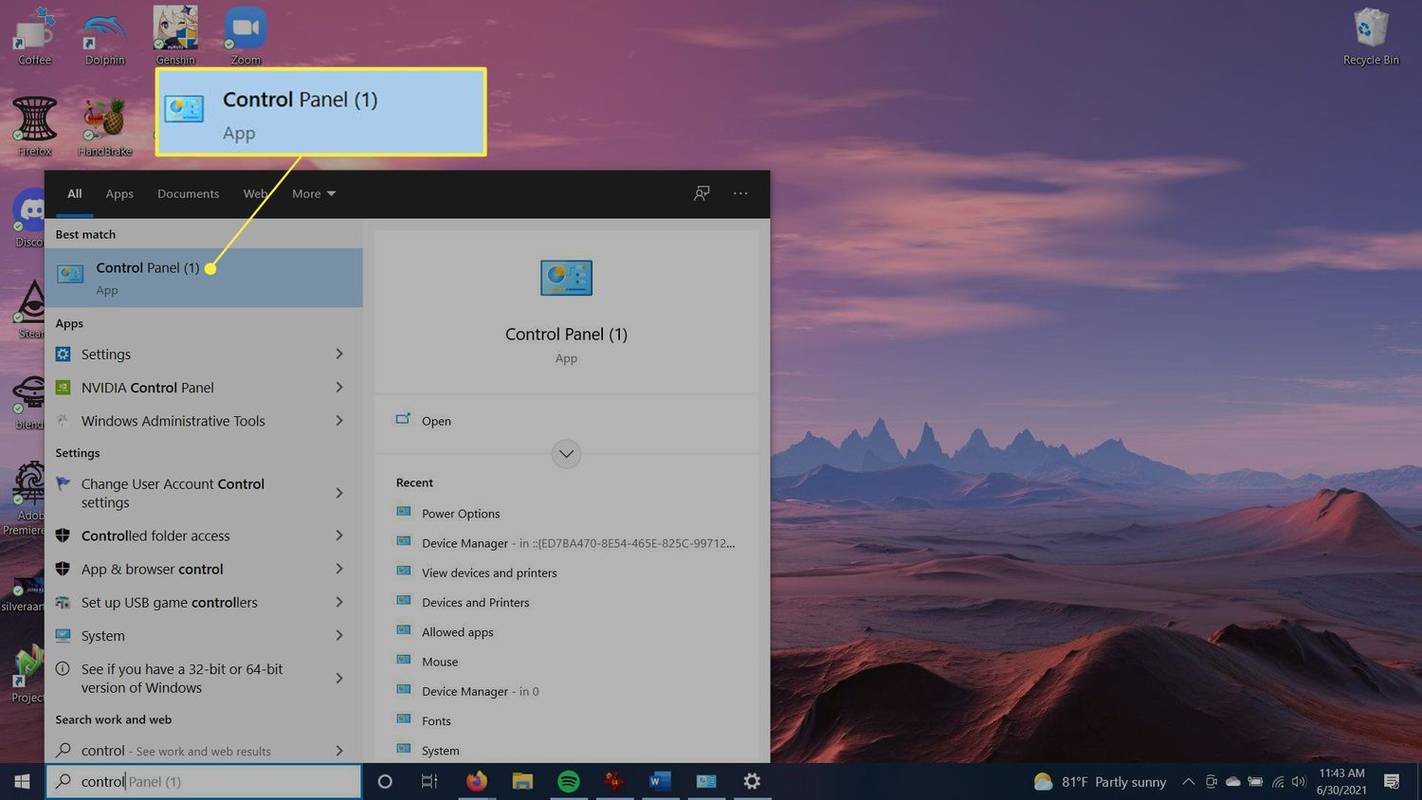
-
Seleccionar Sistema y seguridad .
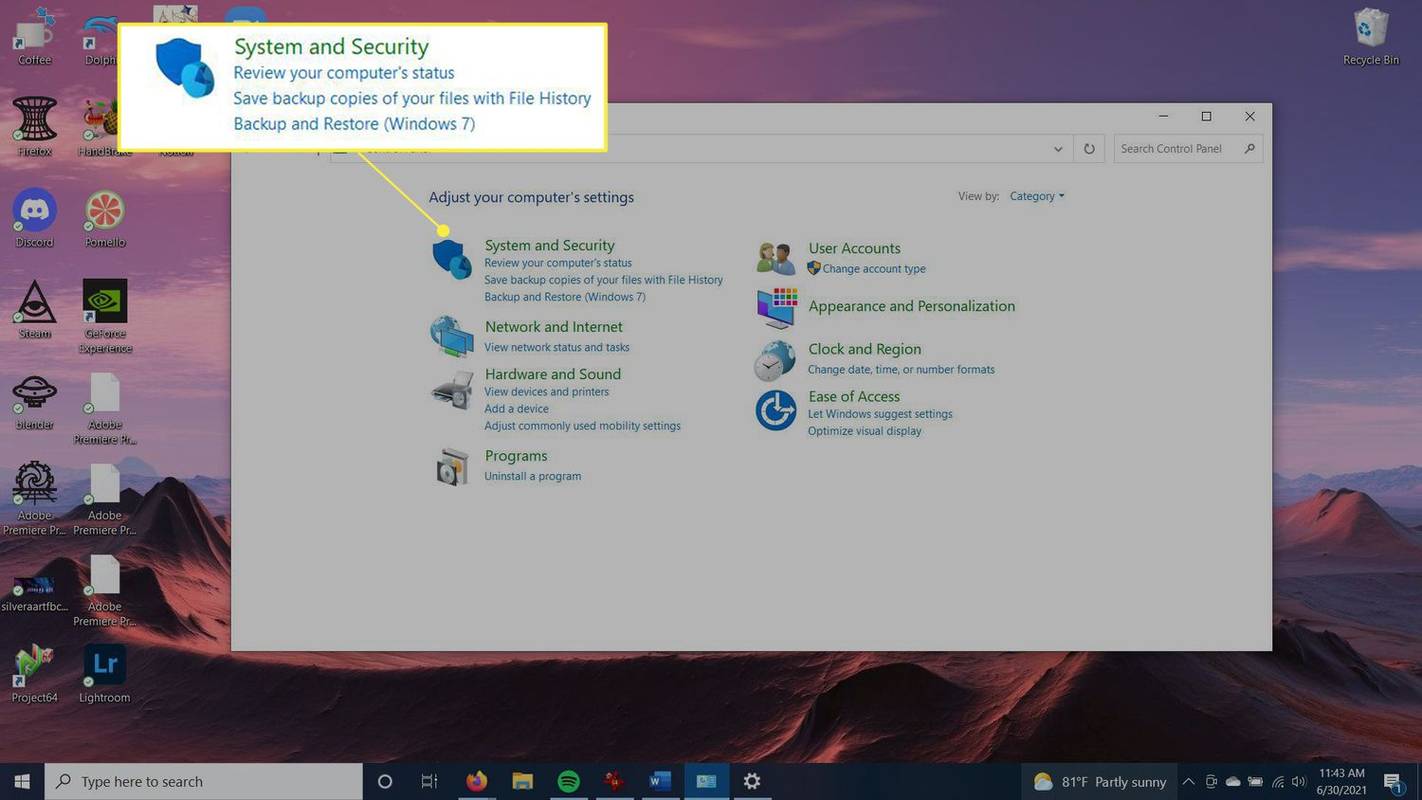
-
Seleccionar Opciones de poder .
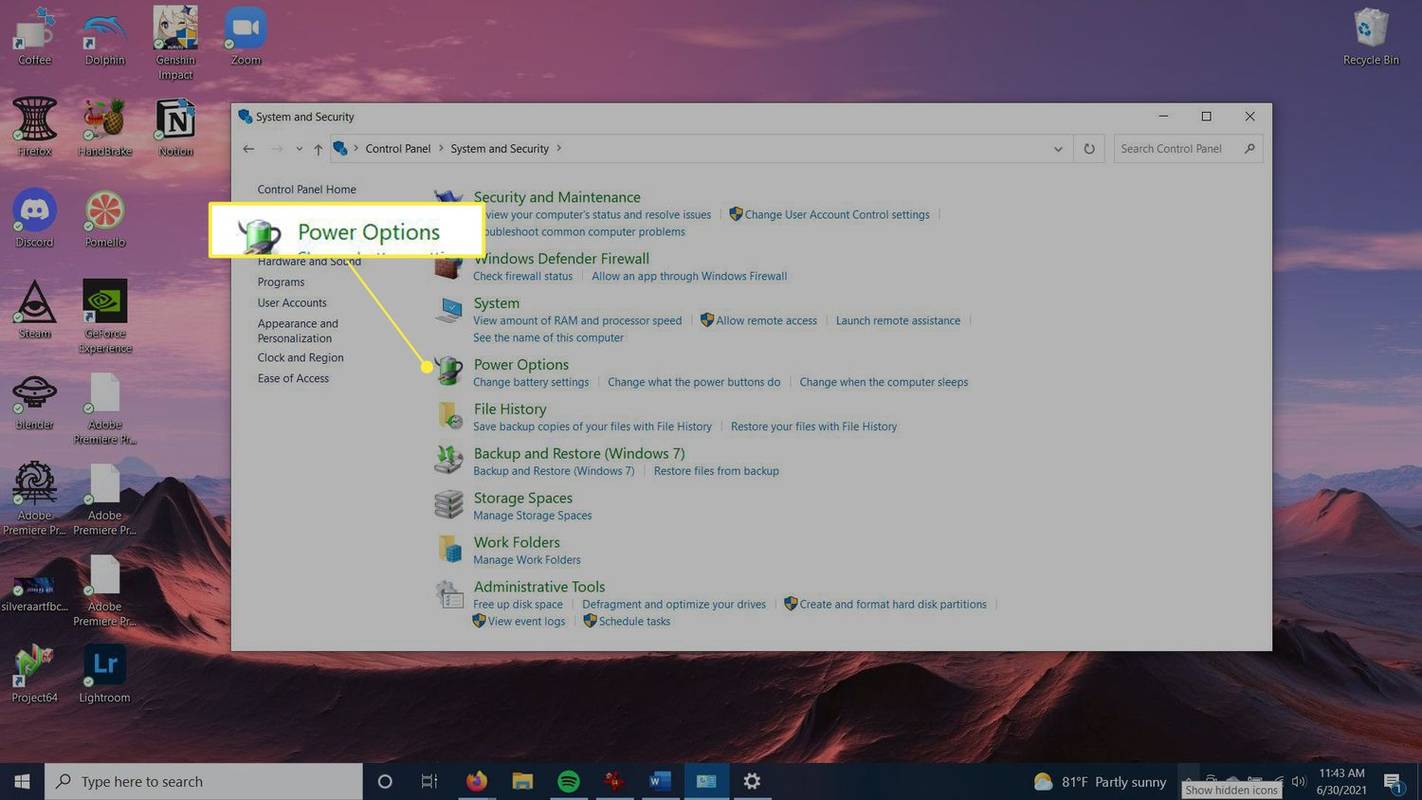
-
Junto a la configuración del plan que has marcado, selecciona Cambiar la configuración del plan .
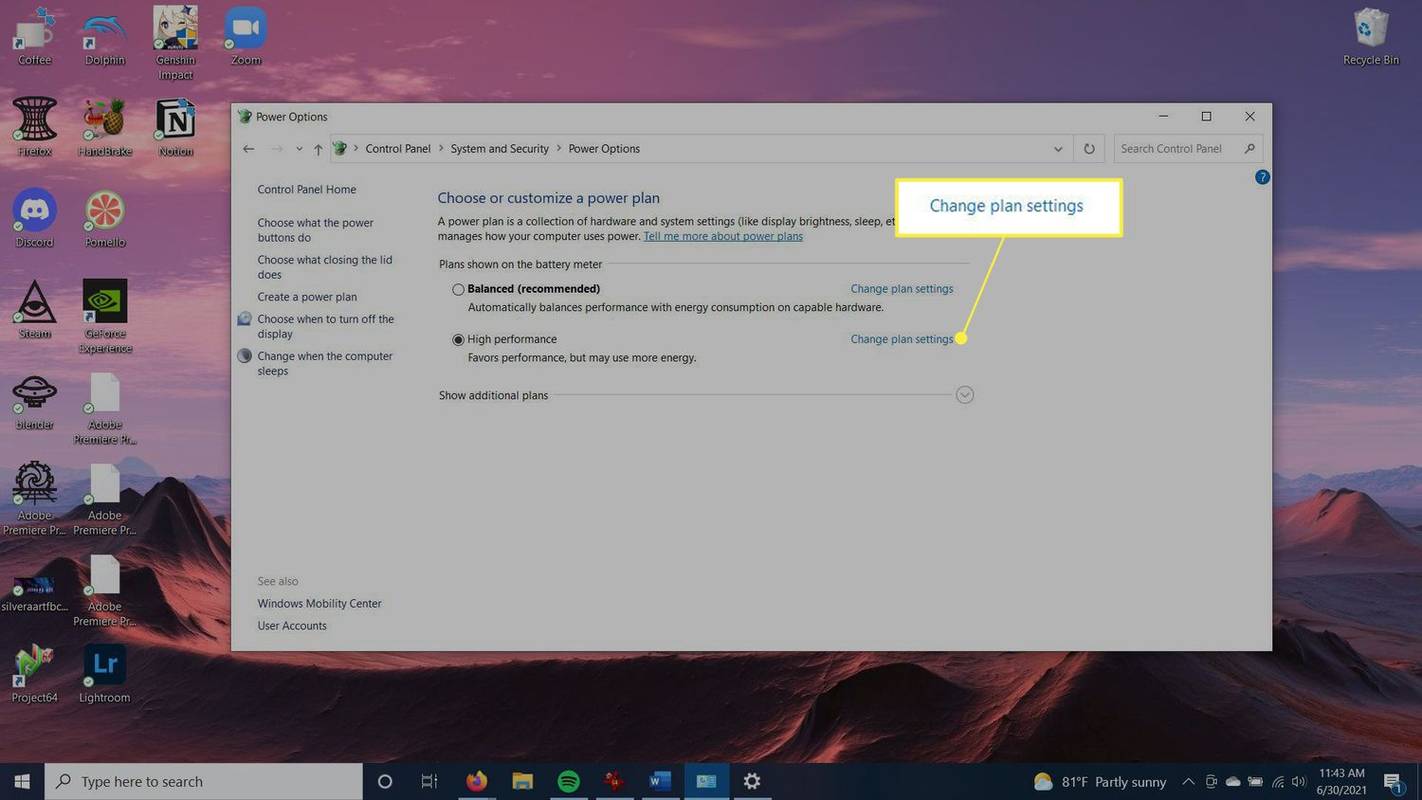
-
El Apagar la pantalla Esta opción le permite elegir cuánto tiempo permanece encendida la pantalla de la computadora, ya sea con batería o enchufada. Puede elegir una cantidad de tiempo o elegir Nunca . El Pon la computadora en suspensión La opción determina cuánto tiempo permanece encendida la computadora hasta que se pone en modo de suspensión.
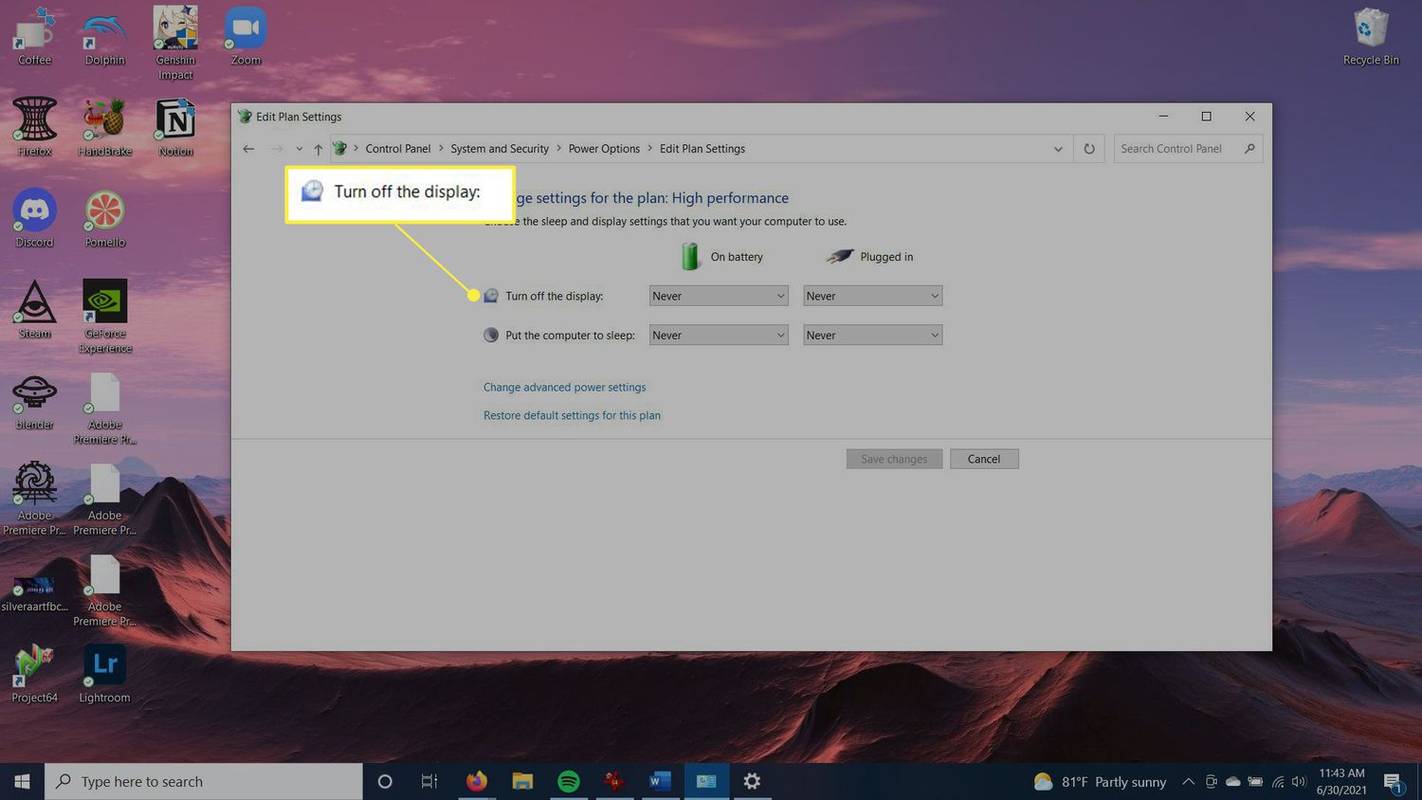
-
Seleccionar Guardar cambios .
-
Descarga el programa Café . A continuación, abra el instalador y siga las instrucciones para instalar el programa.
-
Una vez instalado, vaya a la barra de búsqueda y busque el Café programa.
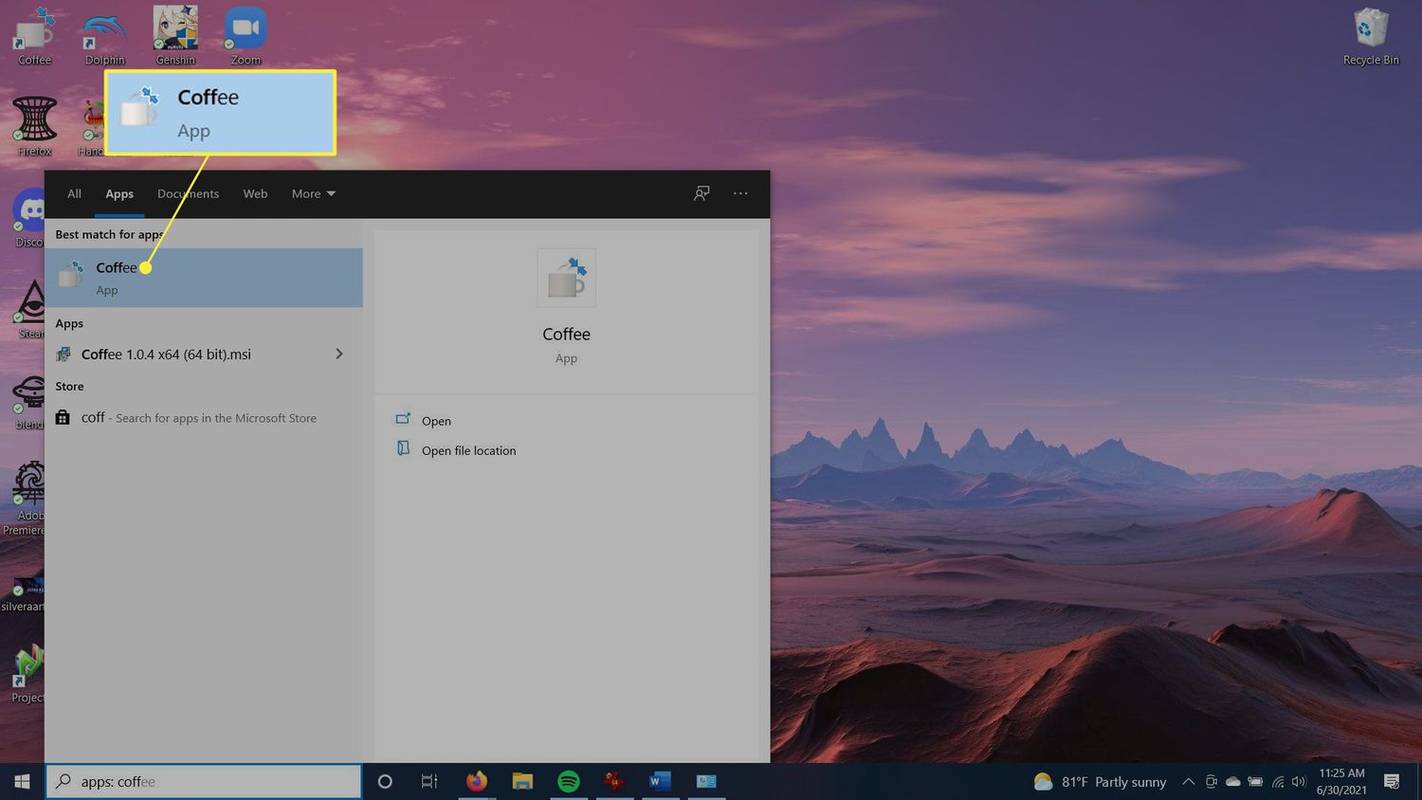
-
Una vez que abra el programa, comenzará a presionar la tecla F15 en segundo plano cada minuto para mantener su computadora activa.
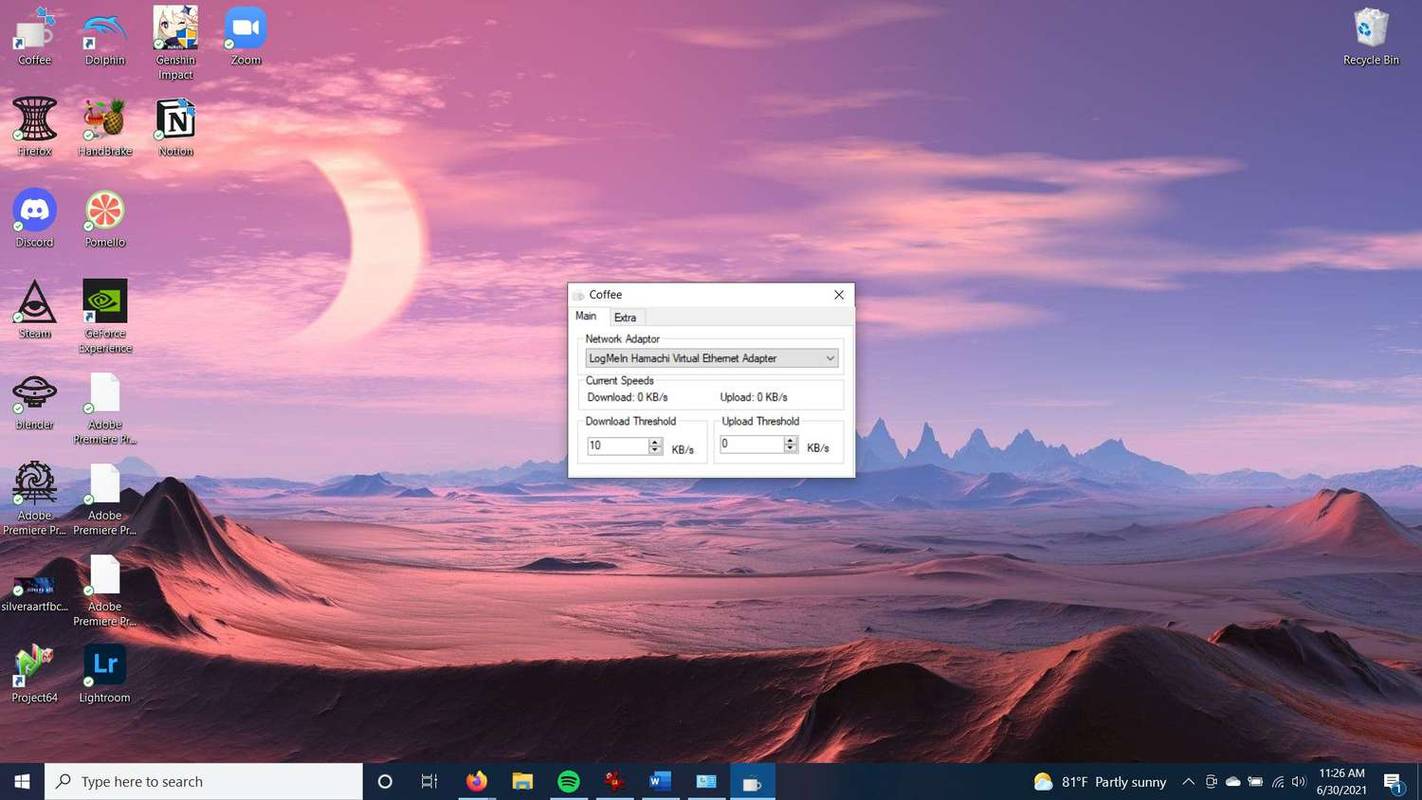
-
Si desea cerrar el programa, vaya a la barra de herramientas en la parte inferior de su escritorio, haga clic derecho en la aplicación Coffee y seleccione Salida .
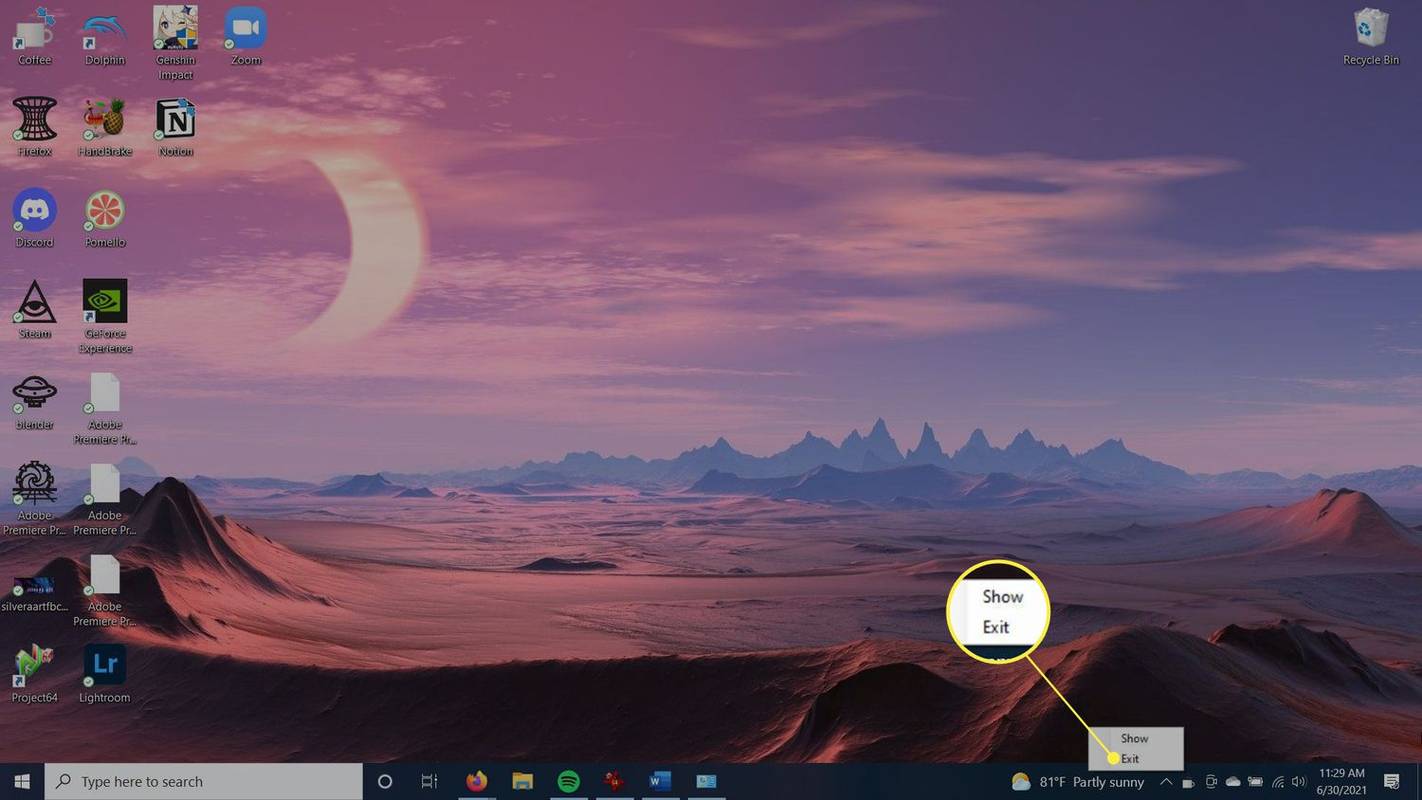
-
Ve a la Comenzar menú y seleccione Ajustes .
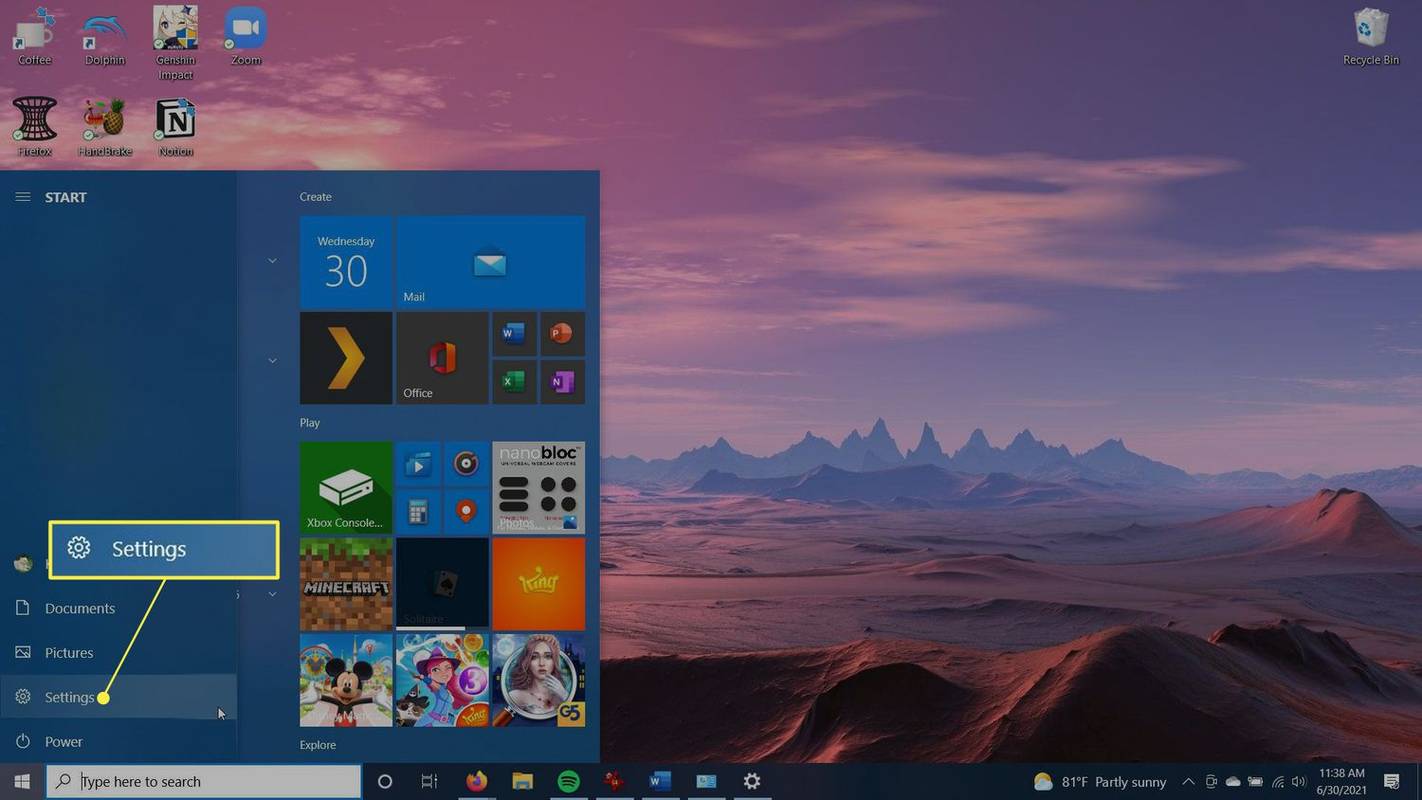
-
Seleccionar Cuentas .
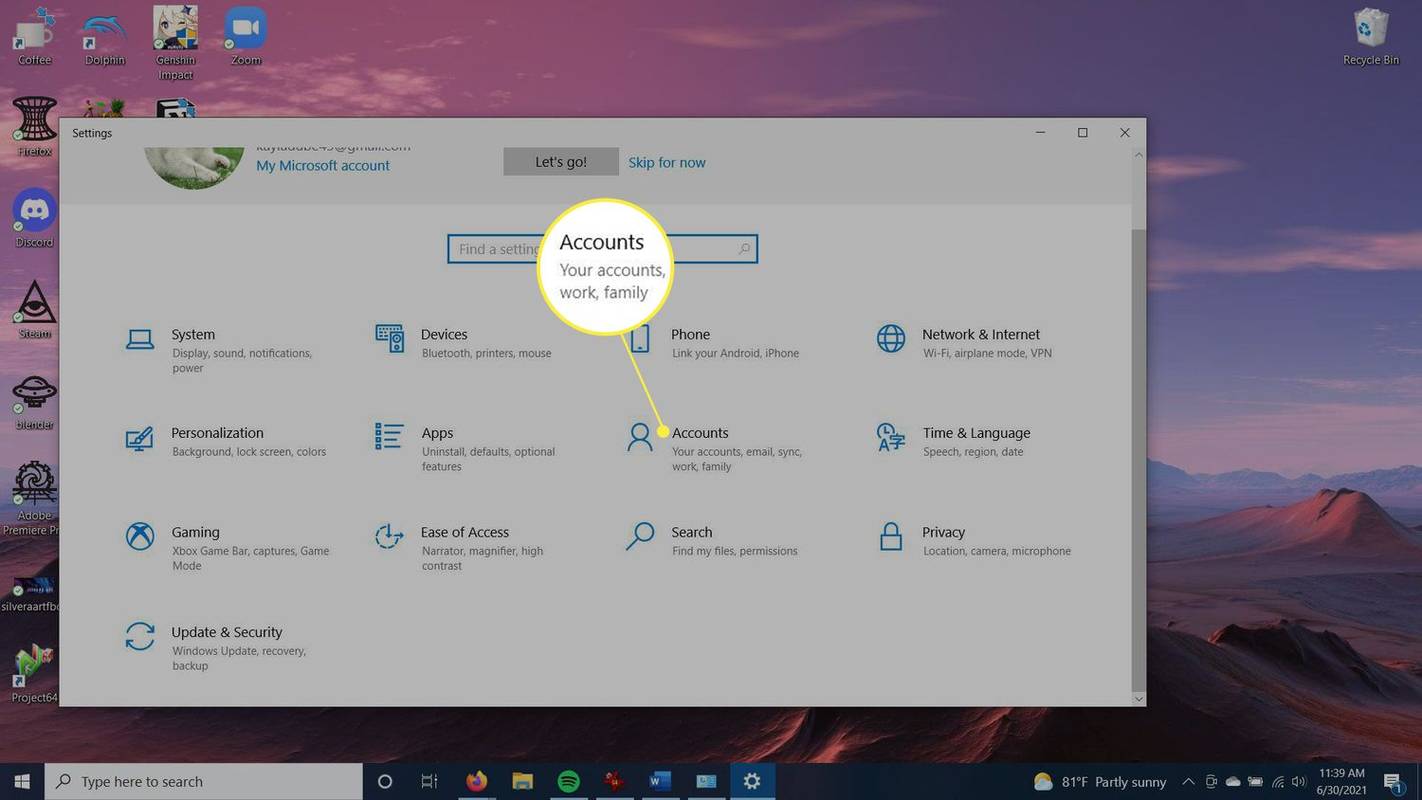
-
En la barra lateral, seleccione Opciones de inicio de sesión y luego desplácese hacia abajo hasta Requerir inicio de sesión .
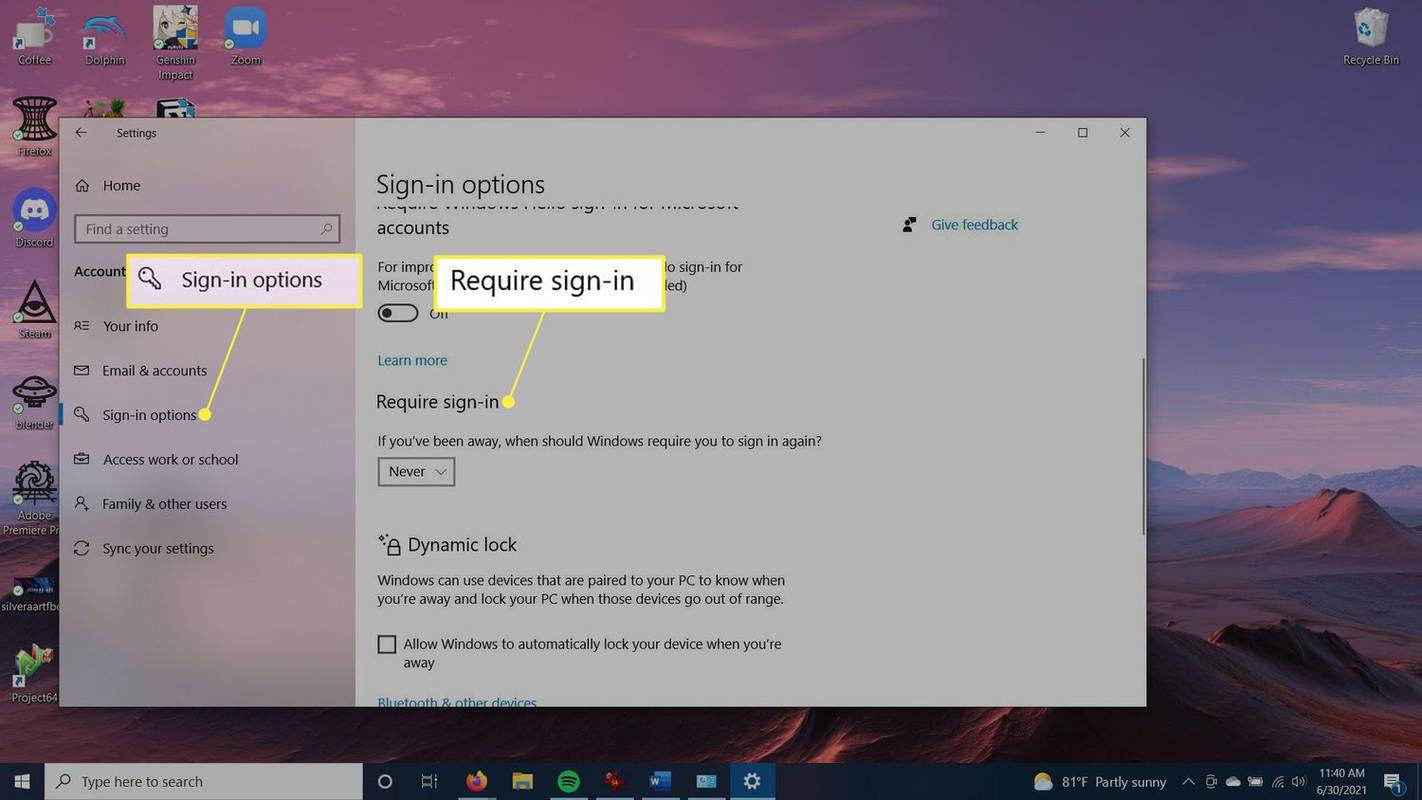
-
En el cuadro desplegable debajo Si no estuvo presente, ¿cuándo debería Windows solicitarle que inicie sesión nuevamente? Seleccionar Nunca . Ahora no tendrá que volver a iniciar sesión en su computadora cuando la reactive desde el modo de suspensión.
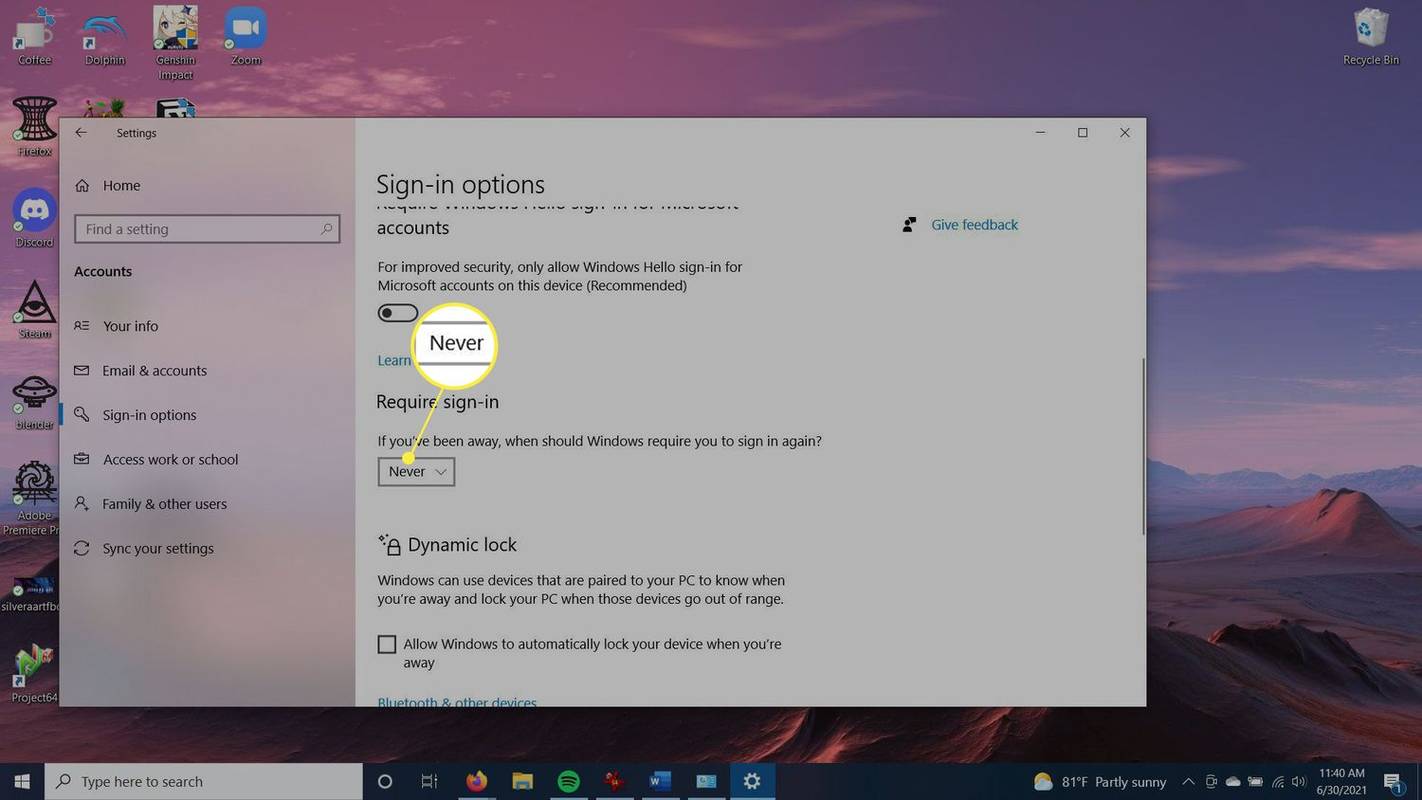
- ¿Cómo mantengo mi computadora activa sin cambiar la configuración?
Además de un programa que mueve el mouse automáticamente, como Coffee (descrito anteriormente), puedes ajustar tu protector de pantalla. Ir a Panel de control > Personalización > Cambiar salvapantallas . Junto a Al reanudar, mostrar la pantalla de inicio de sesión , desmarque la casilla. Esto evita que su sistema entre en suspensión.
- ¿Alguien puede detectar Mouse Jiggler en mi computadora?
No. Si está utilizando el dispositivo complementario Mouse Jiggler para evitar que su computadora entre en suspensión, el software de monitoreo de empleados o el personal de la red no podrán detectarlo porque no hay ningún software involucrado; Actúa como un dispositivo puntero.
- ¿Cómo mantengo activa una computadora Mac?
En el menú Apple, seleccione Preferencias del Sistema > Ahorrador de energía . Marque la casilla junto a Evitar que la computadora entre en suspensión automáticamente cuando la pantalla está apagada . Desmarque la casilla junto a Ponga los discos duros en suspensión cuando sea posible . Luego, arrastre el Suspensión de la computadora y/o Mostrar suspensión controles deslizantes para Nunca .
Este artículo describe cómo mantener su computadora activa, sin tener que tocar el mouse y moverlo de vez en cuando. Puede hacerlo cambiando la configuración de energía de su computadora o descargando un programa para mover el mouse por usted.
Las instrucciones de este artículo se aplican a Windows 10.
Cómo reactivar una computadora desde el modo de suspensión¿Cómo hago para que mi computadora permanezca activa?
Si desea evitar que su computadora entre en suspensión, puede hacerlo desde la configuración de energía de Windows. Este método mantendrá su computadora encendida sin importar cuánto tiempo esté 'inactivo' en ella, sin mover el mouse ni tocar el teclado.
¿Cómo hago para que mi cursor se mueva automáticamente?
Si por algún motivo no puede cambiar la configuración de energía de su computadora, también puede usar un programa que mueva el mouse o presione un botón automáticamente. En estos pasos, usaremos el programa Coffee.
¿Cómo evito que mi computadora se bloquee?
Si su computadora entra en suspensión después de períodos de inactividad, es posible que deba ingresar su contraseña para comenzar a usarla nuevamente. En realidad, esta es otra configuración que puedes cambiar si no quieres que esto suceda.
cómo cancelar Xbox Game Pass
Artículos De Interés
La Elección Del Editor

Deshabilitar Marcar como leído en Windows 10 Mail
De forma predeterminada, Windows 10 Mail marca automáticamente los mensajes en la carpeta de la bandeja de entrada como leídos una vez que abre un mensaje en el panel de vista previa. Algunos usuarios prefieren marcar los mensajes como leídos manualmente.

Encuentre la fecha de vencimiento de la compilación de Windows 10 Insider Preview
Las compilaciones de Windows 10 Insider Preview tienen una fecha de vencimiento predefinida, también conocida como 'bomba de tiempo'. Microsoft limita el período de tiempo que el usuario puede usarlos.

Cómo restablecer la contraseña en una computadora portátil Lenovo
Si olvidó la contraseña de su computadora portátil Lenovo, sus opciones incluyen usar la página de recuperación de contraseña de Microsoft, insertar un disco para restablecer la contraseña o restablecer la configuración de fábrica de su PC.

Revisión de Huawei P8: en su totalidad, incluidos los puntos de referencia y las pruebas de duración de la batería
El año pasado, el teléfono inteligente Huawei Ascend P7 nos impresionó con su apariencia delgada y su cámara de alta calidad, pero se vio socavada por un rendimiento lento y una interfaz de usuario demasiado exigente. Este año, la compañía tiene como objetivo mejorar eso con

Cómo usar GarageBand en Windows
GarageBand es un programa de audio de Apple que ha sido utilizado por algunos nombres conocidos para producir música. Es uno de los programas de audio más populares que existen, pero es solo para Apple. No hay una versión de Windows de

¿Qué es un subtweet en Twitter?
Un subtweet (abreviatura de 'twitt subliminal') es un tuit que sientes por alguien que en realidad no menciona su @nombre de usuario ni su nombre real.