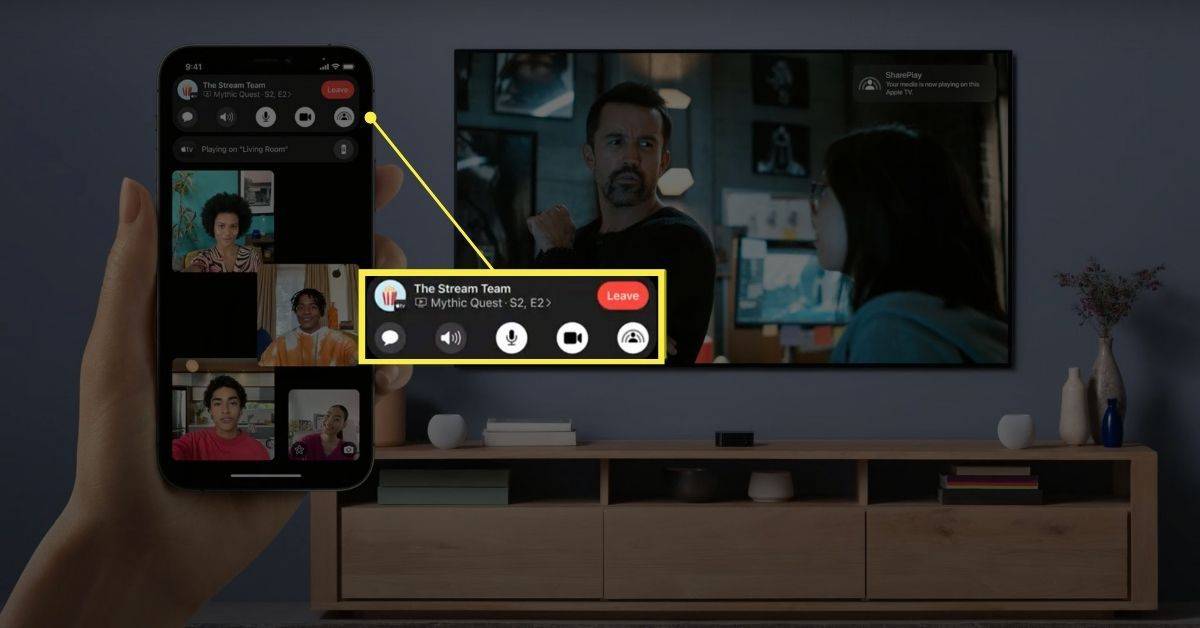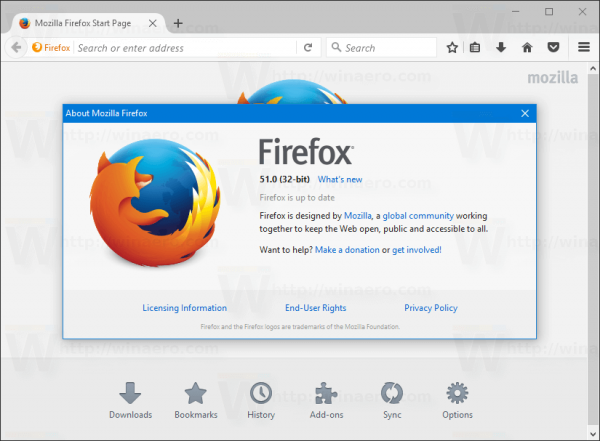Para instalar una aplicación, haga doble clic en el elemento de la lista o haga clic derecho sobre él y seleccione Marcar para instalación. Algunos programas necesitarán la instalación de bibliotecas o aplicaciones adicionales para que funcionen, así que haga clic en Aceptar cuando aparezca el mensaje.

Una vez que haya marcado todas las aplicaciones que le interesan, simplemente haga clic en el botón Aplicar en la barra de herramientas en la parte superior. Synaptic Package Manager ejecutará sus scripts de instalación, descargará todos los archivos necesarios y tendrá todo listo para usar.
cómo eliminar la segunda cuenta de instagram
El Centro de software de Ubuntu
Synaptics Package Manager es eficaz, pero también confuso. Para el uso diario, es mejor utilizar el Centro de software de Ubuntu más reciente (Aplicaciones | Centro de software de Ubuntu). Piense en la USC como una tienda de aplicaciones y un administrador de software que lo abarca todo para Ubuntu; puede usarlo para buscar, descargar e instalar software y luego eliminar cualquier programa si decide que no es para usted.
Si le gusta lo que ve, simplemente haga clic en Instalar. Es el mismo modelo básico que iTunes App Store y Android Market.
Las aplicaciones en la USC también pasan por un proceso de revisión más estricto, que debería, en teoría, mantener altos los niveles de calidad. La mayoría de las aplicaciones en la USC son gratuitas, pero Canonical espera que la USC algún día funcione como un mercado adecuado para las aplicaciones de pago de Ubuntu.
Es muy fácil de usar. A la izquierda están las opciones para obtener software, administrar su software instalado y consultar su historial para ver qué se ha instalado. Haga clic en la flecha junto a cada opción y se expandirá para mostrar diferentes fuentes.
En la vista predeterminada Obtener software, verá una lista de categorías, además de dos cuadros para las aplicaciones destacadas y nuevas. Simplemente haga clic en una categoría para explorar las aplicaciones que contiene. Haga clic en uno, resáltelo y haga clic en Obtener información, y verá detalles de lo que hace el programa y cualquier problema que pueda afectar su uso.
Si le gusta lo que ve, simplemente haga clic en Instalar. Es el mismo modelo básico que iTunes App Store y Android Market, aunque sin el mismo proceso de revisión sofisticado, por ahora.
Usando tus aplicaciones
A diferencia de las aplicaciones de Windows, la mayoría de los programas de Ubuntu no instalarán un acceso directo en el escritorio. Sin embargo, encontrar su nuevo software no es un desafío.
cómo agregar letras a un archivo mp3
Si está utilizando la interfaz de Gnome, la predeterminada con la Edición de escritorio de Ubuntu, haga clic en el menú Aplicaciones, busque la categoría relevante y debería encontrar un lanzador para la nueva aplicación esperando allí. Desde aquí, también puede crear un acceso directo en el escritorio, haciendo clic con el botón derecho y seleccionando Agregar este lanzador al escritorio.
En la interfaz de Unity que viene con la edición Netbook (y que está pensada para futuras ediciones de escritorio), no hay un menú de Aplicaciones, pero puede hacer clic en el pequeño ícono de Ubuntu en la parte superior izquierda para abrir la interfaz de la aplicación.
Aquí, puede escribir el nombre de un programa en el campo de búsqueda o navegar por las distintas categorías de aplicaciones. Una vez que su aplicación esté en funcionamiento, verá su ícono en la barra lateral y podrá fijarlo allí haciendo clic con el botón derecho en el ícono y seleccionar Mantener en Launcher.
Sin embargo, la interfaz de Unity no le permite mantener iconos en el escritorio.
Guía completa de Ubuntu:
Cómo instalar Ubuntu
Instalación de Ubuntu desde una memoria USB
Comenzando con Ubuntu: lo esencial
Cómo instalar software en Ubuntu
10 aplicaciones esenciales de Ubuntu
Cómo ejecutar aplicaciones de Windows en Ubuntu
El sistema de archivos de Ubuntu
Haga clic aquí para regresar a la página principal de funciones.
Pagina anterior
![Cómo usar un Amazon Fire TV Stick sin el control remoto [noviembre de 2020]](https://www.macspots.com/img/streaming-devices/28/how-use-an-amazon-fire-tv-stick-without-remote.jpg)