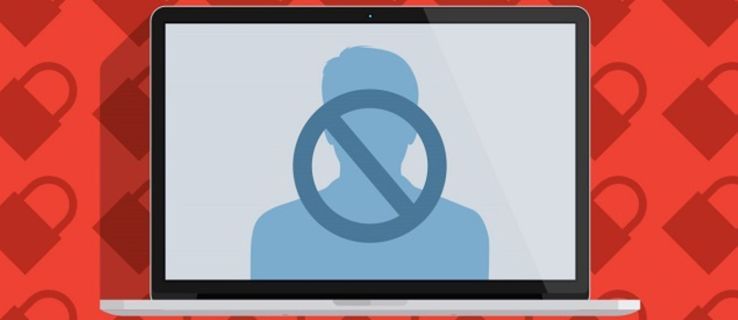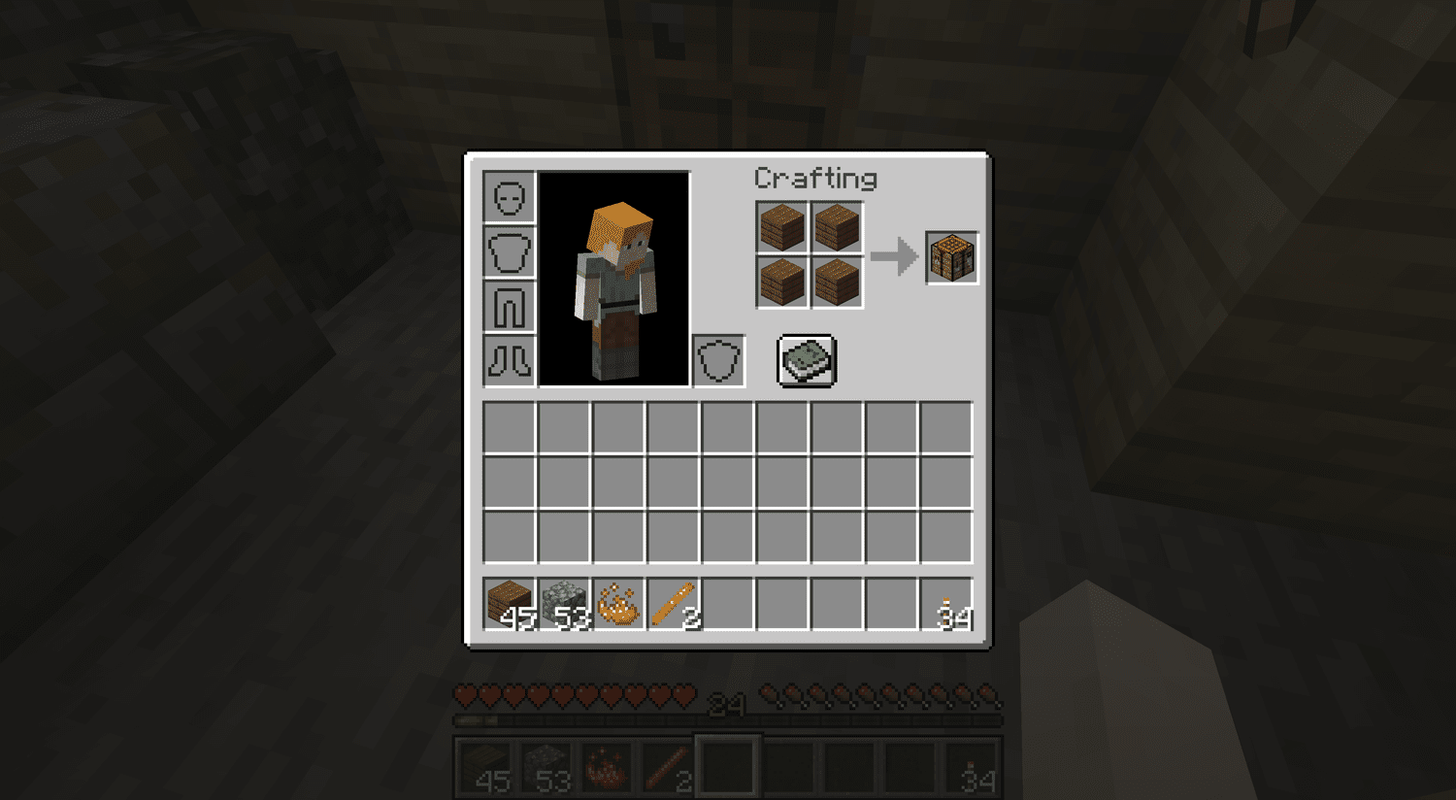Enlaces de dispositivos
Si usa la aplicación de mensajería Signal, es posible que se pregunte cómo reenviar un mensaje. No solo es sencillo, sino que puede hacerlo tanto en la aplicación móvil como en la de escritorio. Al reenviar mensajes a otros usuarios de Signal o chats grupales, ahorrará el tiempo que dedicaría a reescribir el mensaje completo. El reenvío es especialmente útil si se trata de un mensaje bastante largo que te llevó unos minutos escribir.

En este artículo, le mostraremos cómo reenviar un mensaje en Signal en varios dispositivos. Además, pasaremos por el proceso de reenviar un mensaje de Signal a WhatsApp.
Cómo reenviar un mensaje en Signal en el iPhone
El proceso de reenvío de mensajes en Signal es rápido y sencillo en la aplicación móvil. Así es como se hace en un iPhone:
- Inicie Signal en su iPhone.

- Ve al chat y a la ubicación del mensaje.

- Busque el mensaje y toque y mantenga presionado el espacio fuera del mensaje.
- Aparecerá un menú emergente en la parte inferior del chat.

- Toca la flecha que apunta a la derecha.

- Seleccione la persona o el grupo de chat donde desea reenviar el mensaje.

- Toque la flecha azul en la esquina inferior derecha de la pantalla.

- Agregue un mensaje, si es necesario.

- Seleccione el botón Enviar.

Eso es todo al respecto. Puede reenviar el mismo mensaje a hasta cinco chats a la vez. Es posible reenviar mensajes a chats individuales y grupales. Además de los mensajes, también puede reenviar fotos o enlaces utilizando el mismo método.
Cómo reenviar un mensaje en Signal en un Android
Si desea reenviar un mensaje a otro chat en Signal en un dispositivo Android, siga los pasos a continuación:
- Abre la aplicación Signal en tu Android.

- Vaya a la conversación que contiene el mensaje que desea reenviar.

- Toque y mantenga presionado el espacio fuera de la burbuja del mensaje, abriendo un menú emergente en la parte inferior de su pantalla.
- Vaya a la flecha Adelante que apunta a la derecha en el menú inferior.

- Seleccione el chat al que desea que se reenvíe el mensaje.

- Elija la flecha azul en la esquina inferior derecha de la aplicación.
- Agregue texto o un símbolo al mensaje si lo desea.

- Toca Enviar.

El mensaje se reenvía inmediatamente al chat. Una vez que se envía el mensaje, no puede cancelar el reenvío, así que asegúrese de enviarlo al chat correcto.
La única diferencia entre la aplicación Signal en un iPhone y un dispositivo Android es que solo puede reenviar un mensaje a un chat a la vez. Si eres un usuario de iPhone, puedes reenviar el mismo mensaje a hasta cinco chats al mismo tiempo.
cómo eliminar varios mensajes en Messenger
Cómo reenviar un mensaje en Signal en una PC con Windows 10
Si está utilizando la aplicación de escritorio Signal, también puede reenviar mensajes allí. Así es como reenviar mensajes de Signal en una PC con Windows 10:
- Abre la aplicación de escritorio de Signal.
- Busque el chat desde el que desea reenviar el mensaje y haga clic en él.

- Localiza el mensaje y pasa el cursor sobre él.

- Haz clic en los tres puntos que aparecerán junto a la burbuja del mensaje.

- Seleccione el botón Reenviar.

- Elige el chat para reenviar tu mensaje. Puede seleccionar hasta cinco conversaciones diferentes.

- Haga clic en el botón de flecha Siguiente.

- Modifique el mensaje si es necesario.

- Vaya al botón Enviar.

Tenga en cuenta que la persona a la que reenvió el mensaje sabrá que el mensaje fue reenviado. Sin embargo, no hay forma de que descubran el origen del mensaje original.
Cómo reenviar un mensaje en Signal en una Mac
Para reenviar un mensaje en Signal en tu Mac, sigue los pasos a continuación:
- Inicie la aplicación de escritorio Signal en su Mac.

- Haga clic en el chat donde se encuentra el mensaje que desea reenviar.

- Busque el mensaje y coloque el cursor sobre la burbuja del mensaje.

- Haga clic en los tres puntos al lado del mensaje.

- Elija el botón Reenviar.

- Selecciona todos los chats a los que quieras enviar el mensaje.

- Continúe con el botón de flecha Siguiente.

- Edite el mensaje si lo desea.

- Haga clic en el botón Enviar.

Cómo reenviar varios mensajes a la vez en Signal
No solo puede reenviar un mensaje en Signal, sino que también puede reenviar varios mensajes simultáneamente.
Mira cómo se hace en la aplicación móvil:
- Abre Signal en tu teléfono.

- Vaya al chat que contiene los mensajes que desea reenviar.

- Toque y mantenga presionado fuera de una burbuja de mensaje.

- Seleccione todos los mensajes que desea reenviar tocando el círculo vacío al lado de cada mensaje.

- Toque la flecha que apunta hacia la derecha en la barra de herramientas inferior.

- Selecciona todos los chats a los que quieras reenviar los mensajes.

- Modifique los mensajes si es necesario.

- Toca el botón Enviar.

Todos los mensajes seleccionados se reenviarán tan pronto como toque Enviar. Puede reenviar tantos mensajes como desee, pero pueden tardar un par de minutos en procesarse.
Cómo reenviar un mensaje de Signal a WhatsApp
Reenviar un mensaje de Signal a WhatsApp no es tan simple. Desafortunadamente, no puede reenviar un mensaje directamente desde esa aplicación a la otra. Sin embargo, puede utilizar el método de copiar y pegar.
twitch no me deja cambiar el nombre de usuario
Estos pasos pueden ayudar a reenviar un mensaje en la aplicación móvil:
- Abra Signal y vaya a la ubicación del chat con el mensaje que desea reenviar.

- Mantenga presionado el mensaje hasta que aparezca una barra de herramientas en la parte inferior de la pantalla.

- Toque el icono de dos hojas de papel en el medio de la barra de herramientas. Esa es la opción Copiar.

- Señal de cierre.
- Abra WhatsApp y vaya a la ubicación del chat para enviar el mensaje.

- Toque y mantenga presionado el cuadro de chat.
- Seleccione Pegar.

- Vaya a la flecha azul en el lado derecho de la pantalla para enviar el mensaje.

Estos pasos son la forma más rápida de reenviar un mensaje de Signal a otras aplicaciones de mensajería y también funcionan en la aplicación de escritorio. Todo lo que necesita hacer es hacer clic y arrastrar el cursor sobre el mensaje que desea copiar, o simplemente hacer doble clic en él. Seleccione Copiar en el menú desplegable y péguelo en un chat de WhatsApp en el navegador web.
Ahorre tiempo reenviando mensajes en Signal
En lugar de tener que escribir el mismo mensaje nuevamente en la aplicación Signal o usar el método de copiar y pegar, simplemente puede reenviarlo. También puede reenviar varios mensajes a más de un chat en Signal para ahorrar tiempo. Sin embargo, para enviar mensajes de Signal a otras aplicaciones de mensajería, debe usar el método de copiar y pegar.
¿Alguna vez has reenviado un mensaje en Signal antes? ¿Seguiste los mismos pasos descritos en este artículo? Háganos saber en la sección de comentarios.