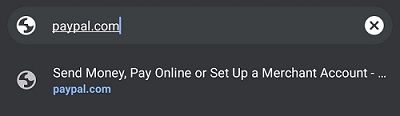¿A veces tiene prisa por unirse a una reunión en línea en Snap Camera, pero el mensaje No hay entrada de cámara disponible lo golpea inesperadamente?

Bueno, no es muy agradable, pero no eres el único que experimenta este problema. Muchos usuarios se han quejado del mal funcionamiento de Snap Camera. Y aunque esta cámara es conocida por sus divertidos filtros, no poder usarla cuando la necesitas no es tan divertido.
Afortunadamente, este artículo le proporcionará soluciones que pueden resolver rápidamente cualquier problema con esta aplicación. Sigue leyendo este artículo para saber qué hacer.
¿Por qué Snap Camera dice que no hay entrada de cámara disponible?
Si ve el mensaje No hay entrada de cámara disponible en su pantalla, significa una cosa: la aplicación que está tratando de usar para el chat de video no reconoce Snap Camera como fuente de entrada. Eso puede suceder por muchas razones, así que consulte las soluciones disponibles a continuación.
Cómo arreglar 'No hay entrada de cámara disponible' en Snap Camera
Hay algunas soluciones posibles para el error 'No hay entrada de cámara disponible' en Snap Camera.
1. Reinicie el software de chat de video y la cámara instantánea
Algunos errores se pueden solucionar fácilmente cerrando la aplicación y reiniciándola. Puede intentar hacerlo con su aplicación de chat de video y Snap Camera. Salga de ambas aplicaciones, espere unos segundos y ábralas nuevamente para ver si el video ahora funciona.
Nota: Mientras tanto, también puede reiniciar su computadora. Eso cerrará todas las aplicaciones que pueden estar usando su cámara y evitará que Snap Camera acceda a la entrada de video.
2. Borrar el caché y el uso de la aplicación de Snap Camera
Es posible que la cámara instantánea no funcione correctamente si la memoria caché está llena. Puede borrar el caché siguiendo los pasos a continuación:
- Haga clic en el icono Configuración y, en este menú, elija Caché y uso de aplicaciones.

- Haga clic en Ver.

- En Borrar historial, marque la opción Caché y confirme haciendo clic en el botón Borrar seleccionado a continuación.

También puede marcar todas las opciones para asegurarse de que ha liberado suficiente espacio en la memoria.
3. Asegúrese de que el video esté habilitado
En algunos casos, los usuarios de Snap Camera no se dan cuenta de que accidentalmente deshabilitaron la opción de video dentro de la aplicación.
cómo poner música en la publicación de instagram
Asegúrese de que sus funciones de audio y video estén habilitadas para que pueda comunicarse con otro usuario a través de ambos canales.
4. Revisa la cámara web
Si está utilizando una cámara web externa, es posible que no la haya conectado correctamente a su computadora. Verifique el cable y la cámara en busca de posibles daños, ya que eso puede impedir que su chat de video funcione correctamente.
5. Forzar el reinicio de la cámara instantánea
¿Intentaste cerrar las aplicaciones y no funcionó? Es posible que deba realizar una fuerza cerca para que la cámara funcione. Siga los pasos a continuación:
- Si está utilizando Windows, presione las teclas CTRL, ALT y DEL en el teclado simultáneamente.

- Haga clic en Administrador de tareas.

- Verá una lista de aplicaciones activas, así que ubique la cámara instantánea.

- Haga clic con el botón derecho en la aplicación Snap Camera y elija Finalizar tarea en el menú. Ahora puede abrir la aplicación nuevamente y ver si el video funciona.

Si tiene una computadora Mac, los pasos son un poco diferentes.
- En su base, ubique la aplicación en ejecución.

- Haga clic en Salir en el menú desplegable.

- Vaya al Launchpad y vuelva a iniciar la aplicación.

6. Configure la fuente de la cámara web para la cámara instantánea
Si está utilizando Snap Camera por primera vez, se puede seleccionar otra cámara web como su fuente predeterminada. Para asegurarse de que su aplicación de chat de video y Snap Camera puedan conectarse, debe abrir la configuración de Snap Camera y configurarla. Sigue estos pasos:
- Abra la página de inicio de Snap Camera y seleccione el ícono de Configuración en la esquina superior derecha.

- En Elija su cámara, haga clic en la flecha hacia abajo para abrir un menú desplegable.

- Seleccione la cámara web correcta (la que usa su computadora) e intente chatear por video nuevamente.

7. Vuelva a instalar las aplicaciones
Si nada más soluciona su problema, es posible que deba reinstalar ambos programas. Elimine las aplicaciones de su computadora o computadora portátil e instálelas nuevamente. Si un error temporal estaba causando el problema, es posible que se resuelva ahora y puede proceder a usar Snap Camera.
8. Cambie la configuración de privacidad de la cámara en Windows 10
Si su computadora ejecuta el sistema operativo Windows 10, puede haber un problema con la configuración de privacidad de su cámara. Siga los pasos a continuación para resolverlo.
- Haga clic en el icono de Windows en la esquina izquierda de la barra de tareas.

- Busque Configuración en el menú y haga clic para abrir.

- En el campo de búsqueda, escriba Cámara para abrir la configuración de la cámara.

- En Permitir que las aplicaciones de escritorio accedan a su cámara, busque Snap Camera y cambie el interruptor a Activado. Eso le dará permiso a la aplicación Snap Camera para acceder a su cámara web.

9. Reinicie su navegador
Según la página oficial de Snapchat, si usa Chrome, deberá reiniciarlo antes de acceder a Snap Camera. Luego puede continuar con Google Hangouts u otra aplicación en la que desee usar Snap Camera.

Preguntas frecuentes adicionales
Para aquellos que tienen más preguntas sobre el uso de Snap Camera, la sección de preguntas frecuentes a continuación puede proporcionar respuestas.
¿Cómo funciona la cámara instantánea?
Snap Camera es una aplicación de Snapchat que te permite usar filtros y efectos en cualquier aplicación de chat de video que estés usando. La cámara instantánea funciona al tomar el control de la entrada de su cámara web, que luego se aumenta a través de la lente que ha elegido. La salida que ve en su computadora, y lo que ven otros usuarios, se transmite a través de la cámara virtual Snap.
¿Por qué Snap Camera no funciona en Zoom o Google Meet?
Si su Snap Camera no funciona en ningún software de chat de video, vuelva a la sección anterior e intente una de las soluciones descritas. Puede haber problemas de conectividad o privacidad. La memoria caché puede estar llena o podría ser un simple error temporal que puede resolver reiniciando las aplicaciones o su dispositivo.
Diviértete con los filtros de Snapchat
¿Por qué no hacer que una reunión en la oficina de Zoom sea un poco más intrigante o divertida? O, si eres profesor, puedes hacer que tus lecciones en línea sean memorables, gracias a esta gran aplicación.
Snap Camera le permite usar los efectos de Snapchat en cualquier software de chat de video, pero a veces simplemente no funciona. Una de las soluciones que hemos sugerido en este artículo debería funcionar. Entonces puedes seguir divirtiéndote probando diferentes filtros y pegatinas de Snapchat.
¿Has usado Snapchat antes? ¿Cómo utilizará los efectos disponibles en la cámara instantánea? Háganos saber en la sección de comentarios.