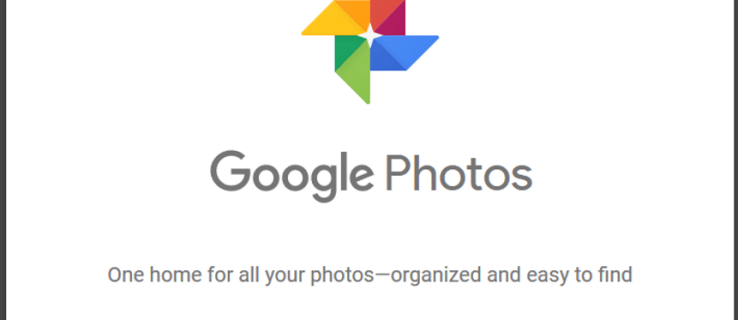Este artículo explica cómo hacer que vuelva a aparecer un ícono de AirPlay que falta.
Las instrucciones de este artículo se aplican a dispositivos iPhone y iPod touch con iOS 10 y versiones posteriores. También se aplican a Mac que ejecutan macOS 10.15 Catalina y versiones posteriores.
Cómo arreglar el ícono de AirPlay que falta en iPhone o iPod Touch
AirPlay está integrado en iOS, por lo que no es necesario instalar nada para usarlo y no se puede desinstalar. Sin embargo, se puede activar y desactivar.
Siga estos pasos para solucionar el icono de AirPlay que falta:
-
Activar Wi-Fi . AirPlay solo funciona a través de Wi-Fi, no de redes móviles, por lo que debes estar conectado a Wi-Fi. Para habilitar Wi-Fi en su dispositivo iOS, vaya a Ajustes > Wifi y toca el interruptor para que se vuelva verde.
-
Asegúrate de estar utilizando dispositivos compatibles con AirPlay. No todos los dispositivos multimedia son compatibles con AirPlay. Asegúrate de intentar conectarte a dispositivos compatibles con AirPlay.
-
Asegúrese de que su iPhone y su dispositivo estén en la misma red Wi-Fi . Su iPhone o iPod touch solo puede comunicarse con el dispositivo AirPlay si todos los dispositivos están conectados a la misma red Wi-Fi. Si su iPhone está en una red y el dispositivo AirPlay está en otra, AirPlay no funcionará.
¿Cómo apago el asistente de Google?
-
Reiniciar los dispositivos . nunca está de más reinicia tu iPhone , iPod touch, Mac o Apple TV si falta el icono de AirPlay. Un buen reinicio a menudo solucionará problemas molestos.
-
Actualiza a la última versión de iOS. Si ha probado todos los consejos anteriores, asegurarse de ejecutar la última versión de iOS en su iPhone o iPad touch nunca está de más.
-
Asegúrese de que AirPlay esté habilitado en Apple TV . Si estás intentando usar un Apple TV con AirPlay pero el ícono de AirPlay no aparece en tu teléfono o computadora, asegúrate de que AirPlay esté habilitado en el Apple TV. En el Apple TV, ve a Ajustes > Salida en antena y asegúrese de que AirPlay esté activado.
-
Resuelva problemas comunes de interferencias de Wi-Fi o enrutadores . En casos excepcionales, es posible que su dispositivo iOS no se comunique con un dispositivo AirPlay debido a interferencias de la red Wi-Fi. Otros dispositivos o problemas de configuración del enrutador Wi-Fi pueden causar interferencias. Reinicie su enrutador para ver si esto resuelve el problema. Si eso no funciona, retire otros dispositivos Wi-Fi de la red uno a la vez para reducir la interferencia o consulte la información de soporte técnico de su enrutador. (Los aparatos sin Wi-Fi, como los microondas, también pueden causar interferencias).
Usar AirPlay en Windows , necesitarás usar iTunes para Windows o una aplicación de terceros.
Cómo arreglar el ícono de AirPlay que falta en una Mac
AirPlay también está integrado en versiones recientes de macOS, lo que le permite reproducir contenido AirPlay de todo tipo de aplicaciones e incluso reflejar la pantalla de su Mac en otros dispositivos. Si falta el ícono de AirPlay en tu Mac, prueba estos pasos para recuperarlo:
-
Activar Wi-Fi . AirPlay solo funciona a través de Wi-Fi, no de redes móviles, por lo que debes estar conectado a Wi-Fi. Para habilitar Wi-Fi en su Mac, vaya a Preferencias del Sistema > Red y seleccione Activar Wi-Fi .
-
Asegúrate de estar utilizando dispositivos compatibles con AirPlay. No todos los dispositivos multimedia son compatibles con AirPlay. Asegúrate de intentar conectarte a dispositivos compatibles con AirPlay.
-
Asegúrese de que su Mac y su dispositivo estén en la misma red Wi-Fi . Su Mac solo puede comunicarse con el dispositivo AirPlay si ambos están conectados a la misma red Wi-Fi. Si su Mac está en una red, pero el dispositivo AirPlay está en otra, AirPlay no funcionará.
-
Actualiza tu macOS. Al igual que con el iPhone, la ejecución de software antiguo podría hacer que desaparezca el icono de AirPlay. Una actualización puede solucionar el problema.
-
Verifique la configuración del firewall de su Mac . El software de firewall integrado en su Mac lo protege de ataques bloqueando intentos desconocidos de conectarse a su computadora. Esa funcionalidad a veces puede bloquear funciones útiles como AirPlay. Intente cambiar la configuración de su firewall. Ir a Preferencias del Sistema > Seguridad y Privacidad > Cortafuegos > Opciones de cortafuegos . Marque la casilla junto a Permitir automáticamente que el software firmado reciba conexiones entrantes .
-
Habilite AirPlay Mirroring en la barra de menú . Facilite la búsqueda del ícono de AirPlay agregándolo a la barra de menú en la esquina superior derecha de la pantalla. Para hacer esto, vaya a Preferencias del Sistema > Pantallas y marque la casilla junto a Mostrar opciones de duplicación en la barra de menú cuando estén disponibles . Ahora, siempre que haya dispositivos AirPlay a los que conectarse, el icono de AirPlay aparecerá en la barra de menú. Haga clic en el icono de AirPlay y seleccione el dispositivo que desee.
-
Resuelva problemas comunes de interferencias de Wi-Fi o enrutadores . En algunos casos excepcionales, es posible que su Mac no se comunique con un dispositivo AirPlay debido a interferencias de la red Wi-Fi. Otros dispositivos o problemas de configuración del enrutador Wi-Fi pueden causar interferencias. Reinicie su enrutador para ver si esto resuelve el problema. Si eso no funciona, retire otros dispositivos Wi-Fi de la red uno a la vez para reducir la interferencia o consulte la información de soporte técnico de su enrutador. (Los dispositivos que no son Wi-Fi, como los microondas, también pueden causar interferencias).
Cómo arreglar el ícono de AirPlay que falta en Apple Music
AirPlay también está disponible en Apple Music, lo que le permite transmitir audio y vídeo desde su biblioteca de música/servicio Apple Music a dispositivos compatibles con AirPlay. Si no ves el ícono de AirPlay en Apple Music en tu Mac, sigue estos pasos:
-
Activar Wi-Fi . AirPlay solo funciona a través de Wi-Fi, no de redes móviles, por lo que debes estar conectado a Wi-Fi. Para habilitar Wi-Fi en su Mac, vaya a Preferencias del Sistema > Red y seleccione Activar Wi-Fi .
-
Asegúrate de estar utilizando dispositivos compatibles con AirPlay. No todos los dispositivos multimedia son compatibles con AirPlay. Asegúrate de intentar conectar Apple Music a dispositivos compatibles con AirPlay.
-
Asegúrese de que su Mac y su dispositivo estén en la misma red Wi-Fi . Su Mac solo puede comunicarse con el dispositivo AirPlay si está conectado a la misma red Wi-Fi. Si su Mac está en una red, pero el dispositivo AirPlay está en otra, usar AirPlay para Apple Music no funcionará.
-
Actualiza tu macOS. Una versión anterior de macOS podría ser la causa de que falte un ícono de AirPlay en Apple Music en tu Mac. Una actualización puede solucionar el problema.
-
Resuelva problemas comunes de interferencias de Wi-Fi o enrutadores . En casos excepcionales, es posible que su Mac no se comunique con un dispositivo AirPlay debido a interferencias de la red Wi-Fi. Otros dispositivos o problemas de configuración del enrutador Wi-Fi pueden causar interferencias. Reinicie su enrutador para ver si esto resuelve el problema. Si eso no funciona, retire otros dispositivos Wi-Fi de la red uno a la vez para reducir la interferencia o consulte la información de soporte técnico de su enrutador. (Los dispositivos que no son Wi-Fi, como los microondas, también pueden causar interferencias).
-
Actualizar música de Apple . Si las otras correcciones no resuelven el problema, intente actualizar a la última versión de Apple Music.
- ¿Cómo se accede a los controles de AirPlay?
Hay dos formas de acceder a los controles de AirPlay. La primera forma es desde el Centro de control, que te permite acceder a las opciones de AirPlay Mirroring y elegir salidas de audio para AirPlay en los controles de música. También puedes utilizar AirPlay desde aplicaciones que lo admitan. En esas aplicaciones, el ícono de AirPlay aparecerá cuando esté disponible.
- ¿Cómo se ve el ícono de AirPlay?
La última versión del icono es un triángulo que se introduce en la parte inferior de un rectángulo. En versiones anteriores, se introduce un triángulo en la parte inferior de tres anillos concéntricos.