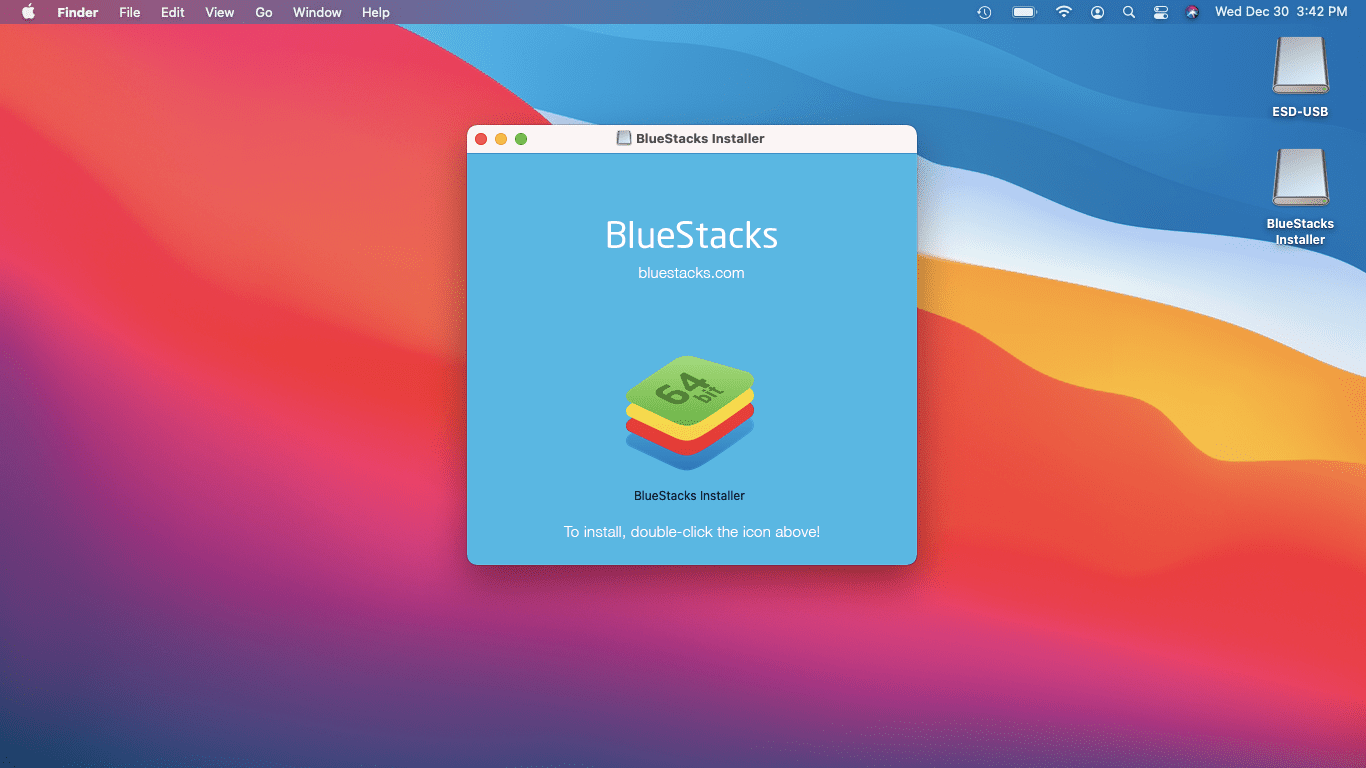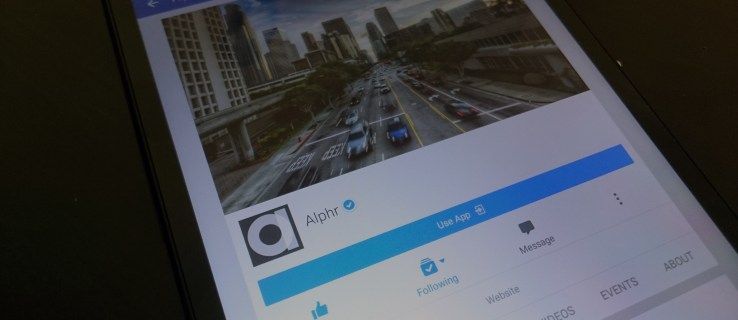Imprimir un documento o una imagen suele ser una tarea rápida. Ocasionalmente, su impresora puede mostrar un estado fuera de línea y no procesar su trabajo de impresión. Si su impresora está fuera de línea sin motivo aparente, unos pocos pasos de solución de problemas de la impresora a menudo la harán volver a estar en línea e imprimir nuevamente.
A continuación, le mostramos por qué su impresora está desconectada y qué puede hacer para solucionarlo.
Esta información se aplica a Windows 10, Windows 8 y Windows 7, así como a macOS Catalina (10.15) hasta OS X Mavericks (10.9).

Bruce Marte / Pexels
Causas de que una impresora esté desconectada
Hay varias razones por las que su impresora podría estar desconectada. Puede haber un problema con los cables de la impresora, o quizás un controlador de impresora está dañado, necesita una actualización o no está instalado. Es posible que algunas configuraciones de la impresora sean incorrectas o que un trabajo de impresión abierto o incompleto esté provocando un error.
Cualquiera sea el motivo, restaurar su impresora al estado en línea suele ser un trabajo rápido y sencillo.
Cómo solucionarlo cuando su impresora está desconectada en Windows
Si utiliza una impresora con una computadora con Windows y el estado de la impresora es fuera de línea, pruebe estos pasos de solución de problemas en el orden en que los presentamos, de simple a más complicado.
-
Conecte la impresora y enciéndala. Es importante comprobar que la impresora esté operativa.
-
Reinicia la computadora . Reiniciar una computadora resuelve muchos errores y problemas. Pruebe esto y vea si resuelve el problema de la impresora fuera de línea.
-
Apague y encienda la impresora . Como ocurre con muchos dispositivos electrónicos, apagar y encender una impresora a menudo soluciona problemas, incluida una impresora que parece desconectada. Apague la impresora, desconéctela, espere 30 segundos y vuelva a enchufarla. Enciéndala e inténtelo nuevamente. Si todavía aparece sin conexión, continúa solucionando el problema.
-
Verifique el estado de la conexión de red. Si la impresora es inalámbrica, necesita una conexión de red a su PC para funcionar. Si su red está desconectada, probablemente haya encontrado el problema.
Cuando otros dispositivos en su hogar u oficina están en línea, su red está activa.
-
Asegúrese de que la impresora esté conectada a la red o a la computadora . Si la impresora no está conectada correctamente a la red o a la computadora, no responderá. Si la impresora se conecta físicamente a la computadora, asegúrese de que los cables estén bien conectados. Si es una impresora inalámbrica, verifique su estado de conexión de red .
Algunas impresoras tienen una opción para probar la conectividad inalámbrica. Consulte el sitio web del fabricante de la impresora para averiguar si su modelo tiene esta capacidad. Si es así, ejecute una prueba de conectividad para asegurarse de que esté conectado correctamente.
-
Cambiar el estado de la impresora . Es posible que su impresora esté configurada para usarla sin conexión. Confirme que la impresora no esté configurada para uso sin conexión. Si es así, cambie el estado a en línea.
-
Actualizar el controlador . Asegúrese de haber instalado el controlador de impresora más reciente disponible. Un controlador desactualizado o incompatible puede hacer que una impresora muestre un estado fuera de línea, por lo que actualizar el controlador podría resolver el problema.
-
Desinstale y reinstale la impresora . Este proceso le da a la impresora un nuevo comienzo. Después de desinstalar la impresora, reinicie la computadora y luego reinstale la impresora.
El proceso de desinstalación y reinstalación en Windows 8 y Windows 7 es un poco diferente.
-
Consulte la documentación del fabricante de la impresora. La documentación en línea del fabricante de su impresora puede proporcionar orientación específica sobre los mensajes de error y lo que cada uno significa. Es posible que también tenga un manual en papel que vino con el dispositivo.
Los fabricantes de impresoras comunes incluyen caballos de fuerza , Epson , Canon , Hermano , Samsung , Kyocera , Lexmark , Ricoh , y toshiba .
Cómo solucionarlo cuando su impresora está desconectada en una Mac
Si está solucionando problemas de una impresora sin conexión con su Mac, algunas de las soluciones son las mismas que para una PC con Windows.
-
Apagar y volver a encender el Mac . Al igual que ocurre con las PC con Windows, muchos problemas de Mac se solucionan con un simple reinicio.
-
Apague y encienda la impresora . Como ocurre con muchos dispositivos electrónicos, apagar y encender una impresora a menudo soluciona problemas, incluida una impresora que parece desconectada. Apague la impresora, desconéctela, espere 30 segundos y vuelva a enchufarla. Enciéndala e inténtelo nuevamente. Si todavía aparece sin conexión, continúa solucionando el problema.
-
Asegúrese de que la impresora esté conectada a la red o a la computadora . Si la impresora no está conectada correctamente a la red o a su computadora, no responderá. Si la impresora se conecta físicamente a la computadora, asegúrese de que los cables estén bien conectados. Si es una impresora inalámbrica, verifique su estado de conexión de red .
-
Asegúrese de que la impresora esté configurada como predeterminada . Es posible que se haya configurado una impresora diferente como impresora predeterminada, lo que podría dejar fuera de línea la impresora que desea utilizar.
-
Eliminar cualquier trabajo de impresión abierto . Un trabajo de impresión podría atascarse, lo que provocaría un retraso y haría que la impresora quedara fuera de línea. Elimine los trabajos de impresión abiertos y luego intente imprimir nuevamente.
el menú de inicio no se abre en Windows 10
-
Desinstale y vuelva a instalar la impresora. Este proceso le da a la impresora un nuevo comienzo. Después de usted desinstalar la impresora , reinicie su computadora y luego reinstale la impresora.
-
Reinicia el sistema de impresión del Mac. Si todo lo demás falla, reinicie el sistema de impresión de Mac. Este debería ser el último recurso porque elimina varios permisos y configuraciones, así que proceda con precaución.


![Cómo usar el micrófono del auricular en la PC [Explicado]](https://www.macspots.com/img/blogs/69/how-use-earphone-mic-pc.jpg)