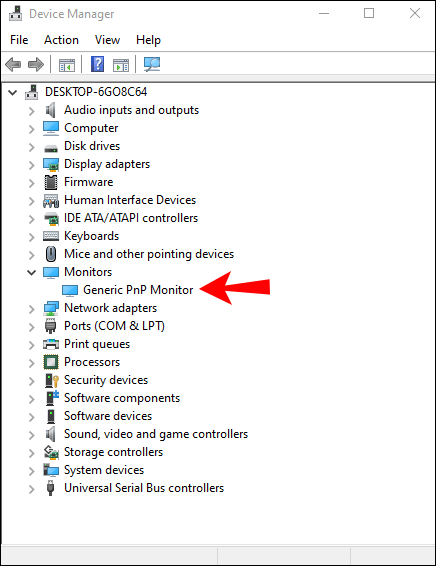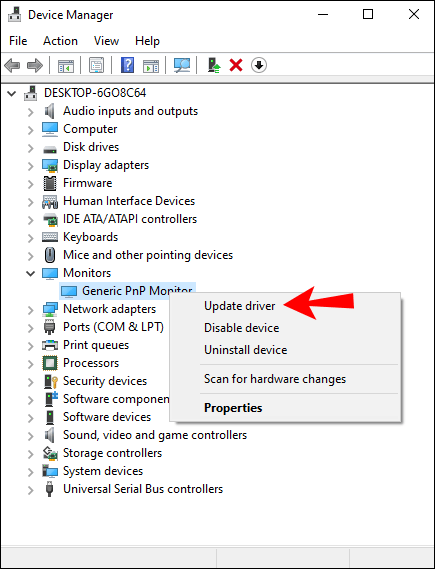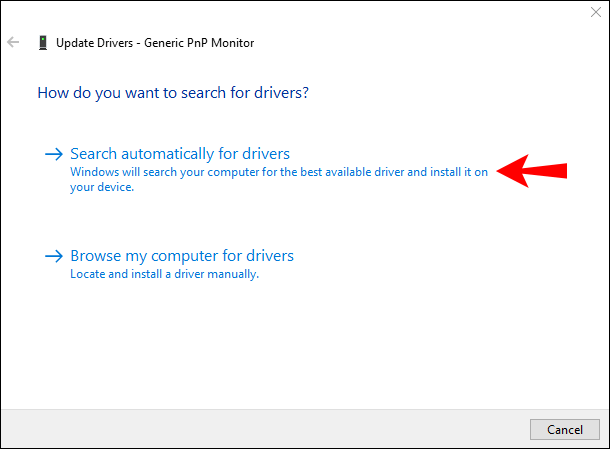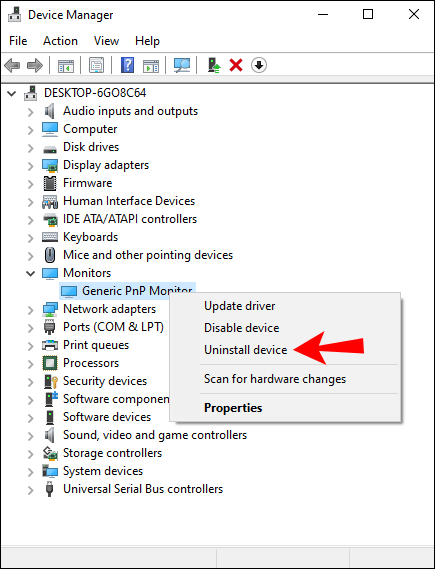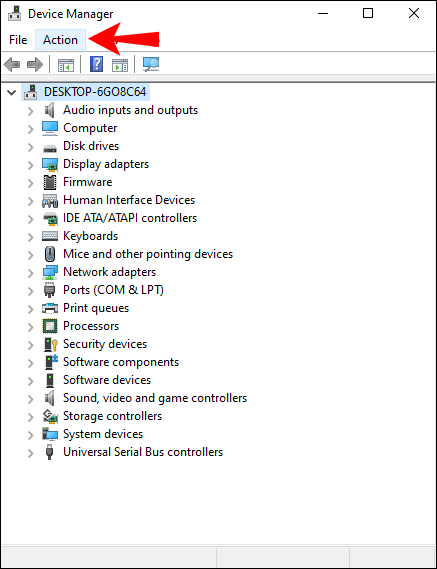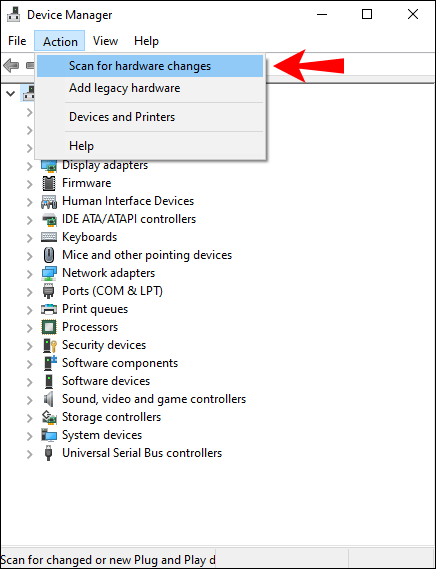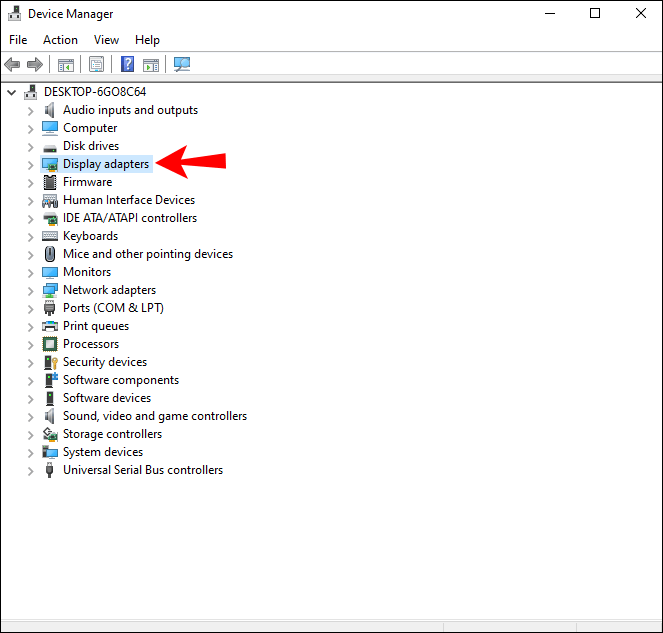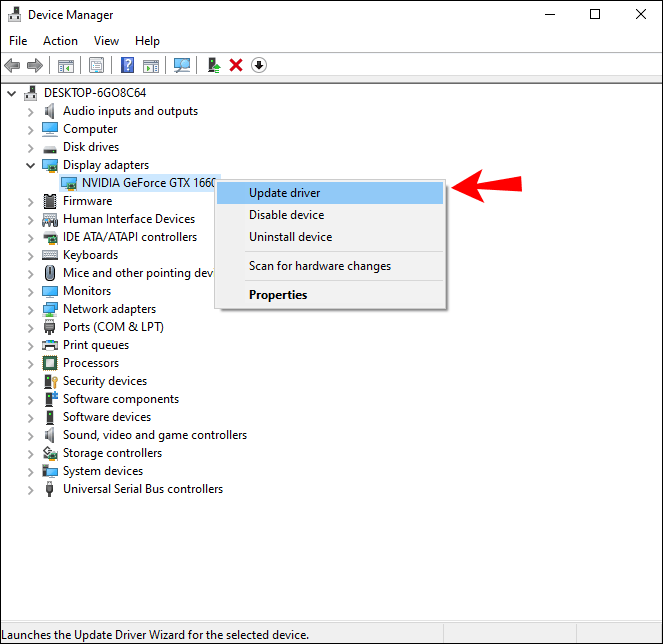¿Compró el último monitor curvo para juegos de Acer, lo enchufó y le hizo doble clic para iniciar su juego favorito? O tal vez finalmente obtuviste esa pantalla 4K y ahora quieres ver algo en Netflix. Sin embargo, incluso antes de guardar su viejo monitor, notó un problema con el nuevo: la resolución no era la correcta. Tal vez estabas emocionado de disfrutar de la vida en 1920 × 1024, pero tu sistema operativo tenía otros planes: te mantuvo atascado en un mísero 1024 × 728.
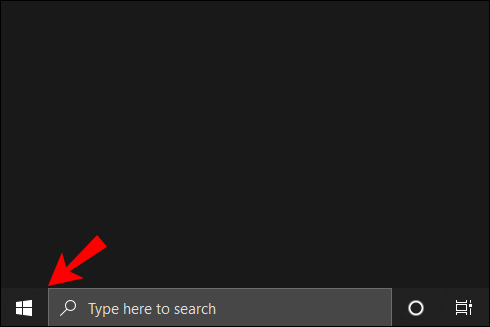
A ninguno de nosotros le gusta cuando esto sucede y, desafortunadamente, sucede con más frecuencia de lo que debería. Ver esa línea Generic PnP Monitor en la ventana del controlador puede hacer que quieras arrancarte los pelos.
Pero, la mayoría de la gente le da más importancia de lo necesario. En este artículo, explicaremos por qué ocurre este error, qué significa y cómo puede solucionarlo o vivir con él.
El monitor PnP genérico: una explicación
Contrariamente a la creencia popular, un monitor PnP genérico no es un tipo de monitor. Tampoco es una designación reservada para productos baratos o fuera de marca. El sistema operativo aplica esta etiqueta cuando no puede identificar el número de modelo, o cuando no reconoce o no tiene los controladores correctos.
con qué frecuencia actualizan google earth
Al igual que con la mayoría de las piezas de hardware, los monitores (especialmente las versiones de nueva generación) vienen con controladores. Estos le permiten hacer uso de varias funciones específicas. En términos simples, los monitores funcionan mejor, o al menos según lo previsto, cuando su sistema operativo utiliza los controladores adecuados.
Por lo tanto, el término monitor PnP genérico no es más que una advertencia de que es posible que las cosas no funcionen como lo planeó. Es una indicación de que su PC está teniendo dificultades para detectar el monitor externo. No significa que no puedas usarlo.
¿Qué está causando un error?
En cuanto a por qué ocurre este error, aquí es donde las cosas se ponen interesantes. En muchos casos, se trata de un problema de conexión. Esta es la razón por la que la mayoría de las personas asocian el mensaje genérico del monitor PNP con tener un producto barato.
Puedes conectar tu monitor a una tarjeta gráfica a través de diferentes cables. VGA fue una vez el estándar, el mundo avanzó y cambió a DVI, luego apareció HDMI, y así sucesivamente. Hoy en día, las tarjetas gráficas pueden admitir al menos dos tipos de conexiones, al igual que la mayoría de los monitores.
Sin embargo, esto no significa que todos los cables sean iguales o que le den la misma calidad. Tampoco garantiza que su tarjeta gráfica o su PC reconozcan todas las conexiones posibles.
Por lo tanto, el problema a veces proviene del propio cable. La conexión entre la tarjeta gráfica y el monitor puede no ser óptima cuando se utiliza un cable VGA sobre un cable DVI, HDMI sobre VGA, etc.
Luego está el siempre posible hardware defectuoso. Algo podría estar mal con su monitor; Todavía puede funcionar, pero no lo suficiente como para que su PC lo configure en la resolución deseada.
En otros casos, es posible que los propios cables no establezcan una conexión adecuada. Nuevamente, puede ver la pantalla, usar el monitor, pero no en la resolución que desea.
Finalmente, tiene sus problemas de controlador a menudo populares (especialmente en Windows). Tanto los controladores corruptos como las versiones desactualizadas pueden causar el error genérico del controlador del monitor PnP. Si el sistema operativo no puede cargar los controladores, pero el monitor funciona, puede tener un uso limitado.
Cómo reparar errores genéricos del monitor PNP
Ahora sabe qué puede hacer que su sistema operativo le dé este error. Después de solucionar algunos problemas para reducir el problema, puede intentar algunas de las siguientes soluciones.
Sustitución del cable
Intente usar un cable diferente para ver si su PC todavía tiene problemas para reconocer su monitor. Pruebe diferentes conexiones como VGA, DVI, HDMI, según lo que admita su tarjeta gráfica.
También es mejor hacer esto después de desconectar su monitor y reiniciar su PC. Esto le permitirá realizar un nuevo escaneo una vez que el sistema arranque.
Actualización de los controladores
A veces, conectar el monitor a su PC es suficiente para establecer una conexión. Sin embargo, varios factores pueden impedir que su sistema operativo encuentre automáticamente el controlador correcto.
Si ese es el caso, entonces la solución probablemente sea simple.
- Abra la barra de búsqueda del menú Inicio.
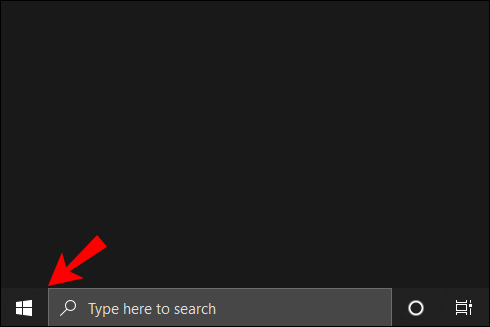
- Escriba Administrador de dispositivos y presione Entrar.

- Vaya a la sección Monitores y expanda la lista.
- Identifique el monitor PnP genérico que desea utilizar.
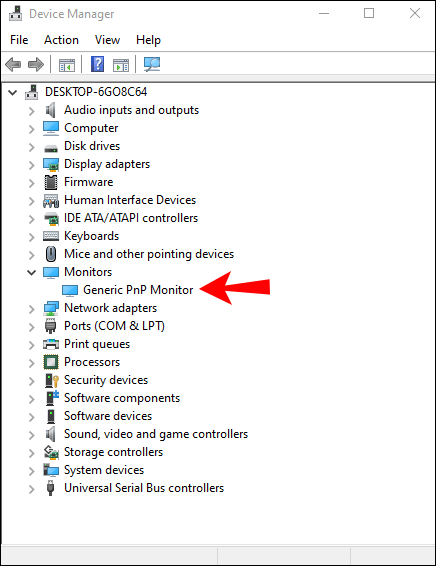
- Haga clic derecho y seleccione la opción Actualizar controlador.
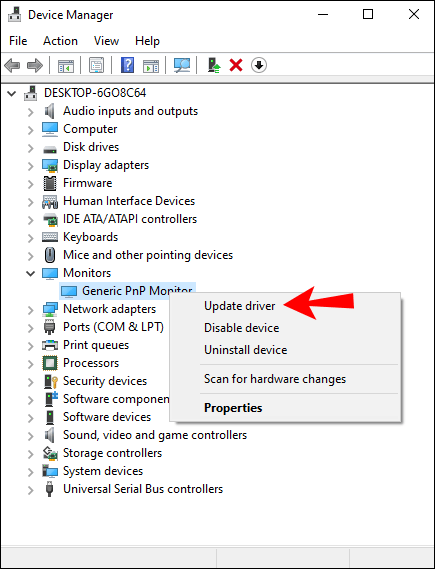
- Obtenga su sistema operativo para buscar software actualizado en línea.
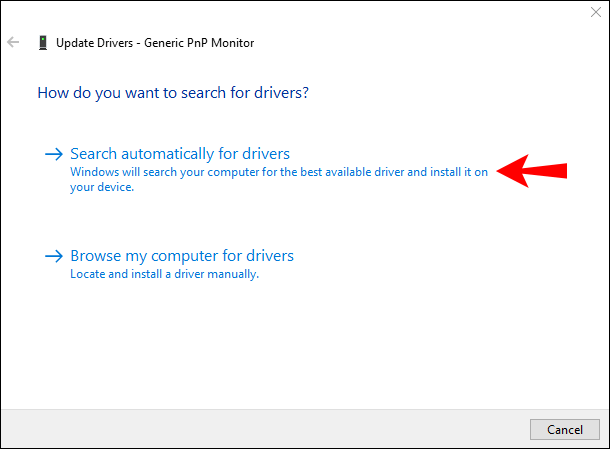
Otra opción es desinstalar primero el controlador.
- Escriba Administrador de dispositivos en su barra de búsqueda.

- Expanda la lista de Monitores.
- Haga clic derecho en el monitor que desea usar.
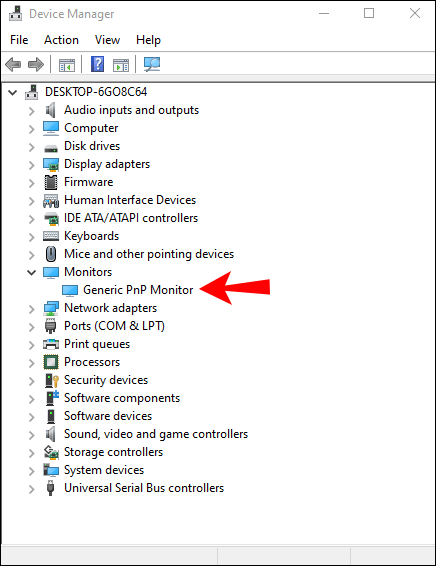
- Seleccione la opción Desinstalar dispositivo.
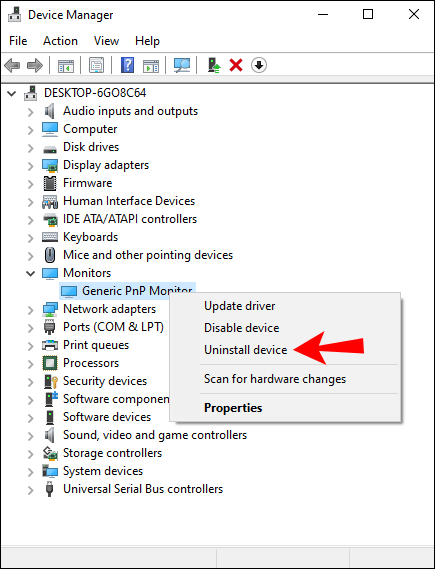
- Vaya al menú Acción en la barra de herramientas del Administrador de dispositivos.
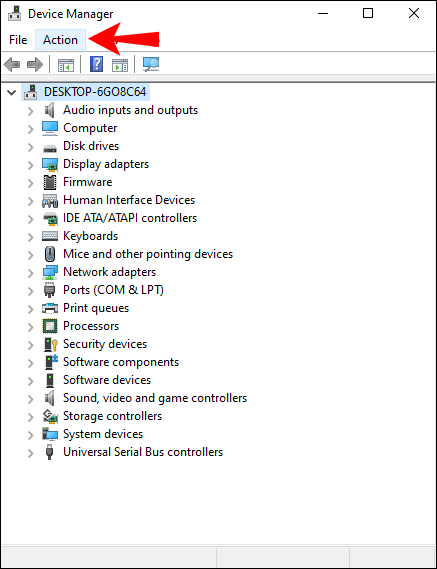
- Haga clic en la opción Buscar cambios de hardware.
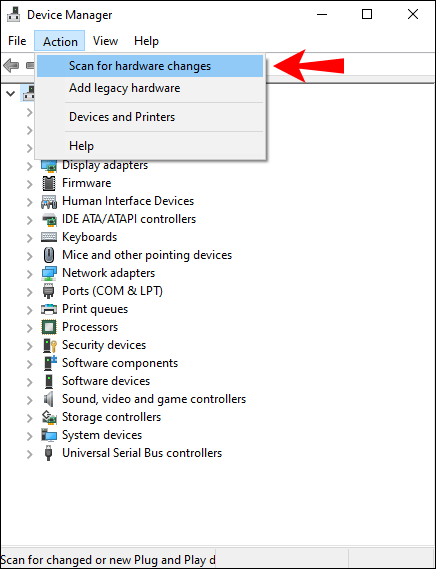
Permita que el proceso termine antes de reiniciar su dispositivo. Este método puede hacer que sea más fácil para su sistema operativo encontrar automáticamente el controlador correcto, trabajando en una instalación limpia.
En el caso de que esto no funcione, hay otra manera. Vaya al sitio web del fabricante de su monitor. Ingrese el modelo o el número de serie del producto para identificar el controlador correcto.
Descargue e instale manualmente el controlador y reinicie su dispositivo.
Reparación de los adaptadores de pantalla
¿Está ejecutando la última versión del controlador de su tarjeta gráfica? Tal vez esté trabajando con un adaptador de pantalla integrado y no lo haya actualizado en mucho tiempo.
Tener un controlador obsoleto puede causar el error genérico del monitor PnP.
- Vaya a la ventana del Administrador de dispositivos.

- Haga clic en el icono de flecha junto a los adaptadores de pantalla.
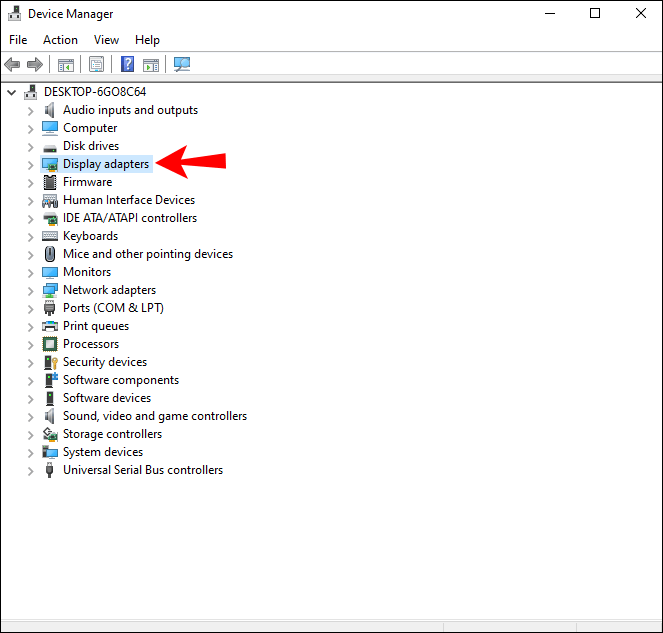
- Seleccione su tarjeta y actualice el controlador.
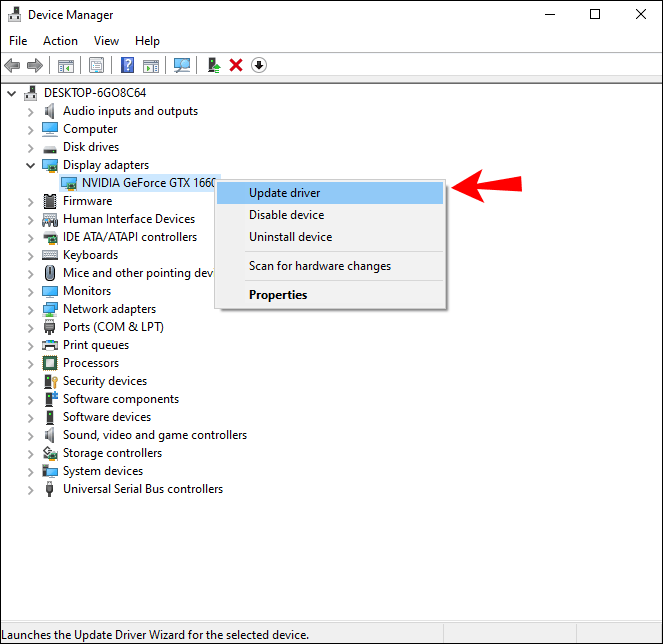
- Alternativamente, descargue e instale manualmente el controlador más reciente.
Reinicie su computadora y vea si aún obtiene el error genérico del monitor PnP.
¿Con qué frecuencia te sucede esto?
Lo crea o no, ver el error genérico del monitor PnP sucede mucho. Puede obtenerlo incluso después de una nueva instalación de Windows. Incluso puede quedarse con él después de instalar los controladores correctos.
Algunas piezas de hardware parecen hacer que Windows trabaje más para reconocerlas. Tenga en cuenta que esto es una ocurrencia menos común en los sistemas operativos basados en Linux.
Sin embargo, realmente no es el fin del mundo. En la mayoría de los casos, es un error inofensivo, uno que ni siquiera necesita reparación. Si desea resolverlo, ahora sabe cómo identificar a los sospechosos habituales y qué curso de acción tomar.
cómo detener la actualización de win 10
Con eso en mente, háganos saber cuándo experimentó esto. ¿Fue con un sistema operativo, una tarjeta gráfica o una marca de monitores en particular? ¿Afectó notablemente su experiencia de visualización o fue solo un error que desencadenó un comportamiento de reparación similar al TOC? Háganos saber en la sección de comentarios.