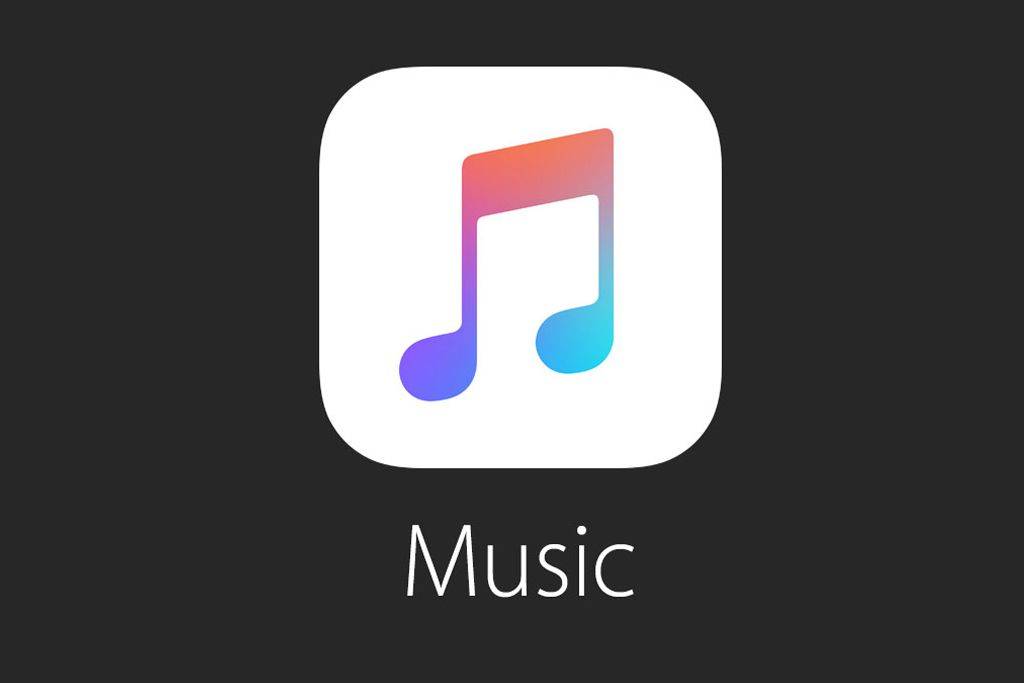Todos sabemos lo molestas que pueden ser las notificaciones. Especialmente en medio de un partido en línea de alto riesgo. Este es el peor momento para ver una notificación emergente y sonar.

Lidiar con las notificaciones en Discord no es demasiado complicado, pero hay algunas configuraciones útiles para ayudar a que su tiempo de juego sea mucho más tranquilo. Bueno, al menos con respecto a las cosas que suceden fuera de tu juego. A continuación, se explica cómo lidiar con las notificaciones en Discord.
cómo agregar dispositivo en google play
No silenciar
Comencemos habilitando todas las notificaciones. Si realmente quieres recibir notificaciones sobre todo en Discord, hay una manera fácil de hacerlo. Para deshabilitar el silencio de Discord en su aplicación Discord móvil, mientras está dentro de la aplicación, navegue hasta el ícono de su perfil y tóquelo. Luego, encuentra el Notificaciones entrada. En el menú de notificaciones, simplemente active los tres controles deslizantes.
En la versión de escritorio / web, vaya a la parte inferior izquierda de la ventana de Discord. Aquí, verá el icono de su perfil. No haga clic en él. En su lugar, seleccione el icono con forma de engranaje. En el menú Configuración de usuario que aparece después de seleccionarlo, busque el Notificaciones entrada. Está ubicado en la parte izquierda de la pantalla. Luego, habilite todos los controles deslizantes.

Ahí lo tienes, ¡has desactivado con éxito el silencio en Discord!
Personalizar notificaciones
La versión móvil de la aplicación Discord no ofrece demasiadas configuraciones de notificación. Básicamente, puede elegir si recibe una notificación dentro de Discord, si recibe una notificación fuera de Discord y si desea o no integrar las llamadas con la aplicación del teléfono.

En la versión de escritorio de Discord, puede seleccionar el tiempo de espera de la notificación push AFK (fuera del teclado). También puede elegir si desea recibir notificaciones de texto a voz. Pero lo más importante es que puede seleccionar qué eventos activarán notificaciones de sonido. Hay una lista bastante extensa de notificaciones de sonido para activar / desactivar aquí. Discord es muy personalizable en este departamento.
Desactivación de notificaciones de un usuario específico
Puede que esa persona te resulte molesta. O tal vez solo desee silenciar a todos excepto a unos pocos seleccionados. En cualquier caso, tiene dos opciones aquí. Silenciar a un usuario y bloquearlo.
Silenciar
Silenciar a un usuario solo funciona en la aplicación de escritorio. Para hacerlo, primero vaya a sus mensajes privados. No puedes silenciar a un usuario de la lista de amigos. Para silenciar a un usuario, navegue hasta el menú Inicio haciendo clic en el ícono Discord en la parte superior derecha de la pantalla.
Luego, verá la lista de sus contactos en el panel de la izquierda. Desplácese por él, busque el contacto que desea silenciar y haga clic con el botón derecho. En el menú que aparece, desplácese hacia abajo y coloque el cursor sobre Silenciar a @ [nombre del contacto] . Luego, podrás elegir cuánto tiempo deseas que dure el silencio. Siempre puedes elegir el Hasta que lo vuelva a encender opción.
Bloqueo
Como opción más extrema, bloquear a alguien evitará que te envíe mensajes por completo. Además, no verá sus menciones y sus mensajes en los servidores mutuos que comparta estarán ocultos. Sin embargo, podrá hacer clic en un botón para ver los mensajes.
En el escritorio / web, navegue hasta la entrada de una persona, haga clic con el botón derecho y seleccione Cuadra . Ahora, confirme si está seguro de que desea bloquear al usuario. Eso es. Los ha bloqueado correctamente.
En la versión de la aplicación móvil, busque su entrada de perfil, tóquela y luego seleccione el ícono de tres puntos, ubicado hacia la esquina derecha del menú. Ahora, toque Cuadra y confirma.
Ya sea que bloquee a alguien que usa la aplicación web o de escritorio o la aplicación para dispositivos móviles o tabletas, se eliminará de todas sus listas. Para desbloquearlos, tendrás que buscar su perfil. Una vez que se abra la ventana de chat, navegue hasta su nombre de usuario en la parte superior de la pantalla, haga clic con el botón derecho y seleccione Desatascar .
Desactivación de notificaciones en canales específicos
Esta es una de las configuraciones de silencio más comunes para los usuarios de Discord. De forma predeterminada, se te notificará constantemente sobre nuevos mensajes en cada canal en el que estés. Puede ver cómo esto puede volverse molesto y distraído muy rápidamente.
¿La solución? Desactivar la notificación en un canal específico. Lo curioso es que aún se te notificará cuando alguien te envíe un mensaje, por lo que esta es básicamente la configuración predeterminada para la mayoría de los usuarios avanzados de Discord.
Para desactivar las notificaciones en un canal específico, primero abra el servidor en cuestión. Luego, navegue hasta el canal que desea silenciar. Haz clic derecho y coloca el cursor sobre Silenciar canal . Luego, seleccione cuánto tiempo desea silenciarlo. Seleccione Hasta que lo vuelva a encender para un mudo indefinido.
En Discord Mobile, debe seleccionar el canal que desea silenciar. Luego, para acceder a la configuración del canal, deslícese hacia la izquierda. Verás un Notificaciones opción. Selecciónelo y podrá elegir durante cuánto tiempo desea silenciar el canal.
Desactivación de notificaciones en servidores específicos
Silenciar un servidor esencialmente silenciará todos los canales dentro de él. Ya sea que acceda a Discord a través de la aplicación móvil o desde el escritorio, la lista de servidores en los que se encuentra se mostrará en el panel de la izquierda.
cómo encontrar una canción en un video de youtube
Para silenciar un canal en la versión de escritorio de la aplicación Discord, navega hasta el servidor en cuestión y haz clic derecho en él. Luego, coloca el cursor sobre el Silenciar servidor y seleccione cuánto tiempo desea que el servidor esté silenciado. Es tan simple como eso.
En Discord Mobile, seleccione el servidor de la lista. En la pantalla donde ve la lista de canales, navegue hasta la parte superior y toque el nombre del servidor. Aparecerá una pantalla. Seleccione Notificaciones y elija durante cuánto tiempo desea silenciar el canal.
Silenciar la discordia
Discord ofrece una amplia configuración de silenciamiento y notificación. Después de todo, es una aplicación de comunicación dedicada a los juegos y los juegos a menudo requieren una gran cantidad de atención. Puede elegir si silencia un individuo, un canal o todo el servidor. También puede bloquear de forma eficaz a las personas de las que no desea tener noticias. Si estas configuraciones de silenciamiento / bloqueo no son suficientes, considere filtrar a través de sus servidores y dejar los que realmente no necesita. El desorden de discordia es algo real.
¿Le ha resultado útil este artículo? ¿Conseguiste dar forma a tu configuración de notificación / silencio / bloqueo para adaptarla a tu estilo? No dude en agregar sus pensamientos y preguntas en la sección de comentarios a continuación.