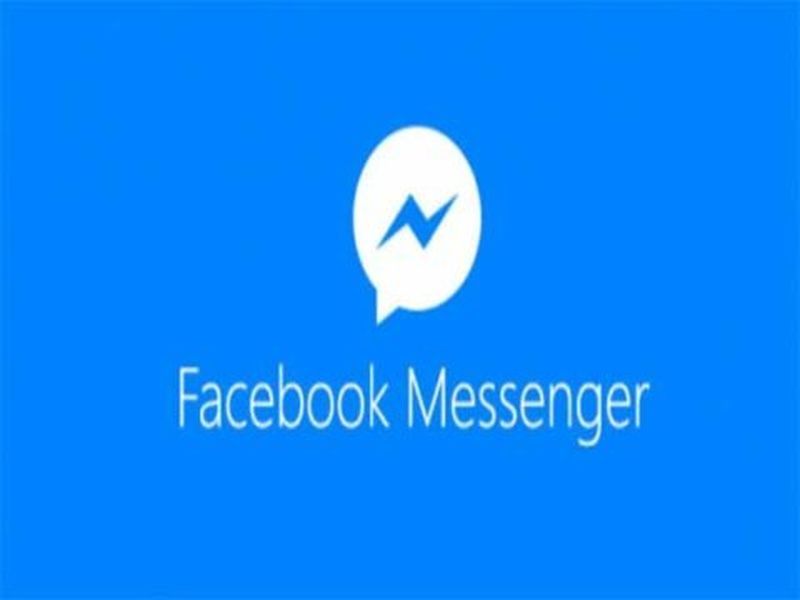Todos están de acuerdo en que los bloqueadores de anuncios a menudo pueden salvar vidas. Sin ellos, es posible que tenga que lidiar con una enorme cantidad de anuncios cada vez que desee ver algo en la web. Podría llevarle al menos el doble de tiempo navegar por la web. Sin embargo, habrá ocasiones en las que tendrá que deshabilitar el bloqueador de anuncios.
¿Alguna vez ha intentado abrir una página solo para recibir una queja sobre su bloqueador de anuncios? Esto le puede pasar a cualquiera. Algunos sitios web dependen de los anuncios para ganar dinero y requerirán que compre una membresía o desactive el bloqueador de anuncios. Obviamente, no estaría aquí si estuviera dispuesto a pagar las membresías.
Cómo deshabilitar el bloqueador de anuncios en Chrome
Google Chrome tiene un bloqueador de anuncios integrado bastante rudimentario que bloquea los anuncios en sitios que considera spam. Si un sitio tiene demasiados anuncios o muros de ellos que le impiden ver el contenido, Chrome puede bloquearlos. También puede bloquear anuncios con audio de reproducción automática.
Sin embargo, el bloqueador de anuncios de Chrome a veces puede impedirle abrir sitios que realmente desea ver. Ahora mostraremos cómo deshabilitarlo para todos los sitios web. Por supuesto, puede activar el bloqueador de anuncios againwhenever desea.
- Abre Chrome.

- Haga clic en Más en la esquina superior derecha.

- Configuración abierta.

- Haga clic en Privacidad y seguridad.

- Seleccione Configuración del sitio.

- Haga clic en Anuncios.

- Haga clic en Bloqueado en sitios que tienden a mostrar anuncios intrusivos.

Si desea revertir esto, simplemente siga lo anterior hasta el final y active Bloqueado en los sitios que tienden a mostrar anuncios intrusivos.
También puede deshabilitar el bloqueador de anuncios solo para sitios web específicos. Esto puede ser más conveniente si conoce los sitios con anticipación. Aún puede mantener activado el bloqueador de anuncios para todos los demás sitios. Esto es lo que debe hacer:
- Abre Chrome.

- Vaya al sitio web en el que desea desactivar el bloqueador de anuncios.

- Haga clic en el signo de bloqueo en la barra de direcciones.

- Abra la configuración del sitio.

- Haga clic en Anuncios.

- Active la función Permitir siempre en este sitio.

- Actualice la página y ya no debería bloquear anuncios.

Cómo deshabilitar el bloqueador de anuncios en Firefox
Firefox ofrece un alto nivel de seguridad y protección a sus usuarios. Esto es genial, pero a veces puede evitar que abra algunos sitios web si considera erróneamente que contienen malware. Si instaló Ad Block en Firefox, aquí se explica cómo desactivarlo:
- Inicie Firefox.

- Haga clic en el botón Firefox.

- Cuando se abra el menú, haga clic en Complementos.

- Add-Ons Manager está a punto de abrirse, pero puede tardar unos segundos.

- Cuando se abra, haga clic en Extensiones.

- Seleccione Bloque de anuncios y haga clic en Desactivar.

¡Ahí tienes! Desactivó Ad Block, pero la extensión aún está allí. Puede encenderlo cuando lo necesite nuevamente. Por otro lado, si hace clic en Eliminar en lugar de Desactivar, eliminará la extensión AdBlock de su navegador.
Por supuesto, también puede deshabilitar Ad Block solo para sitios específicos. A continuación, se muestra cómo hacerlo:
- Inicie Firefox.

- Abra el sitio web en el que desea permitir anuncios.

- Haga clic en el icono de Bloque de anuncios en la barra de direcciones.

- Haga clic en Activado en este sitio web.

- Al hacer clic en él, se debe girar automáticamente en Desactivado en este sitio web.

¡Eso es! Vuelve a cargar la página y comprueba si está realmente inhabilitada. Si tiene una versión diferente del bloqueador de anuncios, es posible que deba hacer clic en No ejecutar en las páginas de este dominio. Esta acción deshabilita el bloque de anuncios para el dominio total (el sitio y todas sus páginas).
Cómo deshabilitar los bloqueadores de anuncios en iPhone
Si tiene que deshabilitar los bloqueadores de anuncios en su iPhone por cualquier motivo, haga lo siguiente:
cómo tomar una captura de pantalla en Snapchat sin
- Configuración abierta.
- Toca Safari.
- Abra la sección General.
- Toca Bloqueadores de contenido.
- Ahora verá todos los bloqueadores de contenido que ha instalado.
- Puede desactivar un bloqueador de anuncios específico desactivándolo.
Sin embargo, si desactiva solo un bloqueador de anuncios, es posible que aún no pueda cargar un determinado sitio web. Si usted tiene más bloqueadores de contenido, es posible que necesite toturn todos ellos fuera. Puede volver a encenderlos más tarde.
También puede deshabilitar los bloqueadores de anuncios para un sitio web en particular. Así es como se hace:
- Abra Preferencias.
- Toque Preferencias del sitio web.
- Toca Bloqueadores de contenido.
- Verá una lista de sitios web.
- Puede desactivar los bloqueadores de anuncios para cada uno de ellos simplemente tocando el botón de alternancia.
- Repita esta acción para cada sitio web que tenga en mente.
- Cierre Preferencias y vuelva a Safari para comprobar si funciona.
¡Eso es! Nuevamente, puede cambiar de opinión cuando lo desee. Simplemente vaya a Preferencias e invierta la acción.
¿Por qué mi pc no se va a dormir?
Cómo deshabilitar los bloqueadores de anuncios en un Android
La mayoría de los usuarios de Android utilizan el navegador Chrome, que ofrece una protección decente contra sitios web potencialmente peligrosos. Pero, ¿qué pasa si la protección hace que su sistema sea más lento y no le permite abrir un determinado sitio web? Puede deshabilitar los bloqueadores de anuncios:
- Abre Chrome.

- Toque los tres puntos en la esquina superior derecha.

- Ve a Configuración de Chrome.

- Abra Configuración avanzada.

- Toque en Configuración del sitio.

- Desplácese hasta que vea Pop-Ups and Ads.

- Toque en ambos.

¡Eso es! Es fundamental activar tanto las ventanas emergentes como los anuncios. Seleccionar solo anuncios no es suficiente para inhabilitar los bloqueadores. Si alguna vez desea volver a activar los bloqueadores de anuncios, todo lo que tiene que hacer es abrir la configuración y tocar Pop-Ups y Ads una vez más para deshabilitarlos.
Por otro lado, también puede desactivar los bloqueadores de anuncios solo para sitios específicos. Esto es lo que debe hacer:
- Abre Chrome.

- Vaya al sitio web en el que desea permitir anuncios.

- Cuando se cargue el sitio web, toque los tres puntos en la esquina superior derecha.

- Seleccione Configuración del sitio.

- Desplácese hasta que vea Anuncios.

- Toque en Permitir.

¡Ahí tienes! Desafortunadamente, no existe una forma de deshabilitar los bloqueadores de anuncios para todos los sitios web de confianza a la vez. Deberá abrir cada sitio web y repetir esta acción.
Nota: No podrá desactivar el bloqueador de anuncios si está en el modo básico. El modo básico es una característica excelente que hace que los sitios web se carguen más rápido y sin problemas, pero también deshabilita automáticamente ciertos anuncios. Por lo tanto, es posible que deba desactivar el modo básico antes de poder hacer algo con los anuncios.
Siempre hay una trampa
Los bloqueadores de anuncios son bastante estándar hoy en día. Además de bloquear anuncios y banners, su bloqueador de anuncios puede proteger su sistema. Puede prevenir el malware y mantener su dispositivo funcionando sin problemas.
Sin embargo, siempre hay una trampa. Si un sitio requiere que inhabilites el bloqueo de anuncios, siempre hay una opción para hacerlo. Como puede ver, puede deshabilitar AdBlock para todos los sitios web o solo para sitios en particular. Puede encontrar la segunda opción para que tenga más sentido para usted.
¿Qué piensas? ¿Conseguiste deshabilitar tu bloqueador de anuncios?