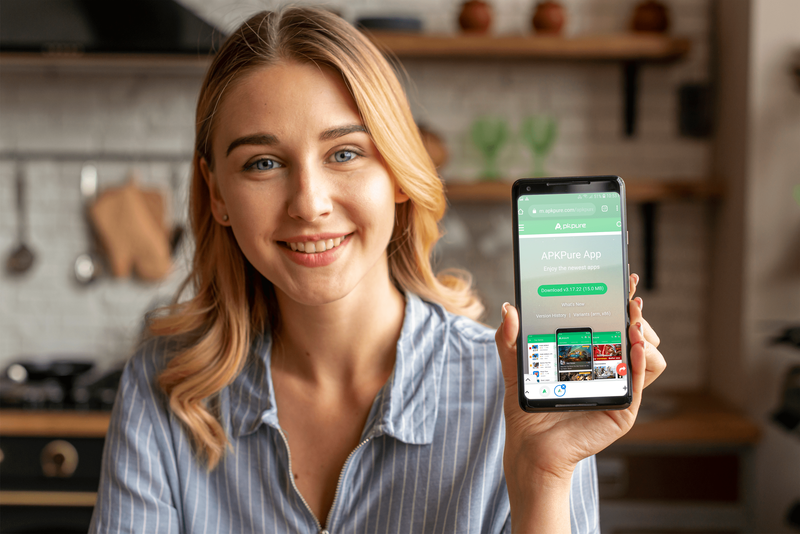Enlaces de dispositivos
Dropbox es una gran plataforma para almacenar datos para el trabajo y el uso personal. Sin embargo, puede llegar el momento en que desee limpiar la interfaz. Ya sea para liberar espacio de almacenamiento o deshacerse de cosas innecesarias, eliminar carpetas de su cuenta de Dropbox es la mejor manera de hacerlo.
Pero, ¿cómo exactamente lo haces?
Si está buscando formas de eliminar una carpeta de Dropbox, ha venido al lugar correcto. Le proporcionaremos instrucciones paso a paso sobre cómo eliminar su carpeta de Dropbox en una PC, iPhone y Android.
Cómo eliminar una carpeta en Dropbox en una PC
Dropbox te permite eliminar permanentemente cualquier carpeta de tu cuenta. Liberar su almacenamiento es una buena idea si ha terminado de usar una carpeta o se está quedando sin espacio. Puedes eliminar todas las carpetas de Dropbox siempre que seas el propietario.
Siga los pasos a continuación para eliminar una carpeta normal de su cuenta de Dropbox en una PC usando la aplicación en línea:
- Inicie sesión en su buzón cuenta.
- Seleccione Todos los archivos en la barra lateral izquierda.

- Pase el cursor sobre la carpeta que desea eliminar y haga clic en los puntos suspensivos.

- Seleccione Eliminar.

- Haga clic en Eliminar para confirmar su acción.

Las carpetas eliminadas con los pasos anteriores terminarán en la papelera de Dropbox. Puede eliminar todas las carpetas que posee de forma permanente siguiendo los pasos a continuación:
- Inicie sesión en su buzón cuenta.
- Siga los pasos anteriores para eliminar una carpeta.
- Abra la sección Archivos eliminados en la barra lateral izquierda.

- Marque la casilla junto a la carpeta que desea eliminar.

- Seleccione Eliminar permanentemente.

- Haga clic en Eliminar permanentemente nuevamente para verificar su acción.

Puede eliminar permanentemente cualquier carpeta que posea sin la posibilidad de restaurarla. La única excepción a esta regla es si eres el administrador de una cuenta de equipo de Dropbox Business y eres la única persona que tomó medidas en una carpeta sin ser administrador.
cómo hacer un paisaje de una página en Word
En algunos casos, los usuarios del equipo de Dropbox Business no pueden eliminar carpetas de forma permanente si el administrador ha limitado sus privilegios. Además, la eliminación permanente de archivos en la sección Archivos eliminados no afecta la cuota de almacenamiento.
Además de eliminar una carpeta de Dropbox mediante la aplicación web, también puede eliminar una carpeta local de su computadora.
Al hacerlo, también se eliminará la carpeta en su cuenta de Dropbox en línea. Entonces, si usa una aplicación de Dropbox para escritorio en su PC, siga los pasos a continuación:
- Abre tu carpeta de Dropbox en tu PC.

- Haga clic derecho en la carpeta que desea eliminar.
- Seleccione Eliminar para Windows o Mover a la Papelera para computadoras Mac.

Alternativamente, puede arrastrar cualquier carpeta de Dropbox que desee eliminar a la papelera para computadoras Windows y Mac.
Cuando se trata de carpetas compartidas, puede hacer que se eliminen de forma temporal o permanente. Para eliminar permanentemente una carpeta compartida, siga los pasos a continuación:
- Iniciar sesión en dropbox.com .
- Navegue a Todos los archivos desde la barra lateral izquierda.

- Pase el cursor sobre la carpeta que desea eliminar y haga clic en los puntos suspensivos.

- Seleccione Eliminar.

Para eliminar temporalmente una carpeta compartida, siga los pasos a continuación:
- Inicie sesión en su buzón cuenta.
- Seleccione Todos los archivos en la barra lateral izquierda.
- Pase el cursor sobre la carpeta y seleccione el icono de compartir con una persona en ella.
- Seleccione [x] personas tienen acceso.
- Busque su nombre y seleccione el menú desplegable junto a él.
- Seleccione Quitar mi acceso.
Tenga cuidado de no eliminar las carpetas de Dropbox por accidente. Si lo hace, el propietario tendrá que volver a invitarle a esa carpeta.
Puede suceder que no pueda ver las opciones de la carpeta compartida cuando intente eliminar una carpeta. Si esto sucede, deshabilite las extensiones del navegador o los complementos que se están ejecutando actualmente. Después de eso, proceda a eliminar la carpeta compartida y vuelva a habilitar las extensiones.
cómo usar wirehark para obtener ip
También puede seguir usando las extensiones y hacer de Dropbox una excepción. Solo tenga en cuenta que algunas extensiones no admiten esta funcionalidad.
Cómo eliminar una carpeta en Dropbox en la aplicación para iPhone
La aplicación de Dropbox para iPhone está repleta de funciones. No tiene que usar la versión de escritorio para eliminar archivos o carpetas; todo se puede hacer a través de su teléfono. Siga los pasos a continuación para eliminar una carpeta en Dropbox en la aplicación para iPhone:
- Lanzar el buzón aplicación en tu iPhone.

- Accede a la lista de todas tus carpetas y archivos.
- Toque los puntos suspensivos junto al nombre de la carpeta que desea eliminar.

- Toque Configuración de carpeta.
- Seleccione Eliminar carpeta.

Esto eliminará esa carpeta de su iPhone, el sitio web y todos los dispositivos vinculados a esa cuenta de Dropbox. Cuando elimine una carpeta, se almacenará en la sección Archivos eliminados. Sin embargo, ya no afectará su espacio de almacenamiento. Para eliminar una carpeta de forma permanente, abra la sección Archivos eliminados y elimine la carpeta desde allí.
Eliminar una carpeta compartida en la aplicación de iPhone
Si desea eliminar una carpeta compartida de su cuenta de Dropbox usando un iPhone, siga los pasos a continuación:
- Inicie sesión en su iPhone buzón aplicación

- Abra la lista de todos los archivos y carpetas de su cuenta.
- Toque los puntos suspensivos junto al nombre de la carpeta compartida que desea eliminar.

- Seleccione Configuración de carpeta compartida en la parte inferior del menú.

- Presiona Eliminar de Mi Dropbox.

- Seleccione Quitar de mi Dropbox nuevamente para verificar.

Ya no verás esa carpeta compartida en tu Dropbox. Puede agregarlo una vez más siguiendo las instrucciones compartidas por Dropbox a medida que elimina la carpeta.
Cómo eliminar una carpeta en Dropbox en la aplicación de Android
Los usuarios de Android pueden eliminar carpetas de dos maneras: desde su memoria local o desde su cuenta de Dropbox.
Para eliminar una carpeta de la memoria local de su teléfono Android, debe borrar su carpeta de caché. Los archivos de su cuenta de Dropbox se guardan en la memoria caché de su teléfono cada vez que los abre desde la aplicación. Puede eliminar estos archivos siguiendo los pasos a continuación:
- Iniciar el buzón aplicación y toque el botón Menú en la parte izquierda de la pantalla. Es un ícono con tres líneas horizontales.

- Vaya a Configuración y toque Borrar caché.

Para eliminar una carpeta de su cuenta de Dropbox, siga los pasos a continuación:
- Iniciar el buzón aplicación en su dispositivo Android y busque la carpeta que desea eliminar.

- Toca la flecha azul junto a la carpeta.

- Seleccione Eliminar para eliminar el archivo de su cuenta de Dropbox, el teléfono y todos los dispositivos conectados a la cuenta.

Cuando elimine una carpeta de su Dropbox, se almacenará en la sección Archivos eliminados. Para eliminar una carpeta de forma permanente, abra la sección y elimine la carpeta de allí.
Eliminar una carpeta compartida en la aplicación de Android
Los usuarios de Android también pueden eliminar una carpeta compartida usando su aplicación de Android. Para eliminar una carpeta compartida por otra persona, siga los pasos a continuación:
- Abre tu buzón aplicación e inicie sesión.

- Localice la carpeta compartida que desea eliminar y tráigala a la vista.
- Toque en Configuración de carpeta compartida.
- Presiona el botón gris Eliminar de mi Dropbox.
- Seleccione Eliminar de mi Dropbox para confirmar.
Si desea eliminar una carpeta que compartió, siga los pasos a continuación:
- Inicie sesión en su buzón aplicación

- Localice la carpeta que desea eliminar y toque Configuración de carpeta compartida.
- Toca Dejar de compartir en la parte inferior de la pantalla.

- Confirme la acción.

- Ahora que la carpeta no está compartida, puede eliminarla de Dropbox siguiendo los pasos proporcionados anteriormente en esta sección.
Preguntas frecuentes adicionales
¿Cómo elimino una carpeta de Dropbox pero no de mi computadora?
Dropbox no permite eliminar carpetas de una cuenta de Dropbox y, al mismo tiempo, mantenerlas en el almacenamiento local de la computadora. Las dos carpetas se sincronizan automáticamente y eliminar cualquier archivo de una cuenta de Dropbox también los eliminará del almacenamiento de la computadora local. Sin embargo, hay una solución.
Para conservar un archivo en su computadora después de eliminarlo en línea, simplemente muévalo de la carpeta local de Dropbox a otra carpeta en su computadora. Puede moverlo a Mis documentos, Escritorio o cualquier otro lugar. Una vez que lo haga, puede eliminar la carpeta de su cuenta de Dropbox sin perder los archivos en su computadora.
Poner en orden tu cuenta de Dropbox
Dropbox brinda a los usuarios mucha libertad cuando se trata de administrar carpetas. Puede eliminar las carpetas comunes y compartidas de manera temporal o permanente, ya sea que acceda a la aplicación desde su PC o teléfono inteligente. Recuerda que puedes eliminar cualquier carpeta de tu cuenta de Dropbox solo si tienes la propiedad sobre ella. Las dos excepciones son los titulares de cuentas de equipos de Dropbox Business y la única persona activa en una carpeta.
Este artículo le ha brindado pasos detallados sobre cómo eliminar una carpeta de Dropbox de su cuenta en todos los dispositivos. Si tiene alguna pregunta, no dude en enviarnos un comentario a continuación.