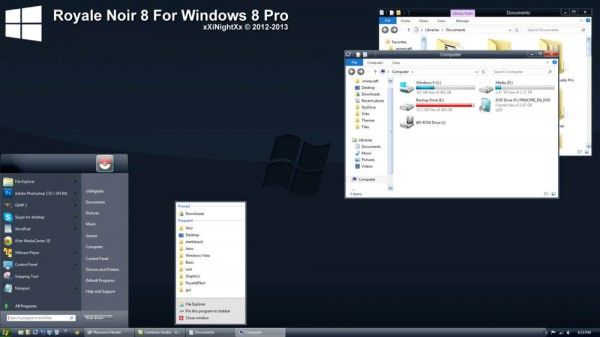Windows 8 presenta una nueva experiencia de arranque, que tiene opciones ocultas indocumentadas. Como el nuestro amigo KNARZ descubierto , se pueden modificar. Hoy explicaré qué comandos se pueden usar para deshabilite el logotipo de arranque de Windows 8 y la animación giratoria , así como cómo habilitar las opciones de arranque avanzadas yb recupera la experiencia de arranque 'clásica' de Windows 7 .
Anuncio
Antes de que empieces
Tenga en cuenta que hemos lanzado una herramienta gratuita, Tweaker de Winaero , para que sea más fácil.
 Todas las cosas que se describirán a continuación se pueden hacer a través de Winaero Tweaker -> Boot and Logon -> Boot options. También tiene un botón para restaurar la configuración predeterminada.
Todas las cosas que se describirán a continuación se pueden hacer a través de Winaero Tweaker -> Boot and Logon -> Boot options. También tiene un botón para restaurar la configuración predeterminada.
Pero continuemos.
¿Cómo sabes si estás bloqueado?
Abierto un símbolo del sistema elevado . Puede hacerlo siguiendo estos sencillos pasos
- Presione Win + X en su teclado. Verás el Menú Win + X (Menú de usuario avanzado) de Windows 8
- Elegir elSímbolo del sistema (elevado)elemento de ese menú.
Cómo deshabilitar el logotipo de arranque de Windows 8
Escriba el siguiente comando en el símbolo del sistema elevado que abrió:
bcdedit / set {globalsettings} personalizado: 16000067 verdaderoEsto desactivará el logotipo de arranque de Windows 8. Debería reiniciar Windows 8 para ver los cambios. Para habilitarlo nuevamente / restaurar los valores predeterminados, ejecute uno de los siguientes comandos:
bcdedit / set {globalsettings} personalizado: 16000067 falsoo
bcdedit / deletevalue {globalsettings} personalizado: 16000067Cómo deshabilitar la animación giratoria en la pantalla de inicio de Windows 8
Escriba el siguiente comando en el símbolo del sistema elevado que abrió:
bcdedit / set {globalsettings} personalizado: 16000069 verdaderoEsto desactivará la animación giratoria que se muestra durante el arranque de Windows 8. Debería reiniciar Windows 8 para ver los cambios. Para habilitarlo nuevamente / restaurar los valores predeterminados, ejecute uno de los siguientes comandos:
bcdedit / set {globalsettings} personalizado: 16000069 falsoo
bcdedit / deletevalue {globalsettings} personalizado: 16000069Cómo deshabilitar los mensajes de arranque de Windows 8
Escriba el siguiente comando en el símbolo del sistema elevado que abrió antes:
bcdedit / set {globalsettings} personalizado: 16000068 verdaderoEsto desactivará los mensajes de arranque durante el arranque de Windows 8, como 'Espere', 'Actualizando registro - 10%' y así sucesivamente. Para habilitarlos nuevamente / restaurar los valores predeterminados, ejecute uno de los siguientes comandos:
bcdedit / set {globalsettings} personalizado: 16000068 falsoo
bcdedit / deletevalue {globalsettings} personalizado: 16000068Cómo habilitar las opciones de arranque avanzadas en Windows 8
Puede habilitar estas opciones de arranque avanzadas para que se muestren en cada arranque de Windows 8:

Opciones de arranque avanzadas en Windows 8
El siguiente comando permitirá que se muestren opciones de arranque avanzadas en cada arranque:
bcdedit / set {globalsettings} advancedoptions trueNuevamente, debe escribir esto en un símbolo del sistema elevado.
Para deshabilitar esto / restaurar los valores predeterminados, ejecute uno de los siguientes comandos:
bcdedit / set {globalsettings} advancedoptions falseo
bcdedit / deletevalue {globalsettings} opciones avanzadasCómo habilitar la edición de los parámetros del kernel al iniciar Windows 8
Puede especificar opciones de arranque adicionales para el kernel de Windows 8 en el momento del arranque. Para hacer esto, escriba el siguiente comando en un símbolo del sistema elevado:
bcdedit / set {globalsettings} optionsedit true 
Opciones de arranque adicionales para el kernel de Windows 8
Supongo que la mayoría de los usuarios no encontrarán esta opción de mucha utilidad a menos que sean usuarios avanzados. Además, tenga en cuenta que esta opción no es compatible con las opciones avanzadas mencionadas anteriormente.
Para restaurar los valores predeterminados, escriba uno de los siguientes comandos
bcdedit / set {globalsettings} optionsedit falseo
cómo mover archivos de Steam a otra unidad
bcdedit / deletevalue {globalsettings} opcioneseditarCómo habilitar el menú de arranque clásico para Windows 8
Esta opción devolverá la experiencia de arranque de Windows 7 a Windows 8. Podrá utilizar el antiguo Administrador de arranque de Windows en lugar del nuevo. Escriba lo siguiente en un símbolo del sistema elevado:
bcdedit / set {predeterminado} bootmenupolicy legacyEl comando para deshacerlo es:
bcdedit / set {default} bootmenupolicy estándarEso es.
Si desea evitar hacer todos estos ajustes manualmente, nuestro Boot UI Tuner los automatiza por usted.
Nos gustaría agradecer nuevamente a nuestro amigo KNARZ por compartir la mayor parte de esta información. Si conoce más ajustes de este tipo relacionados con la experiencia de arranque de Windows 8, no dude en compartirlos en los comentarios.