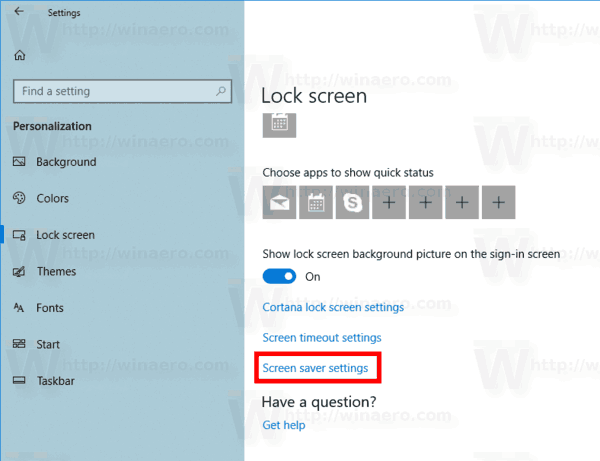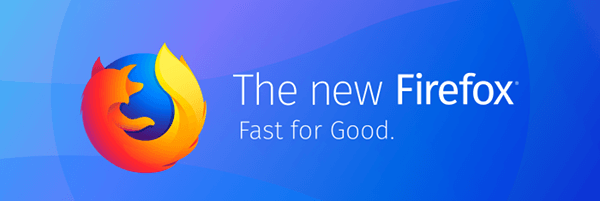OBS Studio tiene múltiples opciones que le permiten capturar tanto la pantalla completa como partes individuales. Por ejemplo, con Window Capture, puede proyectar una sola ventana abierta en lugar de la pantalla completa. Sin embargo, la función no funciona bien con tutoriales y contenido similar, ya que se limita a capturar solo la ventana principal y nada más. Eso significa que si desea grabar ventanas emergentes, menús y paneles adicionales, deberá recortar una captura de pantalla estándar para que se ajuste a la pantalla.

Afortunadamente, hay varias formas de hacerlo con OBS Studio. Además de una gran cantidad de funciones de edición integradas, también existen soluciones de terceros para plataformas como Windows. Window Capture funciona muy bien con los juegos en modo de ventana, lo que le permite grabar varios monitores a la vez. Sin embargo, hay algunas limitaciones a tener en cuenta. Principalmente, no podrá capturar ninguna ventana emergente o menú.
Si desea hacer un tutorial completo, lo mejor que puede hacer es recortar una captura de pantalla estándar para mostrar solo la ventana abierta. Luego, puede eliminar prácticamente todas las partes innecesarias, como barras de herramientas, íconos de escritorio, fondo y más. Hay tres formas diferentes de hacerlo: aplicando el filtro Recortar/Rellenar, usando la función Editar/Transformar o con Recorte ALT.
Cómo recortar una ventana en OBS en Mac o PC con Windows
Para empezar, puede usar la función Editar/Transformar para recortar una captura de ventana. Esto es lo que debe hacer:
no se puede leer el archivo itl de la biblioteca de itunes
- Desplácese hacia abajo hasta el cuadro Fuentes y haga clic con el botón derecho en Captura de visualización. En el menú emergente, seleccione Transformar y luego haga clic en Editar transformación.

- Una ventana nueva aparecerá. Si es necesario, presione Restablecer para reconfigurar la configuración de la fuente.

- Ingrese el ancho apropiado en el campo marcado Recortar: Derecha. El campo de altura tiene la etiqueta Recortar: Abajo. Si no sabe cuántos píxeles necesita recortar, intente restar el tamaño de la ventana de la relación de aspecto general del monitor.

- Una vez que haya terminado, cierre la ventana y vaya a Configuración. Abra la pestaña Video y configure la Resolución del lienzo para que coincida con la de la captura de ventana.

Finalmente, puede recortar una captura de ventana a la antigua usanza: usando el cursor. Hay un comando ingenioso que le permite cambiar manualmente el tamaño de la captura de pantalla en OBS. Es probablemente el método más fácil de los cuatro. Solo sigue estos pasos y podrás recortar o estirar la captura a tu gusto:
- Seleccione la fuente de captura de pantalla con el cursor. Verá un contorno rojo con varios puntos rojos pequeños colocados en la parte superior, inferior, a los lados y en las esquinas.

- Pase el cursor sobre los puntos rojos y presione Comando. Para usuarios de Windows y Linux, mantenga presionada la tecla ALT.
- Haga clic con el botón izquierdo y mueva los círculos rojos mientras mantiene presionada la tecla para recortar la captura de pantalla.

linux
Si bien Window Capture tiene sus restricciones, aún puede ser bastante útil. Por ejemplo, si solo desea proyectar una sola ventana sin ningún contenido adicional, la función funciona de maravilla. Además, te ahorrará la molestia de editar y cambiar el tamaño de la captura, lo cual es muy conveniente. Entonces, aquí se explica cómo hacer una captura de ventana en OBS Studio:
- Abra OBS y desplácese hacia abajo hasta el cuadro Fuentes.

- En la esquina inferior izquierda del cuadro, haga clic en el pequeño botón +. A continuación, seleccione Captura de pantalla en el menú emergente.

- Aparecerá una pequeña ventana emergente. Asigne un nombre a la fuente escribiendo en el campo correspondiente y haga clic en Aceptar.

- Junto a Ventana en el lado izquierdo, haga clic en la pequeña flecha hacia abajo para acceder a una lista desplegable. Seleccione la ventana que desea capturar de la lista.

- Asegúrate de marcar la casilla que dice Capture Cursor. De lo contrario, su cursor permanecerá oculto durante la grabación. Presiona Aceptar.

- Si la captura de la ventana no tiene el mismo tamaño que la pantalla, vaya a Configuración.

- Abra la pestaña Video y establezca la Resolución base en un valor más bajo. Reducirá el lienzo para que se ajuste a la captura de la ventana.

Tenga en cuenta que la ventana que desea capturar no se puede minimizar. Puede hacer que se ejecute en segundo plano, pero tiene que estar abierto para que aparezca en la lista de ventanas disponibles.
Si no está satisfecho con la transmisión de pantalla de una sola ventana, puede usar Display Capture como fuente y recortar las partes adicionales. OBS Studio tiene un filtro de recorte incorporado que es muy fácil de usar. Aquí está cómo hacerlo:
- Inicie la aplicación OBS Studio y desplácese hacia abajo hasta el cuadro Fuentes. Haga clic derecho para acceder a un menú de opciones emergente. Seleccione Agregar y luego haga clic en Captura de visualización como fuente.

- Aparecerá un pequeño cuadro emergente. Asigne un nombre a la fuente y luego haga clic en Aceptar.

- Si tiene más de un monitor, debe seleccionarlo manualmente. Desplácese hasta la barra de visualización y haga clic en la pequeña flecha hacia abajo en el lado derecho. Elija el monitor de la lista desplegable.
- Asegúrese de marcar la casilla Capturar cursor antes de presionar Aceptar.

- Desplácese hacia abajo hasta el cuadro Fuentes y haga clic con el botón derecho para acceder a un menú emergente. De la lista de opciones, elija Filtros.

- Aparecerá una ventana emergente. Haga clic en el pequeño botón + en la esquina inferior izquierda. Busque el filtro Recortar/Almohadilla en la lista y haga clic en él. Pulse Aceptar para aplicar.

- Cambie los parámetros de recorte según sus necesidades. Luego, en los campos correspondientes, ingrese los valores de píxel que desea para la captura. Una vez que haya terminado, haga clic en Cerrar.

Una vez que haya terminado, la ventana y el lienzo OBS deben estar perfectamente alineados.
Preguntas frecuentes adicionales
¿Por qué no funciona la captura de ventana de OBS?
OBS Studio es tan susceptible a errores y fallas ocasionales, al igual que otros programas de transmisión. Sin embargo, el problema más común al que se enfrentan los usuarios de Windows es el error de pantalla negra. Hay varias razones por las que esto puede suceder. Por nombrar unos cuantos:
• Mantuvo su computadora encendida por mucho tiempo.
• La versión de OBS Studio que tiene es incompatible.
• No ha descargado el último marco.
• OBS Studio no tiene privilegios administrativos.
• Hay un problema con la tarjeta gráfica.
Como puede ver, puede solucionar la mayoría de estos problemas simplemente reinstalando la aplicación o apagando y apagando su computadora. Sin embargo, si el error es causado por gráficos que interfieren, requiere algunas medidas de solución de problemas más avanzadas.
La GPU incompatible y los gráficos que interfieren suelen ser la causa principal del error de pantalla negra, especialmente con computadoras portátiles con múltiples adaptadores de gráficos. Afortunadamente, hay una manera de arreglarlo. Solo asegúrese de seguir estos pasos cuidadosamente ya que estará manipulando el procesador:
1. Haga clic derecho en cualquier parte de la pantalla para acceder a un menú desplegable.
2. En la lista de opciones, elija Panel de control de NVIDIA.
3. Haga clic en el menú Configuración 3D para expandirlo.
4. En la lista desplegable, seleccione Administrar configuración 3D y luego haga clic en Configuración del programa.
5. Busque OBS Studio en la lista de programas y selecciónelo.
6. A continuación, configure la GPU preferida en Gráficos integrados. Finalmente, seleccione Aplicar para guardar los cambios.
7. Una vez que haya terminado, vuelva a abrir OBS y verifique si se solucionó el error.
Si surge algo más
OBS Studio es muy popular precisamente debido a su interfaz optimizada. Si bien las características particulares como Window Capture tienen sus límites, siguen siendo bastante útiles. Además, hay una amplia gama de soluciones alternativas a las que puede recurrir.
Puede usar varias herramientas y funciones de recorte para cambiar el tamaño de una captura de pantalla para que se ajuste a una sola ventana. También hay una aplicación de utilidad de terceros que está disponible de forma gratuita. El problema es que solo funciona con PC con Windows. E incluso si surge un error o falla, simplemente reinstalar la aplicación o cambiar a una GPU diferente hará el truco.
¿Utiliza OBS Studio para transmisión y grabación de pantalla? ¿Cuál es tu método de cultivo preferido? Comente a continuación y díganos si hay otra forma de recortar una captura de ventana en OBS.