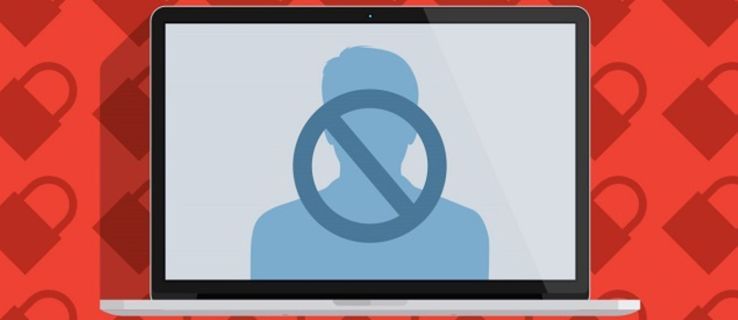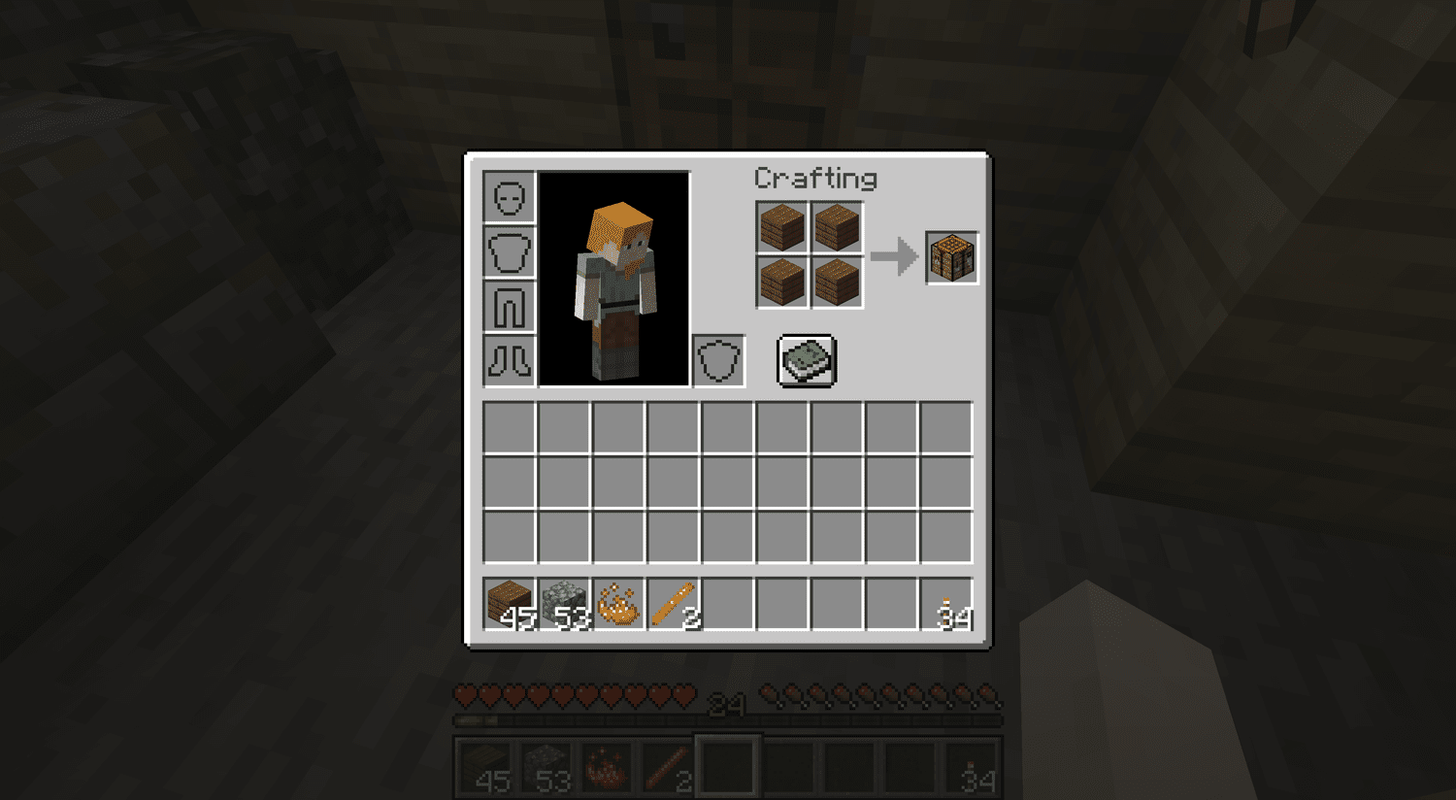Con todo lo que está sucediendo en el mundo, la asistencia a reuniones de forma remota va en aumento. Una de las herramientas de videoconferencia más populares es Zoom, que permite conferencias telefónicas de solo audio y video en computadoras de escritorio o dispositivos móviles.
En este artículo, le mostraremos cómo crear una cuenta de Zoom y le daremos algunos consejos sobre el uso de esta herramienta de comunicación tan versátil.
Crear una cuenta
Zoom se puede usar con o sin una cuenta, pero para usar la gama completa de funciones que se ofrecen, registrarse es una buena idea. Para hacer esto, proceda a la Zoom página web y haz lo siguiente:
- En la esquina superior derecha de la pantalla, haga clic en el botón Registrarse.

- Se le pedirá que ingrese su fecha de nacimiento. Una vez hecho esto, haz clic en Continuar.

- En la página de registro, se le dará la opción de elegir cómo desea proceder. Puede usar su correo electrónico del trabajo, registrarse con el SSO o ID de inicio de sesión único de su empresa, o usar una cuenta de Google o Facebook.

- Una vez que elija el método de inicio de sesión, haga clic en Registrarse.

- Si se registra con una dirección de correo electrónico, se le enviará un correo electrónico de confirmación. Haga clic en el enlace para continuar.

- Ingrese la información de su cuenta y luego presione Continuar hasta que termine el paso 3.

- Ahora ha iniciado sesión con una nueva cuenta de Zoom.

Si está utilizando un dispositivo móvil, también puede iniciar sesión instalando primero la aplicación de reuniones Zoom Cloud a través de la Google Play Store o el Tienda de aplicaciones de Apple. Una vez que haya terminado de instalar, abra la aplicación y luego siga estos pasos:

- Toque Registrarse.

- Ingrese su fecha de nacimiento y luego toque Establecer.

- Ingrese el correo electrónico que desea usar seguido de su nombre y luego toque Registrarse.

- La aplicación Zoom enviará un correo electrónico de verificación a la dirección que ingresó. Abra el correo electrónico y toque Activar cuenta para verificar. La aplicación móvil no te da la opción de ingresar a una cuenta de Google o Facebook, pero te permitirá iniciar sesión con una. Si desea utilizar un SSO ID de la empresa, una cuenta de Google o un perfil de Facebook, regístrese con un navegador web.

- A continuación, se le dirigirá a la página de la cuenta.

- Cree una contraseña para su cuenta y luego toque continuar.

- Si desea agregar otros usuarios de Zoom, la siguiente pantalla le preguntará si desea agregarlos. Si lo desea, puede omitir este paso por ahora.

- El último paso lo anima a iniciar una reunión. También tiene la opción de ir a su cuenta.

- Ahora puede iniciar sesión con la aplicación de su teléfono.

Usar Zoom en el escritorio
Si se ha registrado para obtener una cuenta de Zoom en una computadora, tendrá que descargar el cliente para organizar una reunión. Para hacer esto, haga clic en Organizar una reunión en la esquina superior derecha de la pantalla para iniciar una descarga automática del cliente, o desplácese hacia abajo hasta llegar al final de la página y busque el menú Descargar.

Una vez descargado el cliente, haz clic en él para instalar la aplicación. Haga clic en Aceptar en cualquier ventana de notificación que pueda aparecer.
Una vez que el cliente está instalado, cada vez que inicie sesión en Zoom, se le dirigirá a una pestaña de Inicio donde se le ofrecen varias opciones.

- Nueva reunión: inicia una reunión de inmediato. Abrirá una ventana de reunión donde podrá invitar a otros miembros con los que esté conectado.
- Unirse: como su nombre lo indica, le permite unirse a una reunión que ya está en curso ingresando un ID de reunión que debe proporcionar su anfitrión.
- Programar una reunión: esto le permite programar reuniones con anticipación, junto con la capacidad de crear una sala de espera para las personas que deseen unirse.
- Compartir pantalla: esto permite que las personas en la reunión vean la pantalla de su computadora. Esto es útil si tiene una presentación que le gustaría que todos en la reunión vean.
- El calendario de la derecha muestra las reuniones programadas y próximas.
Uso de Zoom en dispositivos móviles
Usar Zoom en un dispositivo móvil es bastante similar, y como debe descargar la aplicación para registrarse en el dispositivo móvil, todo lo que tiene que hacer es abrir la aplicación para iniciar o unirse a una reunión. La aplicación móvil tiene las mismas funciones que la del escritorio, y los botones de su página principal significan lo mismo.

El nuevo normal
Zoom es una herramienta de conferencias muy útil, especialmente ahora que las reuniones en línea se están convirtiendo en la nueva normalidad. Saber cómo crear una cuenta de Zoom le brinda acceso a esta forma conveniente de comunicarse con sus compañeros.
¿Ha tenido alguna experiencia en la creación y el uso de una cuenta de Zoom? Comparta sus pensamientos en los comentarios a continuación.
cómo ser invisible en Steam