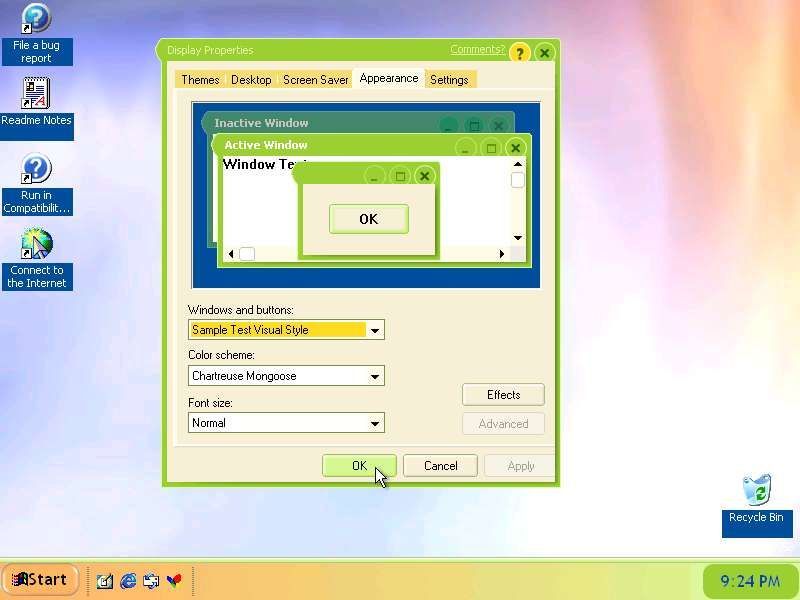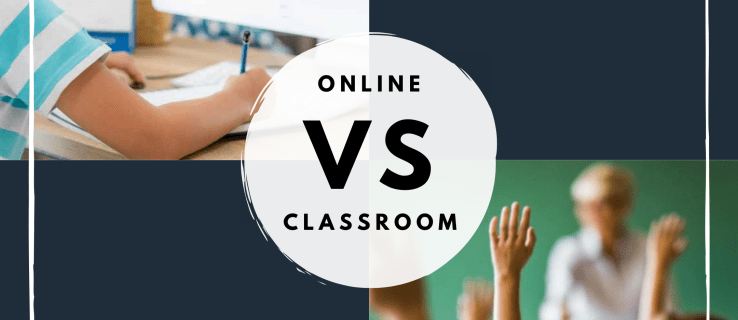Toshiba fabrica algunos de los mejores televisores inteligentes del mercado. Son duraderos y también bastante asequibles. Pero para aprovechar al máximo su televisor inteligente Toshiba, necesita una conexión a Internet estable.

Ya sea que esté transmitiendo su programa favorito o viendo un partido de fútbol en vivo, una conexión a Internet confiable es esencial.
Descubra cómo conectar su televisor Toshiba a Wi-Fi y más que eso, cómo asegurarse de que nunca experimente ningún problema de conexión.
Conexión de su televisor Toshiba a Internet
¿Qué podría ser mejor que sentarse, encender su televisor Toshiba y ver algunos videos de Netflix o YouTube?
Pero antes de elegir su contenido en línea favorito, debe conectar su televisor a Internet. Tiene dos opciones, la conexión inalámbrica o la conexión por cable. Lo guiaremos a través de los pasos para ambos.

Conexión wifi
La mayoría de las personas optan por conectar sus televisores inteligentes a Wi-Fi, ya que es un proceso mucho más sencillo. Su televisor Toshiba se conectará a su red inalámbrica en poco tiempo si sigue estos pasos:
- En su control remoto, presione el botón Inicio.
- Vaya a Configuración en la pantalla de su televisor Toshiba.
- Luego, con el botón de flecha hacia la derecha en su control remoto, navegue hasta la opción Red.
- Resalte la opción Tipo de red con su control remoto y luego seleccione Dispositivo inalámbrico.
- Seleccione su red doméstica y se le pedirá que ingrese su contraseña. Navega con tu control remoto en el teclado en pantalla.
- Luego presione OK en su control remoto Toshiba.
- Si tiene éxito, verá Conectado en la parte inferior derecha de la pantalla.
A veces, introducir una contraseña con el teclado en pantalla puede resultar complicado. No se alarme si ve el mensaje Autorización fallida en la esquina superior izquierda de la pantalla. Esto solo significa que debe regresar y volver a ingresar la contraseña.
cómo recibir bits en twitch
Conexión por cable
La conexión por cable quizás no sea la forma más común de conectar su Smart TV a Internet hoy en día. Sin embargo, una conexión Ethernet a menudo proporciona una conectividad más estable y sólida.
Y eso es especialmente importante cuando se trata de transmisión. Por lo tanto, para conectar su televisor Toshiba directamente a la red, siga estos pasos:
- Conecte un extremo de su cable Ethernet a su enrutador. Y el otro al puerto Ethernet de su televisor Toshiba.
- Siga los pasos 1-3 de la sección anterior.
- En Tipo de red, seleccione Dispositivo cableado.
Es posible que no necesite ingresar su contraseña, y verá el estado Conectado en su pantalla en segundos.

Solución de problemas de conectividad a Internet de Toshiba TV
Si siguió los pasos enumerados anteriormente, su televisor Toshiba debería estar en línea en cuestión de minutos. Sin embargo, a veces, cuando usa la conexión inalámbrica, su dispositivo simplemente no se conecta a Internet sin importar cuántas veces lo intente.
Lo primero que debe hacer en este caso es asegurarse de que su conexión a Internet funcione correctamente. Puede verificar con otro dispositivo, como una computadora o un teléfono celular.
E incluso si funciona, probablemente sea una buena idea restablecer el enrutador antes de intentar volver a conectar el televisor a la red Wi-Fi.
Simplemente desconecte el enrutador por un par de minutos y vuelva a enchufarlo. Espere unos minutos y luego intente conectar su televisor a la red Wi-Fi nuevamente. Pero si el problema no es una conexión a Internet, puede probar dos enfoques.
Consejo profesional : Si su enrutador está demasiado lejos del televisor, ese también podría ser el problema. Por lo tanto, asegúrese de que el enrutador esté en una buena ubicación y de que haya una ruta bastante clara hacia la señal.
Restablecer su televisor Toshiba
Para restablecer su televisor Toshiba, busque el botón de encendido en el dispositivo. Presiónelo y manténgalo presionado durante 5-9 segundos y luego suéltelo.
Esto debería funcionar. También puede intentar desconectar el televisor del tomacorriente durante al menos 2-3 minutos. Luego intente conectarlo a la red Wi-Fi nuevamente.
Realizar un restablecimiento de fábrica
Factory Reset no es la solución favorita de nadie cuando se trata de dispositivos inteligentes. Pero suele ser el más eficaz. Claro, realizar un restablecimiento de fábrica en su televisor Toshiba eliminará cualquier configuración y personalización que haya establecido en este momento. Pero también podría resolver el problema de conexión. Entonces, así es como lo haces:
- Toma tu control remoto y presiona el botón de inicio.
- Navegue a Configuración con los botones de flecha en el control remoto y luego seleccione Dispositivo y software.
- Seleccione Restablecer valores predeterminados de fábrica.
Esto puede llevar un tiempo, pero una vez hecho, podrá comenzar de nuevo con su televisor Toshiba. Y puedes repetir los pasos que te conectarán a tu red doméstica.
Conéctese y manténgase conectado a Internet en su televisor Toshiba
La mayoría de los televisores inteligentes tienen protocolos de conectividad similares. Y la mayoría de ellos también tienen problemas relacionados. Lo mismo se aplica a Toshiba TV también. Ya sea que elija una conexión por cable o inalámbrica, los pasos son bastante sencillos y rápidos.
Pero si tiene problemas, recuerde que puede ser que su conexión sea débil o que haya un error en el televisor. De cualquier manera, puede probar algunas de las soluciones descritas anteriormente para que su televisor vuelva a estar en línea.
cuántos inicios de sesión para disney plus
¿Pudo conectar correctamente su televisor Toshiba a Internet? ¿Qué funcionó? Háganos saber en la sección de comentarios.