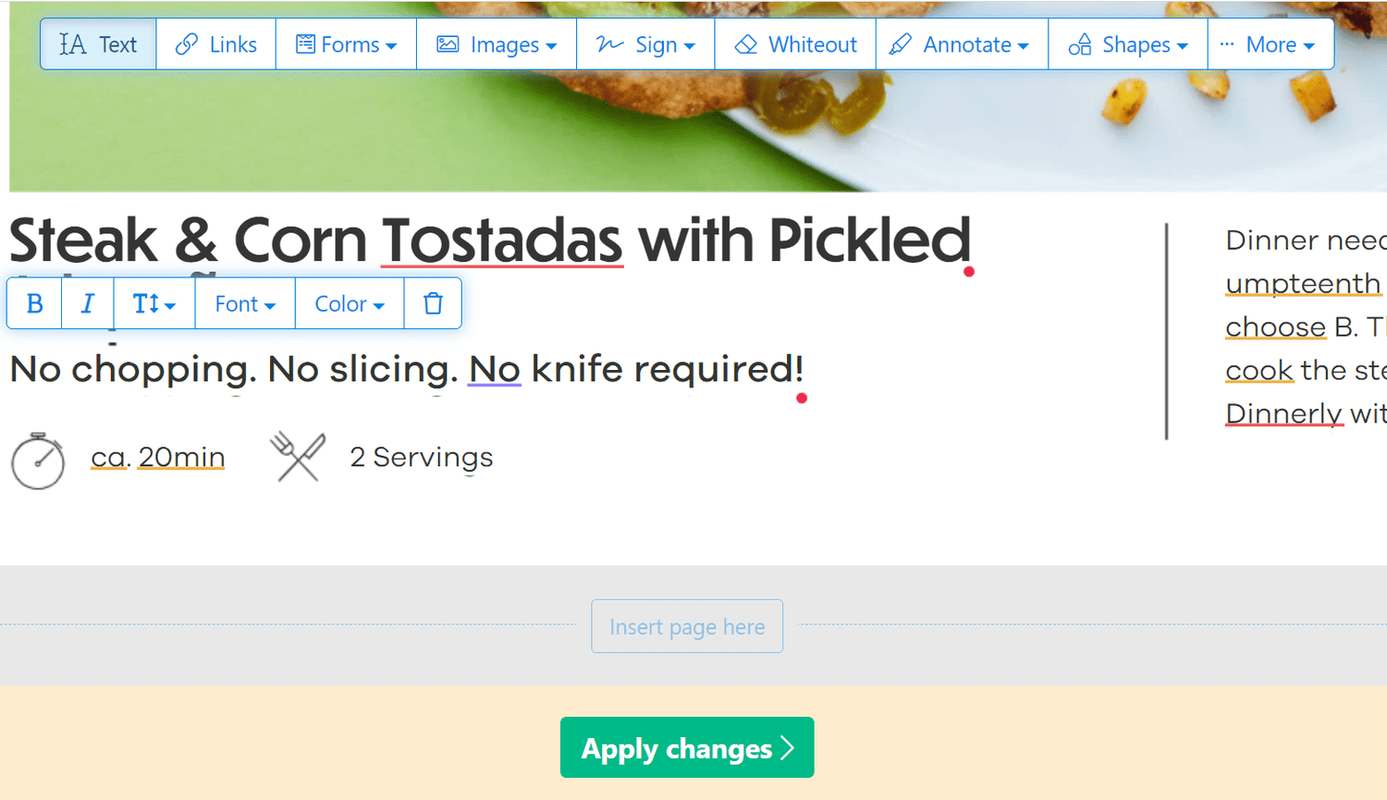Cuando instala Windows por primera vez, le solicita que cree una cuenta de usuario y elija un nombre para ella. Este se convierte en su nombre de inicio de sesión (también denominado nombre de usuario). Windows también crea un nombre para mostrar por separado. Si escribe su nombre completo al crear una cuenta, Windows crea un nombre de inicio de sesión basado en el nombre y su nombre completo se almacena como nombre para mostrar. Puede cambiar fácilmente su nombre para mostrar desde el Panel de control de cuentas de usuario, pero ¿qué pasa con el nombre de inicio de sesión? También puede cambiar el nombre de inicio de sesión sin tener que crear una nueva cuenta de usuario, pero la forma de cambiarlo no es tan obvia. He aquí cómo hacerlo.
Anuncio
Hace varios años, cuando se lanzó Windows XP, presentó una nueva pantalla de bienvenida con avatares y una lista de usuarios. Fue más amigable para las personas que no estaban familiarizadas con versiones anteriores de Windows, donde tenía que escribir su nombre de inicio de sesión y la contraseña.
La pantalla de bienvenida todavía existe en las versiones modernas de Windows. Muestra una lista de usuarios con su nombre para mostrar, que es diferente del nombre de inicio de sesión. El nombre para mostrar suele ser el nombre y apellido en el caso de una persona, pero puede ser cualquier cosa y puede incluir caracteres especiales como '/ []:; | =, + *? . El nombre de inicio de sesión no puede incluir estos caracteres especiales. En Windows XP, había una opción para elegir entre la pantalla de bienvenida y el inicio de sesión de estilo clásico. En las versiones más recientes de Windows, el estilo clásico de inicio de sesión se hace menos prominente (se puede habilitar mediante la Política de grupo).
Hay varios casos en los que es posible que deba ver o cambiar su nombre de inicio de sesión. Por ejemplo, en una red empresarial, debe saberlo para iniciar sesión en Active Directory. Dependiendo de los dispositivos que tenga y de la configuración de su red doméstica, el nombre de inicio de sesión puede ser necesario para acceder a varios recursos compartidos de red o recursos administrativos en otra PC. Si necesita cambiarlo, siga estas sencillas instrucciones.
- Ejecute el Explorador de archivos.
- Haga clic derecho en el Esta PC en el panel de navegación y seleccione Gestionar desde su menú contextual:

- La ventana Computer Management aparecerá en la pantalla. En el panel izquierdo, expanda los nodos del árbol para ir a Administración de equipos -> Herramientas del sistema -> Usuarios y grupos locales -> Usuarios.
 En la captura de pantalla anterior, puede ver que mi nombre de inicio de sesión real (nombre de cuenta de usuario) es S t , pero la pantalla de inicio de sesión de Windows 8.1 muestra el nombre para mostrar, que es 'Sergey Tkachenko'.
En la captura de pantalla anterior, puede ver que mi nombre de inicio de sesión real (nombre de cuenta de usuario) es S t , pero la pantalla de inicio de sesión de Windows 8.1 muestra el nombre para mostrar, que es 'Sergey Tkachenko'. - Seleccione el nombre de usuario de la lista en el panel derecho, haga clic derecho y elija Rebautizar.

- La primera columna de la lista de usuarios será editable, por lo que puede especificar un nuevo nombre de inicio de sesión:
 Presione Entrar. Ahora puede cerrar Administración de equipos.
Presione Entrar. Ahora puede cerrar Administración de equipos.
Eso es. Como puede ver, es muy fácil cambiar su nombre de inicio de sesión. Este es un truco antiguo y bien conocido y también es aplicable a versiones muy antiguas de Windows como Windows 2000. Pero desde Windows XP, el Panel de control de cuentas de usuario solo le permite cambiar el nombre de usuario. Debe utilizar el complemento MMC de grupos y usuarios locales o el Panel de control de cuentas de usuario avanzado (netplwiz.exe) para cambiar el nombre de inicio de sesión.
deshacerse del eco con audacia


 En la captura de pantalla anterior, puede ver que mi nombre de inicio de sesión real (nombre de cuenta de usuario) es S t , pero la pantalla de inicio de sesión de Windows 8.1 muestra el nombre para mostrar, que es 'Sergey Tkachenko'.
En la captura de pantalla anterior, puede ver que mi nombre de inicio de sesión real (nombre de cuenta de usuario) es S t , pero la pantalla de inicio de sesión de Windows 8.1 muestra el nombre para mostrar, que es 'Sergey Tkachenko'.
 Presione Entrar. Ahora puede cerrar Administración de equipos.
Presione Entrar. Ahora puede cerrar Administración de equipos.