Windows 10 admite temas que pueden incluir fondos de escritorio personalizados, sonidos, cursores de mouse, íconos de escritorio y un color de acento. Hay varios métodos que puede utilizar para cambiar un tema en Windows 10. Repasemos todos.
¿Por qué el botón de inicio no funciona en Windows 10?
Anuncio
En Windows 10, puede obtener temas adicionales usando Tienda de Windows o instalarlos desde un archivo themepack . Los temas pueden incluir:
- Fondo de escritorio: una imagen, un conjunto de imágenes o un color sólido que se puede utilizar como fondo de pantalla.
- Colores. Windows 10 permite cambiar el color del marco de la ventana, los bordes de la ventana, los elementos activos y los elementos seleccionados.
- Suena Un conjunto de sonidos que se asignan a varios eventos como notificaciones, cuadros de diálogo de mensajes, operaciones de ventana, vaciado de la Papelera de reciclaje, etc.
- Salvapantallas. Los protectores de pantalla se crearon para evitar que las pantallas CRT muy antiguas se dañen por problemas como el quemado de la pantalla. En estos días, se utilizan principalmente para personalizar la PC con imágenes entretenidas o mejorar su seguridad con protección adicional con contraseña.
- Punteros. De forma predeterminada, Windows 10 no incluye cursores personalizados y usa los mismos cursores que Windows 8. Los usuarios que aman personalizar su sistema operativo pueden querer cambiarlos.
- Iconos de escritorio. Los temas pueden cambiar iconos como Esta PC, Papelera de reciclaje, etc.
Donde Windows 10 almacena temas
Windows 10 almacena temas en diferentes carpetas.
- Los temas que ha instalado manualmente, guardado o sincronizado desde su cuenta de Microsoft se almacenan en la carpeta
% LocalAppData% Microsoft Windows Themes. - Los temas predeterminados son los que vienen preinstalados con Windows 10. Se pueden encontrar en la carpeta
C: Windows Resources Themes. - Temas de alto contraste. - Temas que facilitan la visualización de los elementos de la pantalla. Forman parte de la función Facilidad de acceso de Windows 10. Se pueden encontrar en la carpeta
C: Windows Resources Temas de facilidad de acceso.
El tema actual se puede encontrar en el Registro. Vea el valor de la cadena CurrentTheme (REG_SZ) en la siguiente clave:
HKEY_CURRENT_USER SOFTWARE Microsoft Windows CurrentVersion Themes
Vea la siguiente captura de pantalla:

Para cambiar el tema en Windows 10 , Haz lo siguiente.
- Abre el Aplicación de configuración .
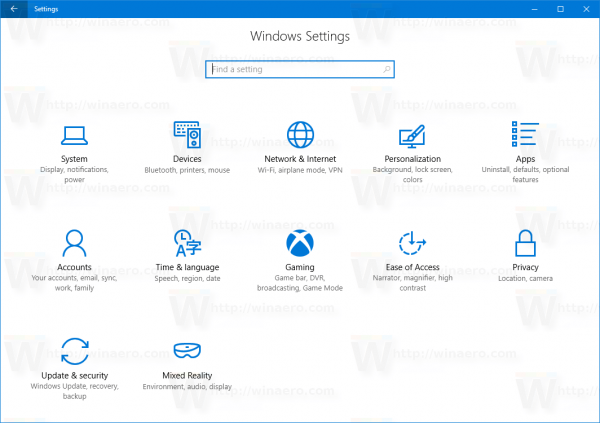
- IrPersonalización->Temas.
- A la derecha, haga clic en un tema que le guste enAplicar un tema.
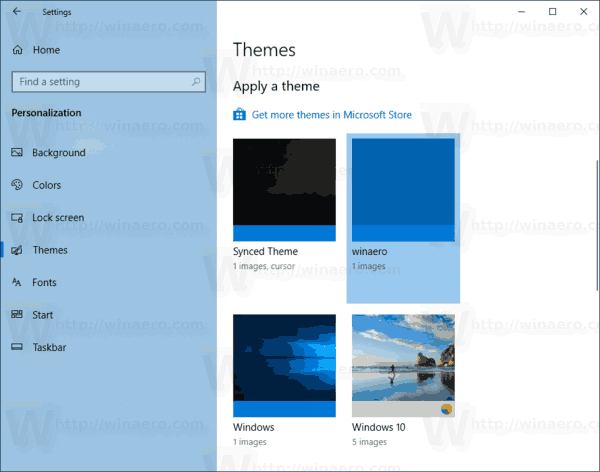
- Ahora se aplica el tema.
Alternativamente, puede usar el subprograma clásico del Panel de control para aplicar rápidamente un tema personalizado, o cualquiera de los temas predeterminados, o el tema de Alto contraste.
Cambie el tema en Windows 10 usando el Panel de control
- Presione las teclas Win + R en el teclado.
- Escriba o copie y pegue el siguiente comando en el cuadro Ejecutar:
shell explorer.exe ::: {ED834ED6-4B5A-4bfe-8F11-A626DCB6A921}. - Esto abrirá el subprograma de personalización clásico. Haga clic en el tema deseado en la lista para instalarlo.
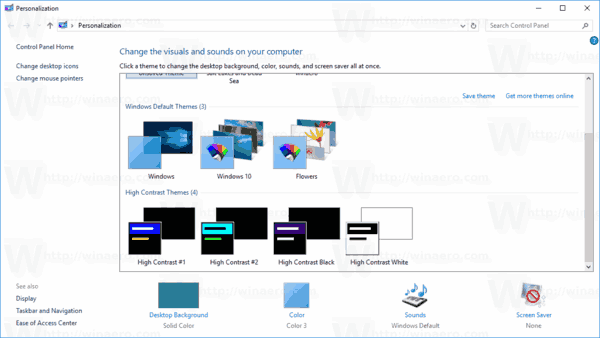
Aplicar un tema de alto contraste usando Configuración
- Abre el Aplicación de configuración .
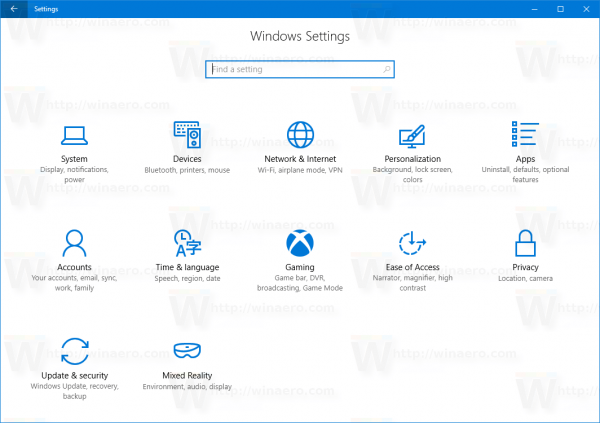
- Vaya a Accesibilidad -> Alto contraste.
- A la derecha, configure la opciónActivar alto contraste.
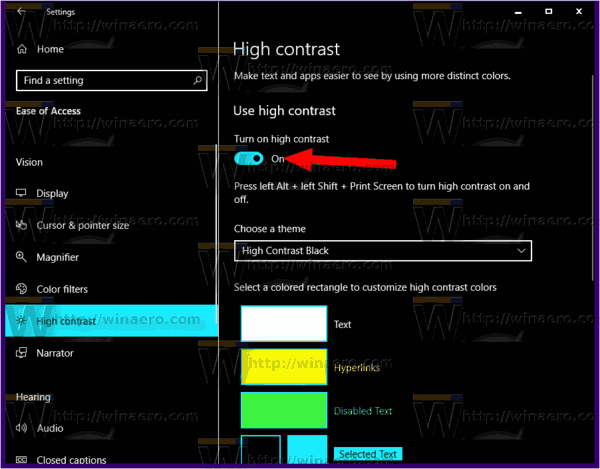
- Desde elElige un temalista desplegable, elija uno de los cuatro temas de alto contraste preinstalados.
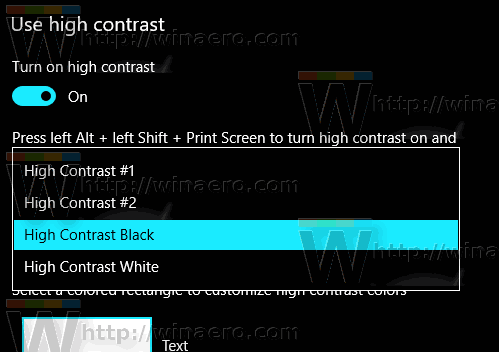
Finalmente, puede aplicar un tema desde una aplicación de administración de archivos como el Explorador de archivos.
Cambiar el tema de Windows desde el Explorador de archivos
- Abierto Explorador de archivos aplicación.
- Navegue hasta la carpeta que contiene el archivo * .theme del tema que desea aplicar. Las carpetas predeterminadas se mencionan al principio de este artículo. por ejemplo, visite la carpeta
C: Windows Resources Themes. - Haga doble clic en el archivo * .theme para aplicar el tema. Se aplicará el tema. Además, Windows 10 abrirá la página Temas de la aplicación Configuración.
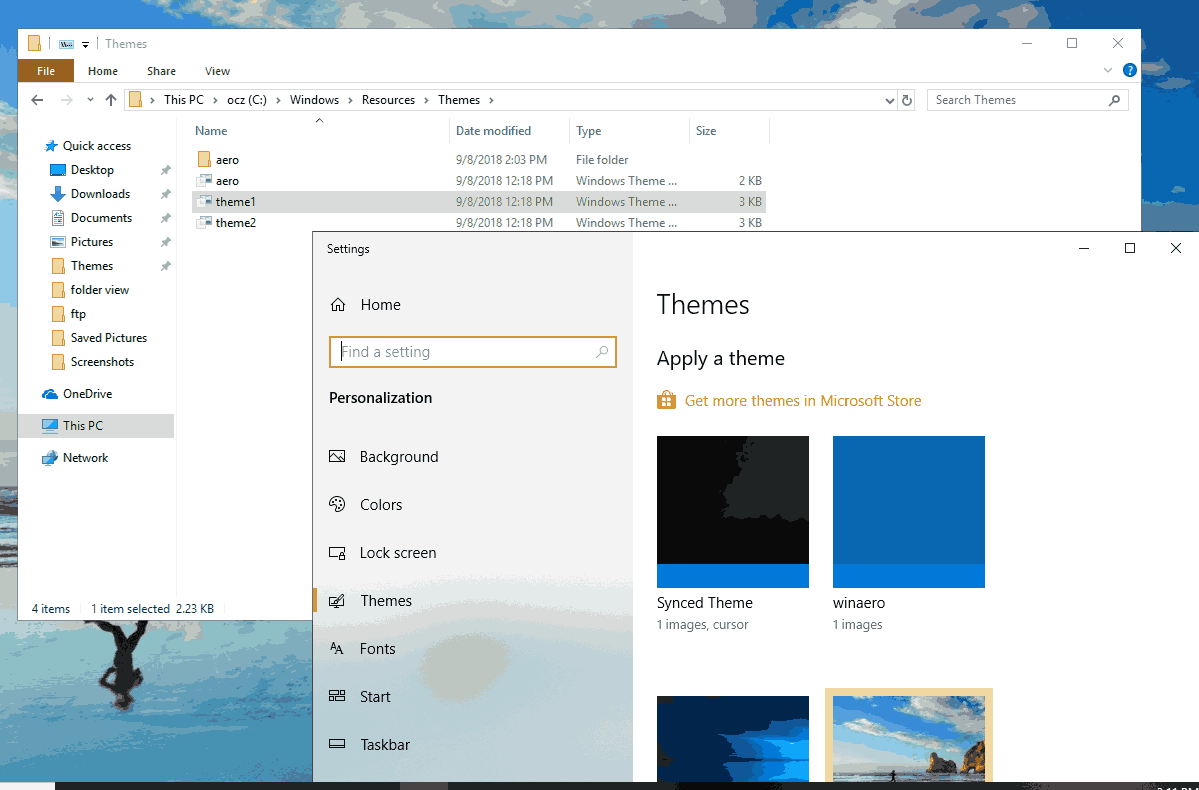
Cambie su tema con Winaero Theme Switcher
Selector de temas de Winaero es una aplicación que te permite cambiar un tema de Windows desde la línea de comandos. Está destinado principalmente a ser utilizado con el símbolo del sistema o en un archivo por lotes donde desea automatizar la aplicación de un tema personalizado.
La sintaxis es la siguiente:
ThemeSwitcher.exe path_to_file.theme
Para aplicar uno de los temas predeterminados, puede ejecutar el siguiente comando:
themeswitcher.exe c: Windows Resources Themes theme1.theme
La ejecución de la aplicación sin parámetros abrirá la siguiente GUI.

Consulte el siguiente artículo para obtener consejos y trucos útiles sobre esta aplicación:
Cambiar el tema de Windows 10 desde el símbolo del sistema
Eso es.
encender el fuego no se enciende

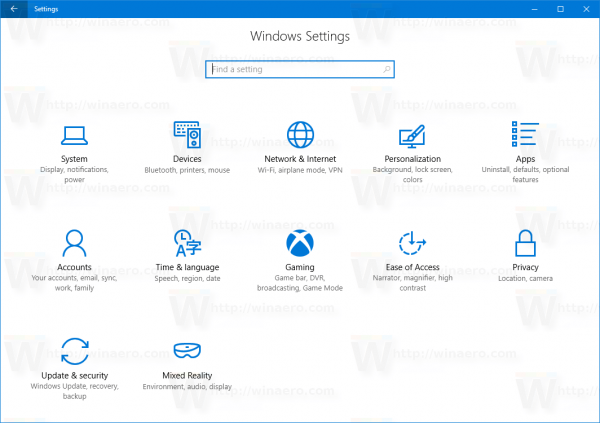
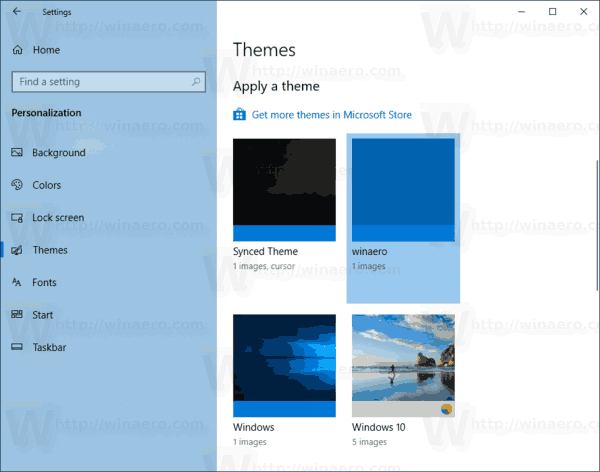
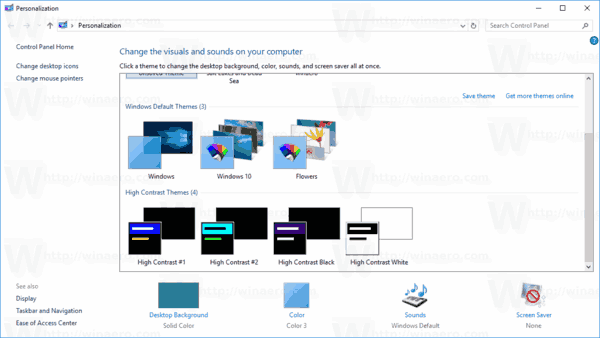
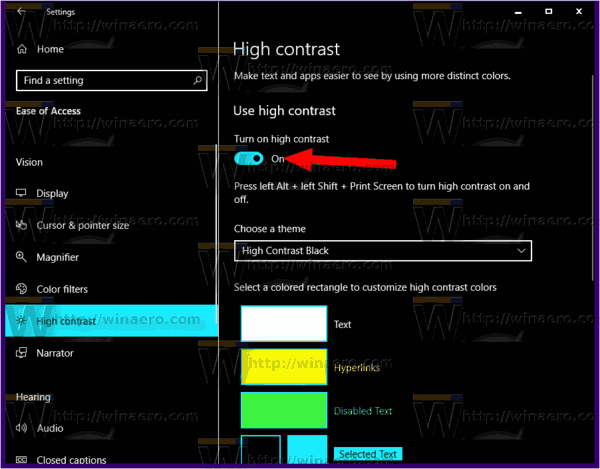
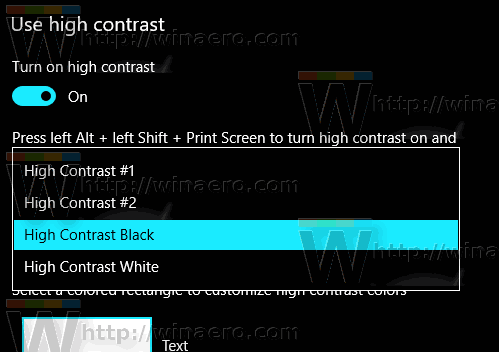
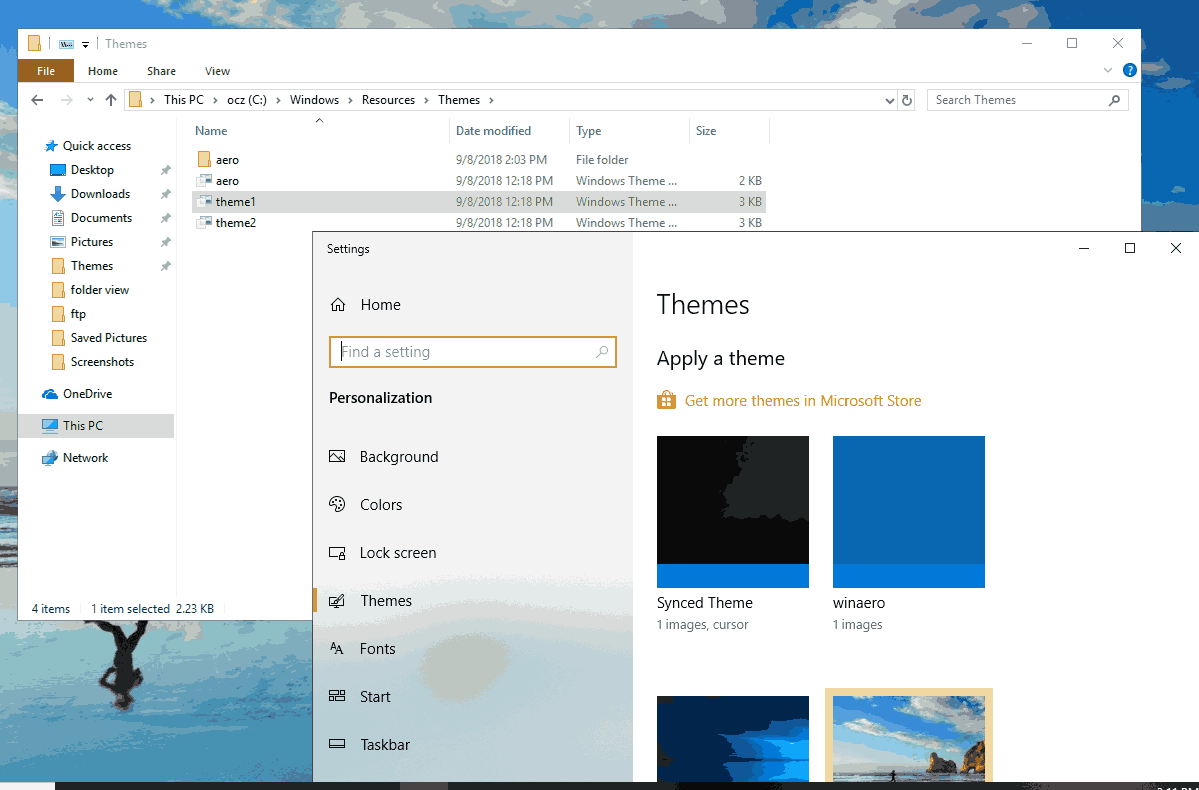




![Cómo deshabilitar los anuncios en Skype [actualizado para versiones recientes]](https://www.macspots.com/img/skype/07/how-disable-ads-skype-updated.png)



