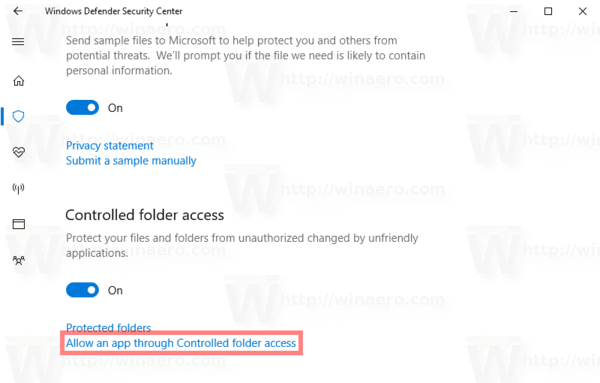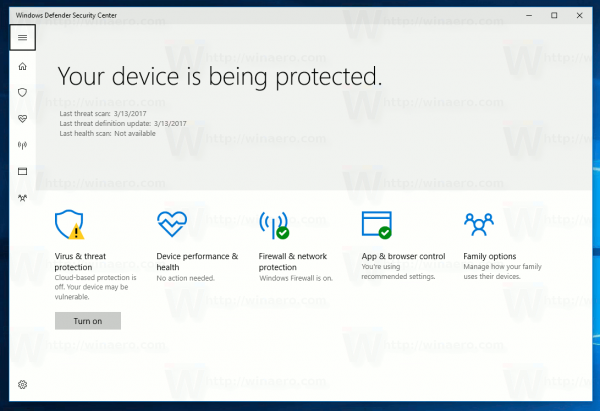¿Vende su antiguo Chromebook? ¿Se lo da a alguien y quiere asegurarse de que ninguno de sus datos personales vaya con él? Este tutorial le mostrará cómo preparar una Chromebook para un nuevo propietario, de modo que no regale más que el hardware.
cómo enviar un mensaje a alguien en youtube 2018

Si eres como yo, vives en tu Chromebook. Tiene inicios de sesión configurados en automático, tiene meses y meses de historial de navegación, toneladas de cosas en su Google Drive y más aplicaciones de las que le gustaría mencionar, todas iniciadas y listas para usar. Si bien tienes el control físico de tu Chromebook, todo eso es genial. Pero, ¿qué pasa si lo vas a vender o dárselo a alguien?
Incluso si confiamos completamente en esa persona, debemos eliminar la mayor cantidad de datos y configuraciones personales que podamos. Por muy buenos que sean, es posible que el nuevo propietario de ese Chromebook no sea tan cuidadoso como nosotros en lo que respecta a la seguridad o la gestión de su curiosidad.

Prepare su Chromebook para su nuevo propietario
Preparamos una Chromebook para su nuevo propietario de la misma manera que prepararíamos cualquier otro dispositivo, teléfono, tableta, computadora portátil o lo que sea. Realizamos un restablecimiento de fábrica. En algunos Chromebook, esto se llama Powerwash. En otras versiones, simplemente se lo denomina Reset.
Un restablecimiento de fábrica de un Chromebook borrará todas las aplicaciones instaladas, todos los datos guardados en el dispositivo y todas las configuraciones. Lo devolverá al estado en el que llegó de fábrica. Eso significa que debe guardar todo lo que no quiera perder antes de hacer esto. Copie los archivos instalados en una unidad USB u otra computadora antes de un restablecimiento de fábrica y podrá instalarlos en su próximo dispositivo.
Cualquier dato guardado en aplicaciones de Google como Google Sheets, Google Drive u otra aplicación en línea estará bien, ya que se guardará en línea. Para asegurarse, sincronice sus datos antes de continuar.
- Seleccione su cuenta en su Chromebook.
- Selecciona el ícono de engranaje de Configuración.
- Seleccione Personas y luego Sincronizar.
- Seleccione los archivos y la configuración que desea sincronizar o elija Sincronizar todo.
- Deje que se complete el proceso.
Restablecimiento de fábrica de una Chromebook
Una vez que haya guardado todos sus datos en un lugar seguro, podemos realizar el restablecimiento de fábrica. Es bastante sencillo y no tomará tanto tiempo.
- Seleccione su cuenta en su Chromebook.
- Selecciona el ícono de engranaje de Configuración.
- Seleccione Avanzado.
- Seleccione Powerwash y luego Continuar. Algunos Chromebook dirán Restablecer en lugar de Powerwash, utilícelo en su lugar si es necesario.
El proceso Powerwash muestra una ventana en progreso para que sepa que está funcionando. Una vez completado, el Chromebook se reiniciará y solicitará un inicio de sesión. No agregue uno si lo está vendiendo o deshaciéndose de él, ya que ese inicio de sesión inicial se convierte en la cuenta de 'propietario' del Chromebook.
También puede realizar un Powerwash utilizando las teclas de método abreviado si lo prefiere.
- Cierre sesión en su cuenta de Google en su Chromebook.
- Mantenga presionadas las teclas Ctrl + Alt + Shift + R.
- Seleccione Reiniciar.
Entonces ocurrirá el mismo proceso que el anterior. Verá una pantalla de 'Powerwash en progreso' mientras el Chromebook se limpia y luego se reiniciará. No agregue un inicio de sesión cuando lo haga y su dispositivo esté listo para su nuevo propietario.

Tomar posesión de una nueva Chromebook
Una ventaja significativa de un Chromebook sobre otros portátiles es la capacidad de que sus aplicaciones y configuraciones lo sigan a todas partes. Una vez configurado, Google descarga todo lo que necesita para comenzar a usar su Chromebook de inmediato, lo que elimina la tarea de configurar y obtener su nuevo dispositivo tal como le gusta.
Si acaba de tomar posesión de una Chromebook, aquí se explica cómo configurar todo.
- Conecte su Chromebook a la red eléctrica para cargar la batería.
- Enciéndalo con el botón de encendido.
- Seleccione el idioma, la configuración del teclado y las opciones de accesibilidad.
- Seleccione una red.
- Acepta los términos de Google.
- Inicie sesión con su cuenta principal de Google. Este primer inicio de sesión establece la cuenta como propietario del dispositivo.
- Habilite la verificación en dos pasos para un poco más de seguridad.
Una vez que haya iniciado sesión en su cuenta de Chrome, todos sus marcadores y cualquier otro dato sincronizado almacenado en la nube se descargarán en su Chromebook. Dependiendo de si ha usado un Chromebook antes, eso incluirá la configuración del dispositivo, favoritos, archivos, carpetas y más, dependiendo de cómo configure las cosas.
Así es como preparar una Chromebook para un nuevo propietario. Es tan simple como la mayoría de las tareas dentro del ecosistema de Google y simplifica el mantenimiento de la seguridad entre dispositivos. ¡Espero que ayude!
¿Puedes ocultar los comentarios en Instagram en vivo?