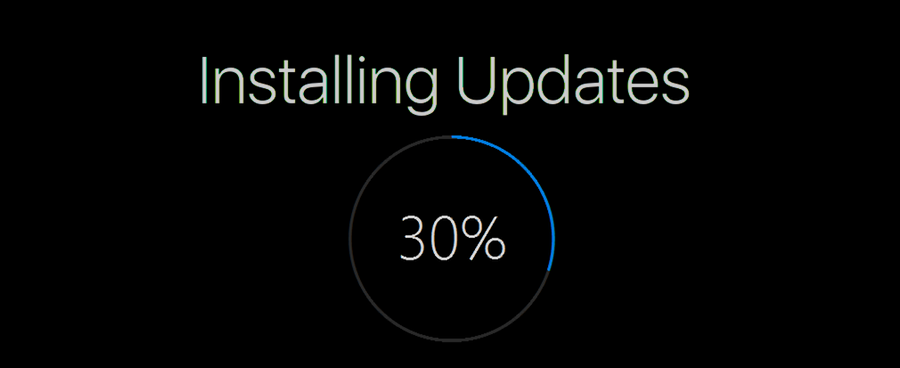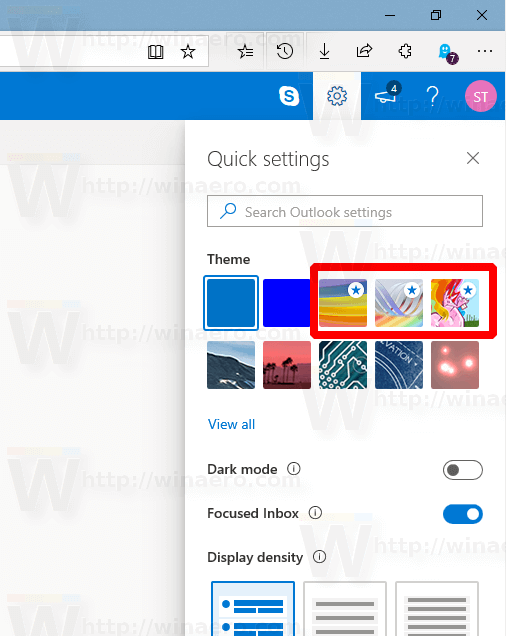Enlaces de dispositivos
Cuando está planeando un viaje, o simplemente no está seguro de cómo llegar a un lugar en particular, Google Maps es una de las aplicaciones de navegación más confiables que puede usar. Google Maps no solo le muestra la ruta más rápida a su destino, sino que también le permite elegir su medio de transporte. Además de caminar, puede seleccionar conducción, tránsito, servicios de viaje, ciclismo y modo de vuelo.
cómo hacer un gmail predeterminado
![Cómo cambiar Google Maps de caminar a conducir [y viceversa]](http://macspots.com/img/apps/54/how-change-google-maps-from-walking-driving.png)
En esta guía, le mostraremos cómo cambiar de caminar a conducir en Google Maps en diferentes dispositivos.
Cómo cambiar de caminar a conducir en Google Maps en un iPhone
Aunque Apple Maps está preinstalado en su iPhone, también puede descargar Google Maps en su dispositivo. Para cambiar de caminar a conducir en Google Maps en su iPhone, siga los pasos a continuación:
- Abra la aplicación Google Maps en su iPhone y toque en el Busca aquí campo en la parte superior de la pantalla.

- Escriba su destino y toque en el búsqueda en la esquina inferior derecha de su pantalla.

- Ve a la Direcciones opción debajo del mapa.

- Seleccione su ubicación inicial. Si es su ubicación actual, toque en el Tu ubicación opción. Si planea comenzar a conducir desde otra ubicación, escríbalo en el campo de arriba.

- Permita que Google Maps acceda a su ubicación actual y a los altavoces de audio y luego toque el Carro icono en la parte superior de la pantalla.

- Justo al lado de la Carro icono, podrá ver la cantidad exacta de tiempo que necesitará para llegar allí. Google Maps le mostrará la ruta más rápida a su destino de forma predeterminada. Aparte de la ruta principal, que será azul, también obtendrá rutas alternativas resaltadas en gris.
- Cuando esté listo para comenzar su viaje, toque el Comienzo botón en la parte inferior de la pantalla.
- Si no planea comenzar a conducir de inmediato pero desea guardar la ruta, puede anclarla. Para hacer esto, simplemente toque el botón Alfiler en la esquina inferior derecha de su pantalla.
Para que su viaje sea aún más accesible, Google Maps ofrece una función de guía de voz. Esta función se puede silenciar si prefiere no usarla. Sin embargo, al activar esta función Sobre es una buena idea si necesita concentrarse en conducir.
También puede configurarlo para Solo alertas modo. Para hacer esto, toque el icono de los auriculares en el lado derecho de su pantalla y elija uno de los tres modos.
Si prefiere su función de guía de voz en otro idioma, también puede cambiar eso.
Cuando desee salir del modo de indicaciones en Google Maps, toque en el Salida en la esquina inferior derecha de su pantalla.
Cómo cambiar de caminar a conducir en Google Maps en un dispositivo Android
Si desea usar su dispositivo Android para cambiar del modo de caminar al modo de conducción en Google Maps, intente hacer esto:
- Abre Google Maps y ve a la Busca aquí campo en la parte superior de la aplicación.

- Elige tu destino. Si buscaste esa ubicación en Google Maps antes, ya estaría en el Reciente pestaña.

- Permita que Google Maps acceda a su ubicación actual y a los altavoces de audio y toque el Direcciones botón debajo del nombre de la ubicación.

- Elija su ubicación inicial. Si es su ubicación actual, toque en Elegir la ubicación . Otra forma de seleccionar un destino de las ubicaciones recomendadas o escribirlo en el campo de búsqueda de arriba.

- Selecciona el Carro icono en la parte superior de la pantalla.

- Si va a comenzar su viaje de inmediato, toque el Comienzo botón en la parte inferior de la pantalla. Google Maps mostrará inmediatamente su ubicación actual y podrá comenzar su viaje.
Cambiar su ruta de manejo también es un proceso simple. Simplemente toque y mantenga presionada una ubicación en su ruta y arrástrela a una ubicación diferente. Sin embargo, recuerda que Google Maps necesita que el GPS de tu teléfono esté activado. Sobre para funcionar correctamente.
cómo abrir archivos cpgz en mac
Cómo cambiar de caminar a conducir en Google Maps en una PC de escritorio
Si desea ver las direcciones más claramente, puede usar Google Maps en su computadora. Para cambiar de caminar a conducir en Google Maps en una computadora de escritorio, siga los pasos a continuación:
- Abre tu navegador y ve a la mapas de Google página.
- Escriba su destino en el Buscar mapas de Google campo en la esquina superior izquierda.

- Clickea en el Direcciones botón en la barra lateral izquierda.

- Elija su ubicación inicial, Google Maps le mostrará la ruta más rápida a su destino.

- Encuentra el Carro en la esquina superior izquierda de su pantalla y haga clic en él.

- Puede enviar estas instrucciones a su teléfono para que pueda seguirlas mientras conduce. Para ello, haga clic en el Enviar direcciones a su teléfono opción en el lado izquierdo de la pantalla. También puede enviar las instrucciones a su teléfono por correo electrónico o número de teléfono o imprimir las instrucciones.
- Cuando se esté preparando para partir, abra las instrucciones en su teléfono, toque el Comienzo y comience a conducir.
Debajo de esta sección, podrá ver todas las rutas recomendadas a su destino. La ruta mejor y más rápida está en azul y las alternativas serán grises. La cantidad exacta de tiempo y distancia para llegar al destino se muestra para cada ruta. Si decide tomar otra ruta, Google Maps ajustará automáticamente su ubicación y cambiará las direcciones hacia su destino.
Conduce con seguridad con Google Maps
Google Maps puede ser una excelente herramienta de navegación antes y durante su viaje. Para que su experiencia de conducción sea aún más segura, active el Modo de conducción del Asistente de Google en la configuración de la aplicación. Una vez que te acostumbres, puedes planificar tu viaje hasta el último detalle.
¿Has probado a cambiar el modo de transporte de caminar a conducir en Google Maps? ¿Intentaste el mismo método que usamos en este artículo? Cuéntanos todo al respecto en la sección de comentarios a continuación.