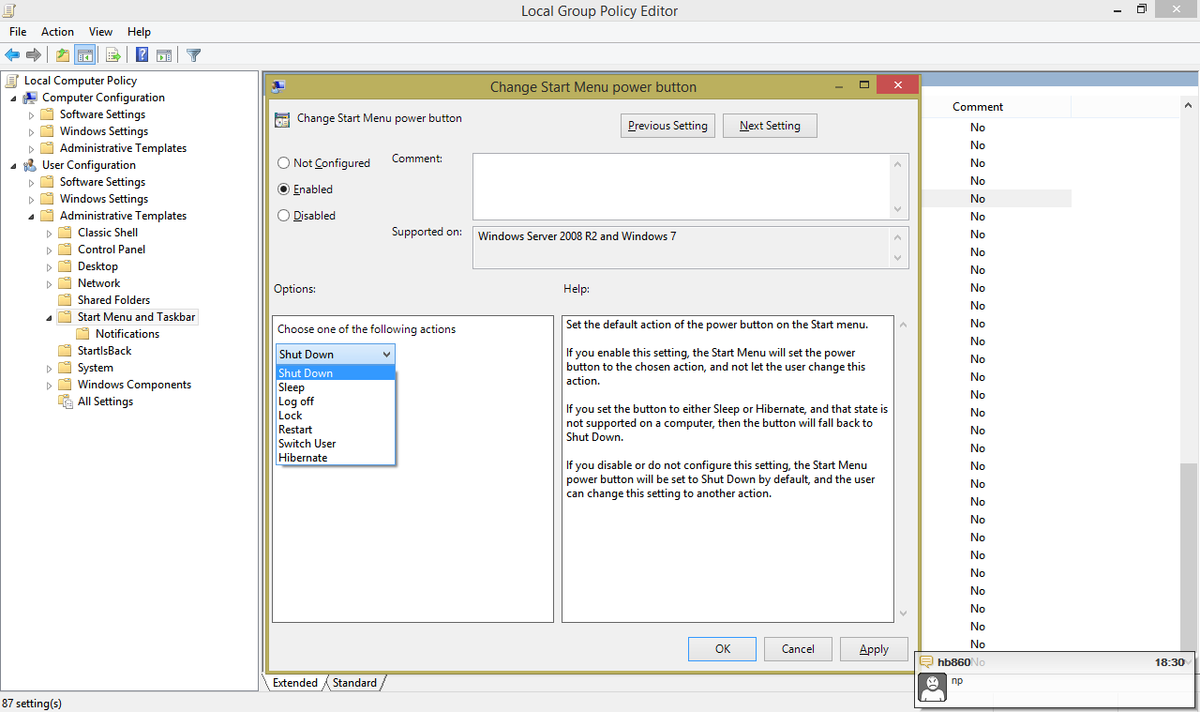Windows 8 hizo que fuera más engorroso para los usuarios de PC apagar la PC al aumentar la cantidad de clics que se necesitan con el mouse y el teclado. Existen en realidad, una docena de formas de cerrar para que pueda utilizar el método que desee. Uno de ellos es el cuadro de diálogo de apagado clásico que aparece cuando presiona Alt + F4 en el escritorio. Es una buena forma de apagar, ya que puede hacer un apagado híbrido y no muestra la interfaz de usuario de Metro. Sin embargo, la acción predeterminada en ese cuadro de diálogo ya no se puede cambiar desde las Propiedades de la barra de tareas en Windows 8 debido a que la configuración del menú Inicio desaparecerá. Veamos cómo podemos cambiar esta acción.
Usted puede crear un acceso directo para llamar al cuadro de diálogo Apagar clásico en cualquier versión de Windows para que pueda anclarlo a la barra de tareas y abrirlo con el mouse. Pero para cambiar la acción predeterminada, debe editar el Registro directamente o usar la Política de grupo. En este artículo solo cubriremos el método de la política de grupo.
- Presione las teclas Win + R juntas en el teclado para abrir el cuadro de diálogo Ejecutar. Escriba Gpedit.msc en ese cuadro de diálogo para abrir la Política de grupo.
- Expanda Configuración de usuario -> Plantillas administrativas -> Menú Inicio y barra de tareas.
- Busque la Política de grupo llamada 'Cambiar botón de encendido del menú Inicio'. Haga doble clic en él y elija la acción de apagado que desee.
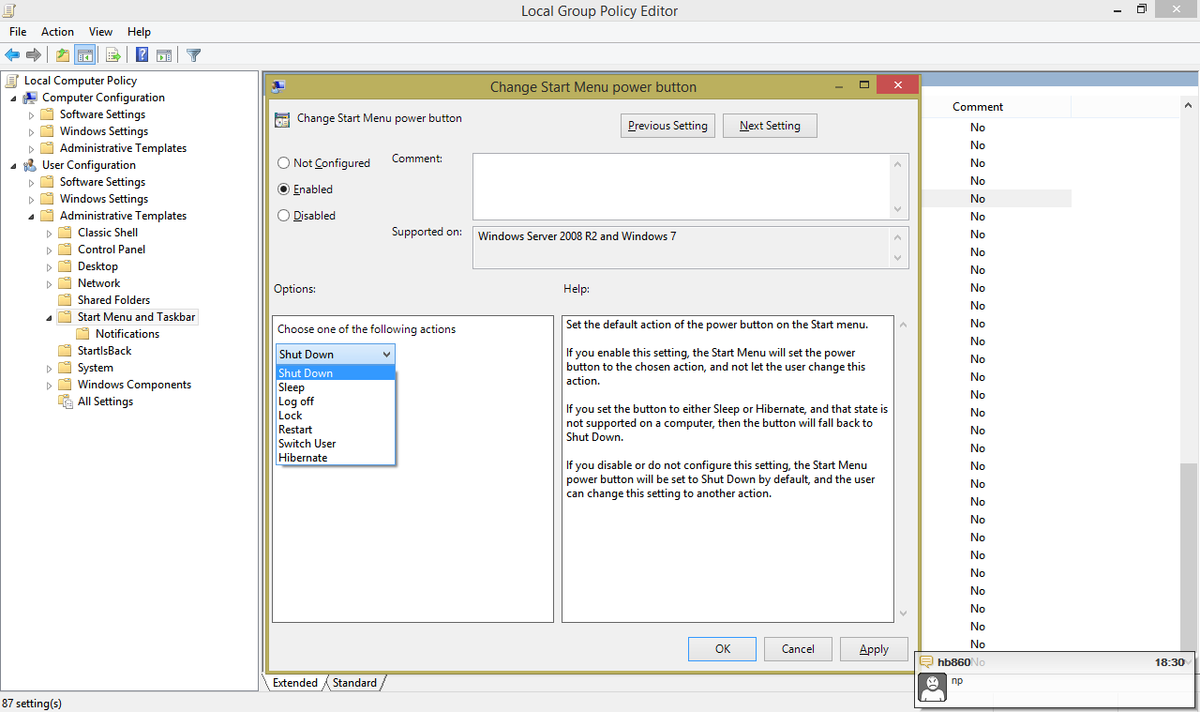
Eso es. La acción que especifique allí también será utilizada por el cuadro de diálogo Apagar clásico.