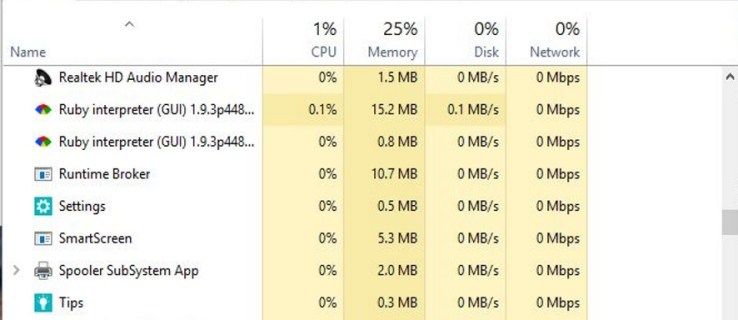Qué saber
- Utilice Chromecast: inicie la reunión, abra el navegador Chrome en otra ventana, seleccione Elenco .
- También puede transmitir una reunión de Zoom desde una computadora o un teléfono inteligente Android usando un Roku.
- Si tienes una Mac o iPhone y un Apple TV, usa AirPlay.
Este artículo describe cómo transmitir una reunión de Zoom desde su computadora o teléfono inteligente usando Chromecast, Roku y AirPlay.
Refleje la reunión de Zoom de su computadora portátil con Chromecast
Una de las formas más sencillas de transmitir una reunión de Zoom a su televisor es utilizar un Dispositivo Chromecast . Son económicos y la función de transmisión viene incluida con todos los navegadores de Google, así como con la aplicación Google Home en su dispositivo Android o iOS.
Ya sea que esté usando una computadora portátil con Windows 10 o Mac, siempre que use el navegador Chrome, puede habilitar la transmisión de pantalla de Zoom.
-
Inicie su reunión de Zoom como lo haría normalmente en su computadora portátil. Espere hasta que todos estén conectados y pueda ver los videos de otros participantes.

-
Una vez que esté seguro de que la reunión funciona correctamente, abra el navegador Chrome en otra ventana. Seleccione los tres puntos en la parte superior derecha para abrir el menú. Seleccionar Elenco desde el menú.


-
Seleccione el dispositivo Chromecast donde desea reflejar su reunión de Zoom. A continuación, seleccione el Fuentes desplegable y seleccione Escritorio fundido .

-
Verá una ventana emergente donde podrá seleccionar qué monitor de escritorio desea transmitir. Elija el que muestra la reunión de Zoom y seleccione Compartir .

-
Ahora, la reunión de Zoom con todas las transmisiones de video de los participantes se reflejará en su televisor.
Tenga en cuenta que, aunque puede mirar la televisión para ver a todos los participantes de la reunión, la cámara web de su computadora portátil sigue siendo la que los participantes usan para verlo, así que trate de mantener su computadora portátil frente a usted. Esto te mantendrá mirando a los participantes y lucirás más natural durante la reunión.
Refleje su reunión de Zoom móvil con Chromecast
El proceso para reflejar una reunión de Zoom activa en su dispositivo móvil, ya sea un dispositivo Android o iOS, requiere que tenga instalada la aplicación Google Home.
-
Inicie o conéctese a su reunión de Zoom utilizando el cliente móvil de Zoom como de costumbre.
-
Una vez conectado y haya confirmado que la reunión funciona normalmente, abra la aplicación Google Home. Seleccione el dispositivo Chromecast donde desea transmitir su reunión de Zoom.
cómo bloquear números privados en Android
-
En la parte inferior de la pantalla de ese dispositivo, seleccione Transmitir mi pantalla . Esto habilita la función de duplicación de pantalla móvil Chromecast.
-
Vuelva a cambiar las aplicaciones a su reunión de Zoom. Verá que su televisor ahora muestra la reunión de Zoom.

Asegúrese de poner su teléfono en modo horizontal para que la reunión de Zoom ocupe toda la pantalla del televisor.
Reflejar una reunión de Zoom de Windows 10 en Roku
No puede usar un dispositivo Roku para transmitir una reunión de Zoom desde un dispositivo iOS ya que aún no es compatible, pero puede usarlo como alternativa para reflejar una reunión de Zoom desde su computadora portátil o dispositivo móvil. Para mostrar su reunión de Zoom en nuestro televisor desde su computadora portátil con Windows 10:
-
Seleccione el menú Inicio y escriba Dispositivos . Seleccionar Configuración de Bluetooth y otros dispositivos . Seleccionar Agregar Bluetooth u otro dispositivo .

-
En la ventana Agregar un dispositivo, seleccione Pantalla o base inalámbrica .

-
En la siguiente pantalla, verá que su computadora portátil detectó el dispositivo Roku (si está en la misma red Wi-Fi). Seleccione este dispositivo y el dispositivo Roku se conectará inicialmente como otro monitor.

Dependiendo de las opciones de duplicación de pantalla de Roku, es posible que necesites usar tu control remoto de Roku para aceptar la solicitud de duplicación de pantalla.
-
Seleccionar Cambiar modo de proyección y luego seleccione Duplicar para que Roku duplique la pantalla que muestra su reunión de Zoom.

Duplicar una reunión de Zoom móvil en Roku
Deberá tener su dispositivo Roku ya configurado, en la misma red Wi-Fi que su teléfono y tener la aplicación Roku instalada en su teléfono.
-
Inicie o conéctese a su reunión de Zoom utilizando el cliente móvil de Zoom como de costumbre.
-
Abierto Configuración de Android y buscar Vista inteligente y luego toca para abrir. Habilite la Vista inteligente.
-
En la siguiente pantalla, seleccione el dispositivo Roku en la misma red Wi-Fi que su teléfono Android en el que desea duplicar.
-
Seleccionar Empezar ahora cuando se le pregunte si desea comenzar a emitir.

-
Vuelva a su aplicación cliente de Zoom, coloque su teléfono móvil en modo horizontal y verá que su reunión de Zoom ahora se refleja en su televisor.
Utilice AirPlay para duplicar desde Mac o iOS
El hecho de que la duplicación de Roku no funcione con dispositivos Apple no significa que los usuarios de Apple no tengan suerte.
Puede duplicar su dispositivo usando AirPlay y Apple TV desde una computadora portátil macOS o un dispositivo iOS. Asegúrese de que su computadora portátil o dispositivo iOS esté en la misma red Wi-Fi que el Apple TV en el que planea duplicar.
Actualmente, Roku está trabajando para admitir la transmisión de contenido desde dispositivos Apple con AirPlay 2.
cómo rotar objetos en los sims 4
- ¿Cómo comparto mi pantalla en Zoom?
Para compartir su pantalla en una reunión de Zoom, seleccione Compartir pantalla en la parte inferior de Zoom, elija el programa o ventana que desea compartir, luego seleccione Compartir .
- ¿Cómo cambio mi nombre en Zoom?
Para cambiar su nombre en Zoom antes de una reunión, vaya a Ajustes > Perfil > Editar mi perfil > Editar . Durante una reunión, vaya a Participantes , coloca el cursor sobre tu nombre y luego selecciona Más > Rebautizar .
- ¿Cómo cambio mi fondo en Zoom?
Para cambiar su fondo en Zoom antes de una reunión, vaya a Ajustes > Fondo virtual y seleccione una imagen. Durante una reunión, haga clic en el flecha arriba arriba Detener vídeo y seleccione Elija fondo virtual .
- ¿Cómo configuro una reunión de Zoom?
Para programar una reunión de Zoom, abra un navegador y vaya a Zoom, luego seleccione Programe una nueva reunión . Complete los datos y seleccione Ahorrar . Luego, seleccione Copiar la invitación , pegue la URL en un mensaje y envíelo a los invitados.
- ¿Cómo grabo una reunión de Zoom?
Para grabar una reunión de Zoom, seleccione Registro en la parte inferior de la ventana de la reunión. Solo el anfitrión de la reunión puede grabar la reunión a menos que dé permiso a otro usuario.
Artículos De Interés
La Elección Del Editor

Evite que Windows 10 comparta actualizaciones a través de su conexión a Internet
Windows 10 tiene una opción especial que puede usar el ancho de banda de su conexión a Internet para entregar actualizaciones a otras computadoras. A continuación se explica cómo desactivarlo.

Windows 10 versión 20H2 ahora muestra ventanas emergentes promocionales de Edge
Además de los anuncios que Microsoft ejecuta en sus servicios, incluido Outlook, así como en el menú Inicio y Windows Search, los usuarios de la versión 20H2 de Windows han detectado un nuevo tipo de recomendaciones promocionales. Aparece una ventana emergente sobre el icono de Edge anclado en la barra de tareas, e intenta llamar su atención sobre

Deshabilitar el botón sonriente en Internet Explorer en Windows 10
A continuación se explica cómo deshabilitar el botón sonriente visible en la barra de herramientas del navegador Internet Explorer 11 en Windows 10 con un ajuste del Registro.

Desactivar animaciones de interfaz de usuario en Firefox 57 Quantum
A continuación se explica cómo deshabilitar las animaciones en Firefox 57 Quantum. De forma predeterminada, están habilitados, pero es posible que a algunos usuarios no les guste tenerlos encendidos.
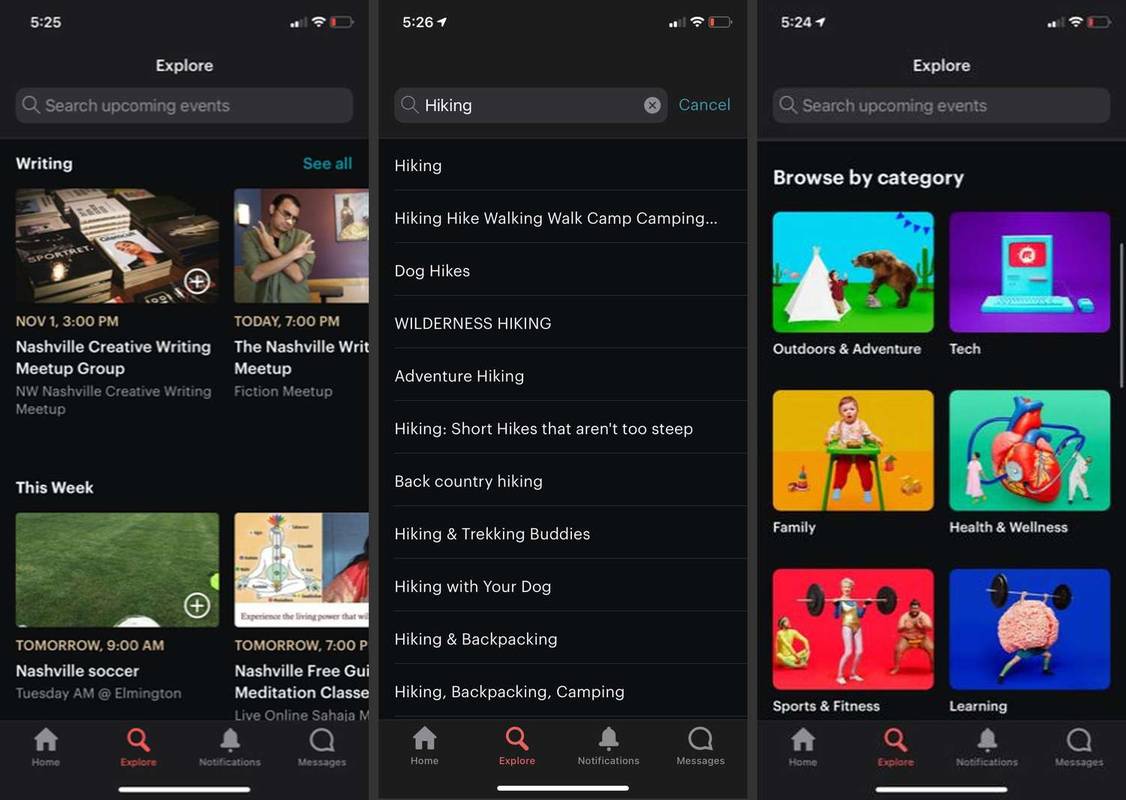
Las 5 mejores aplicaciones para conocer gente y hacer amigos en 2024
Es más fácil que nunca encontrar amigos en línea, especialmente con las aplicaciones Meetup, MeetMe y Bumble BFF.













![¿Por qué se sobrecalienta mi teléfono? [Explicado y solucionado]](https://www.macspots.com/img/blogs/90/why-is-my-phone-overheating.jpg)