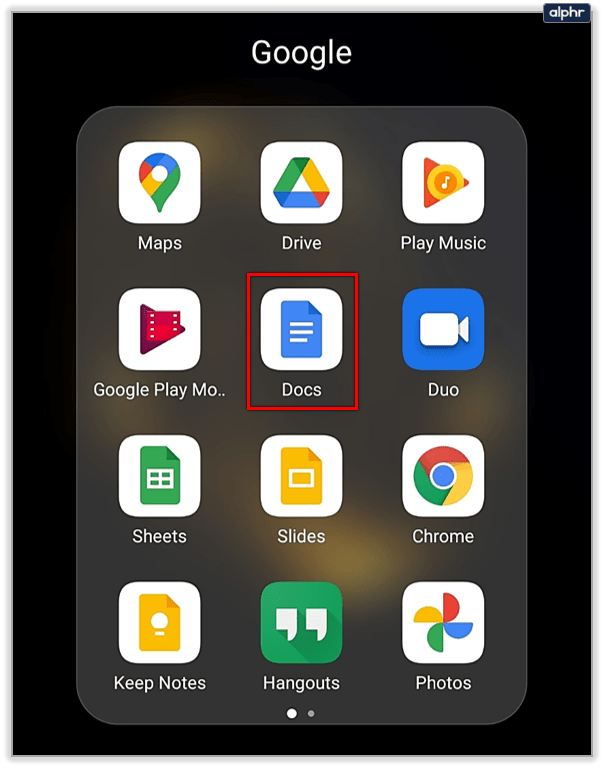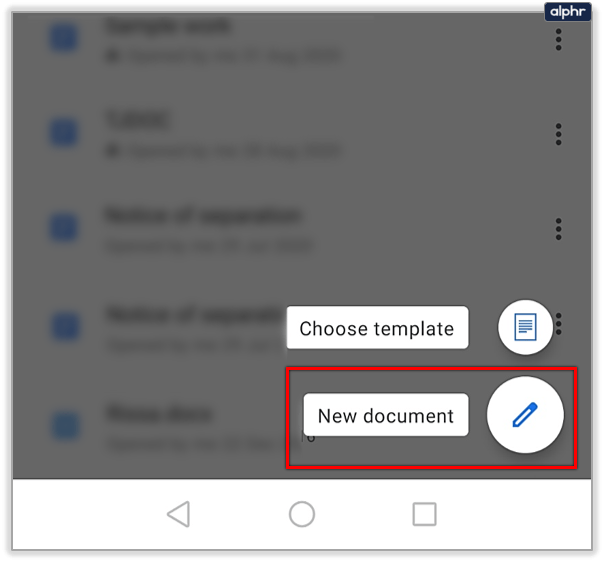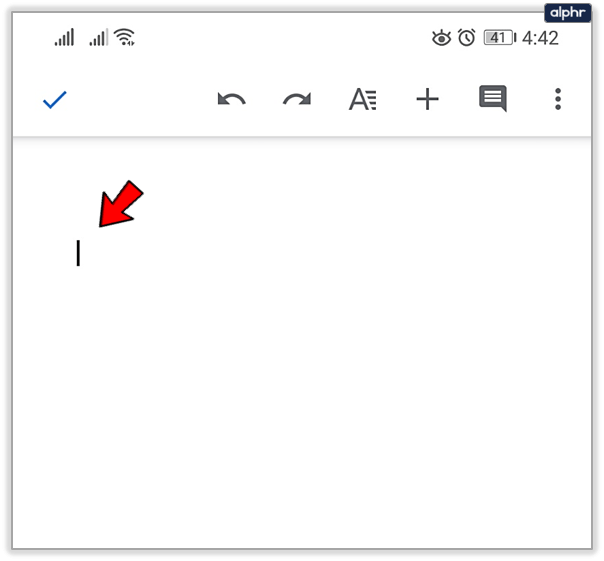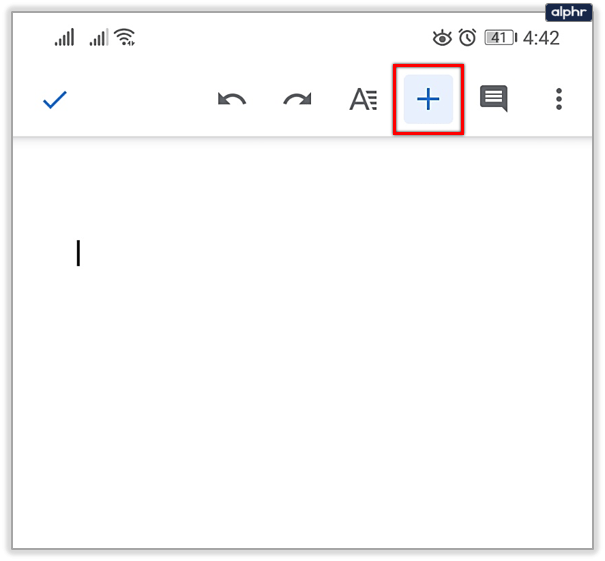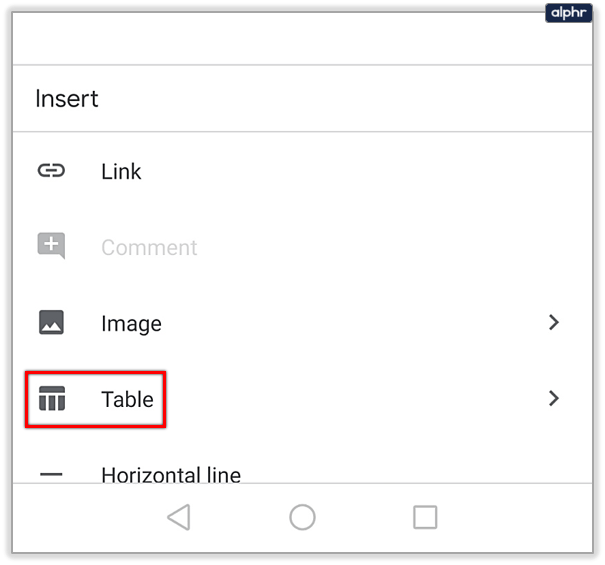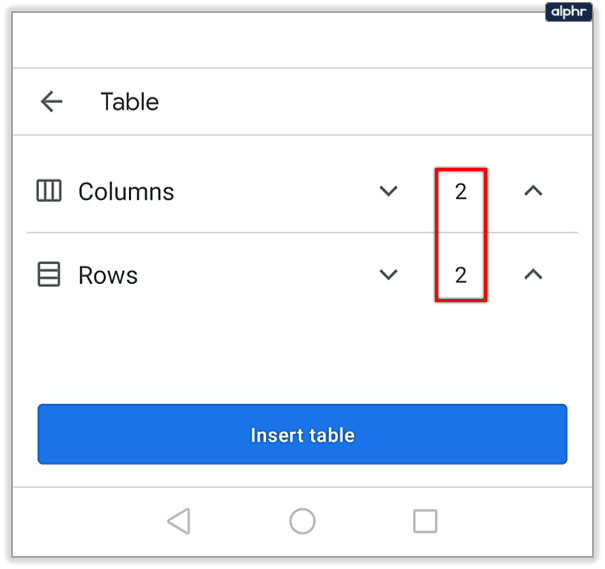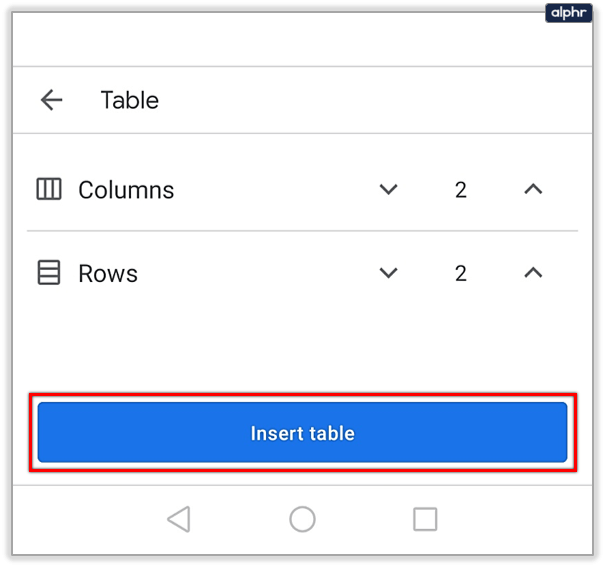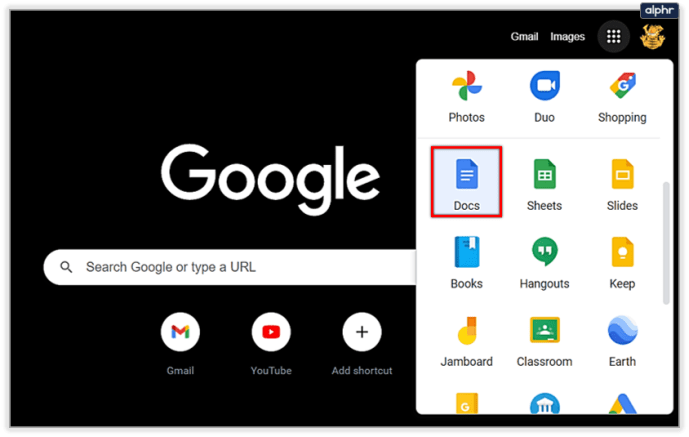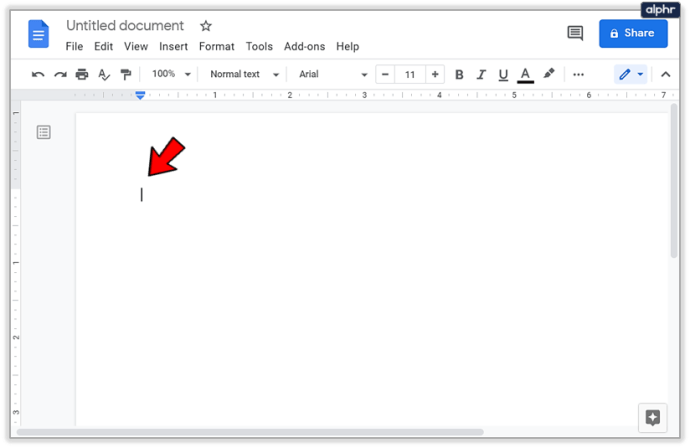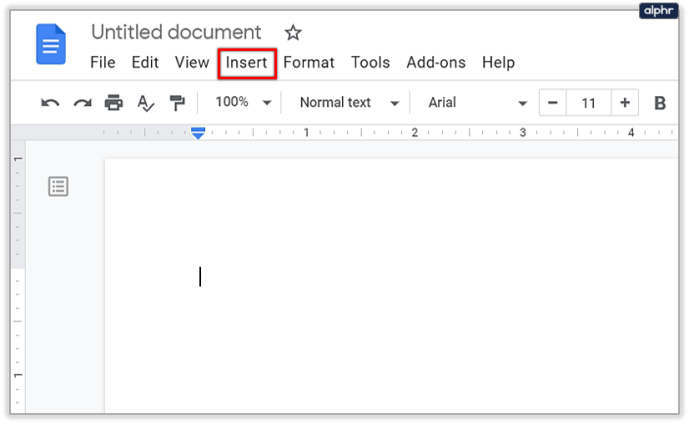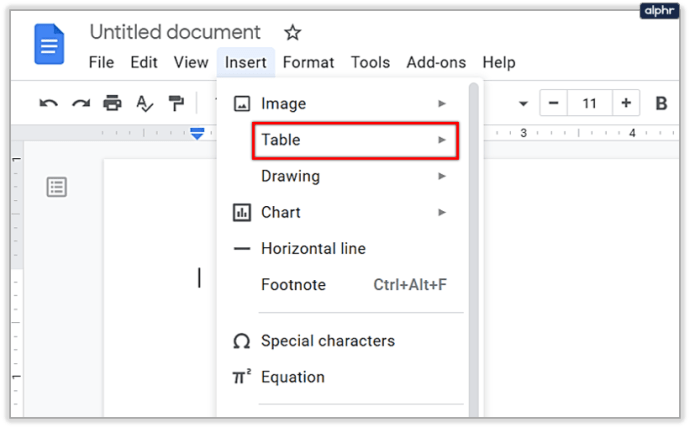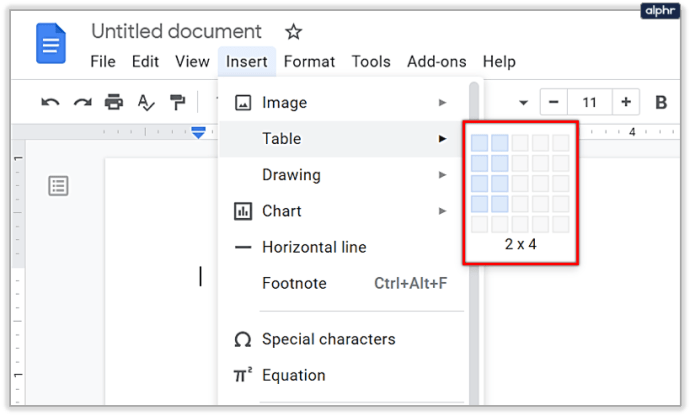Google Keep te permite crear notas, recordatorios y listas de tareas pendientes que se sincronizan automáticamente. Pero a pesar de lo útil que es la aplicación, aún faltan algunas características importantes, como agregar tablas.

Sin embargo, no se preocupe, lo tenemos cubierto. En este artículo, le mostraremos algunas alternativas que puede utilizar para crear tablas desde su teléfono o computadora de escritorio.
Google Docs como alternativa
Una de las razones por las que Google Keep no está completamente desarrollado es que Google ya tiene Google Docs, que presenta todas las opciones avanzadas que necesitará. Parece que Google quiere que Google Keep sea lo más simple y fácil de usar posible, sin demasiadas opciones.
Cada vez que alguien pregunta en un foro de Google si va a introducir algunas funciones nuevas en Keep, los administradores les aconsejan que prueben Google Docs. Por lo tanto, hasta que Google finalmente decida actualizar Keep, debe usar Docs.
Si nunca ha usado Docs, no se preocupe, es relativamente fácil. Parece una aplicación de escritura clásica, como Microsoft Word, solo que tiene más opciones. Lo mejor de Google Docs es que es gratis. Además, puede usarlo tanto en su escritorio como en una aplicación móvil.
Consejo: Si desea agregar una tabla que no necesitará actualizaciones en el futuro, tenemos excelentes noticias para usted. Puede crear la tabla en Google Docs y luego tomar una captura de pantalla. Luego, agregue esa foto a Google Keep en una de sus notas. ¡Eso es! Es un poco más de esfuerzo, pero tendrá su tabla en Google Keep, donde podrá abrirla fácilmente.


Agregar tabla en la aplicación móvil
La mayoría de las personas usan Keep en sus teléfonos móviles y es por eso que comenzamos con esta opción. Si no ha utilizado Google Docs antes, puede descargarlo de la App Store. Inicie sesión con sus credenciales de Google y estará listo para comenzar.
Nota: La aplicación Google Docs tiene un aspecto similar en los dispositivos Android e iOS, y por eso todos pueden usar esta guía.
- Abra la aplicación Google Docs.
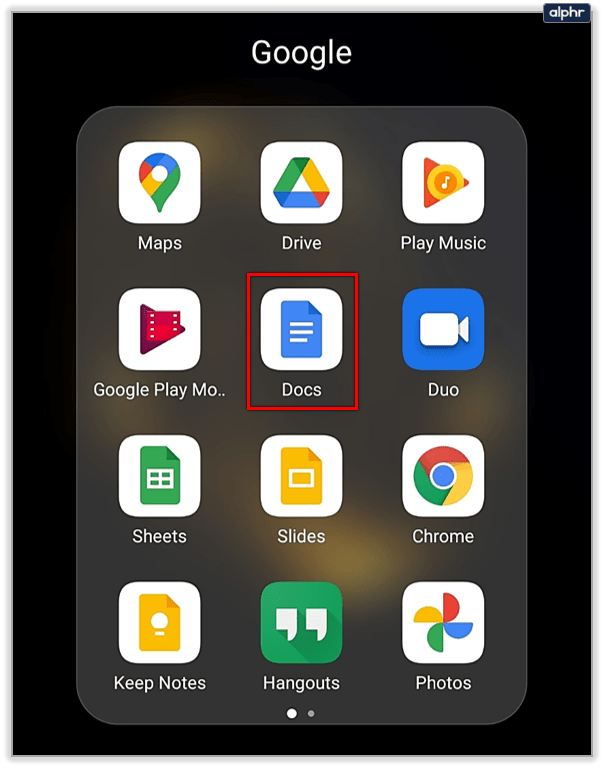
- Cree un nuevo documento o abra el documento donde desea agregar una tabla.
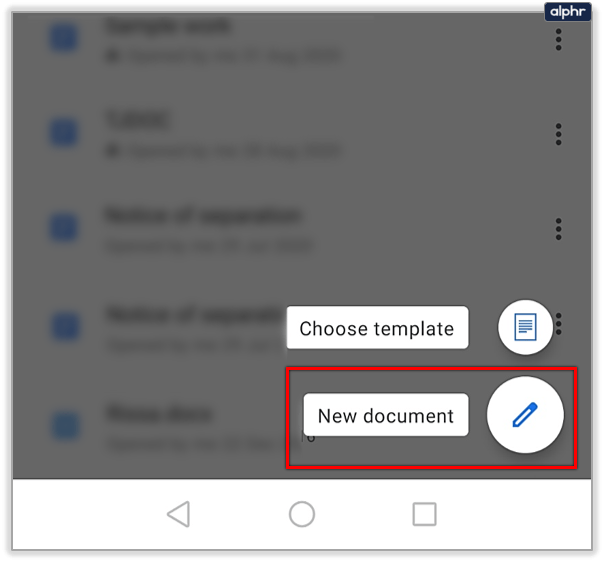
- Toque en la parte de la pantalla donde desea colocarlo.
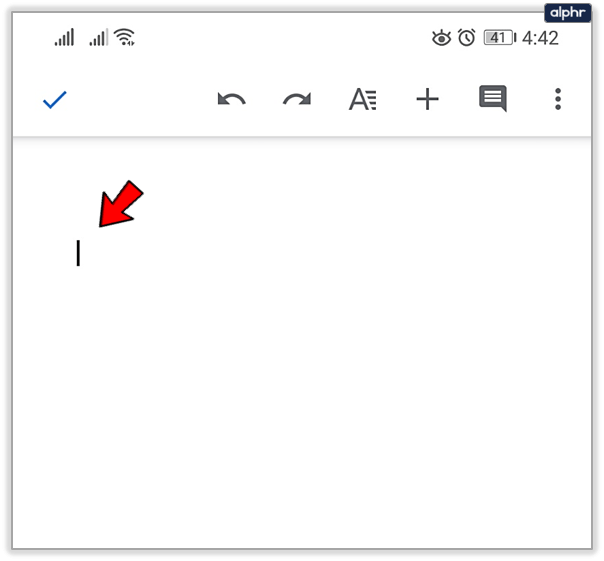
- Toque el signo más en la esquina superior derecha.
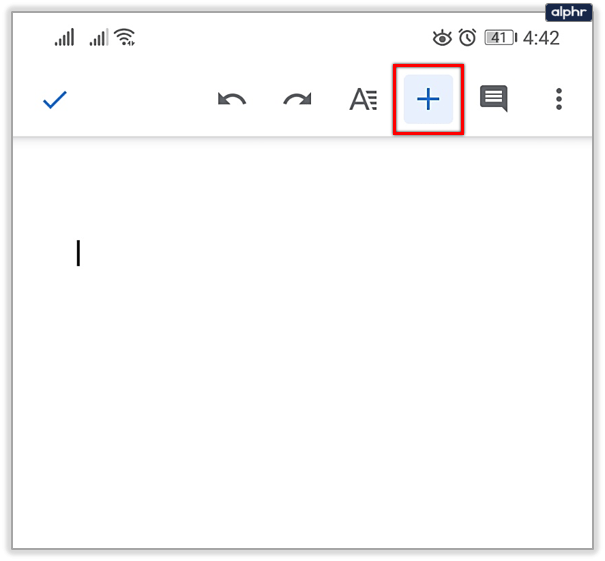
- Seleccione Tabla.
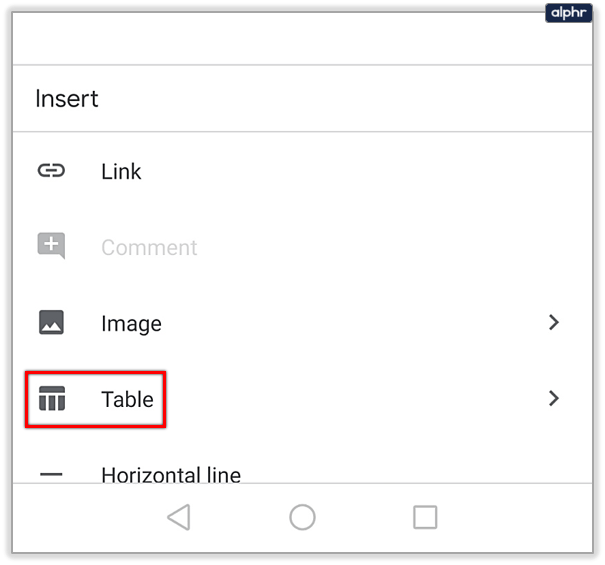
- Ingrese el número de filas y columnas que desea agregar.
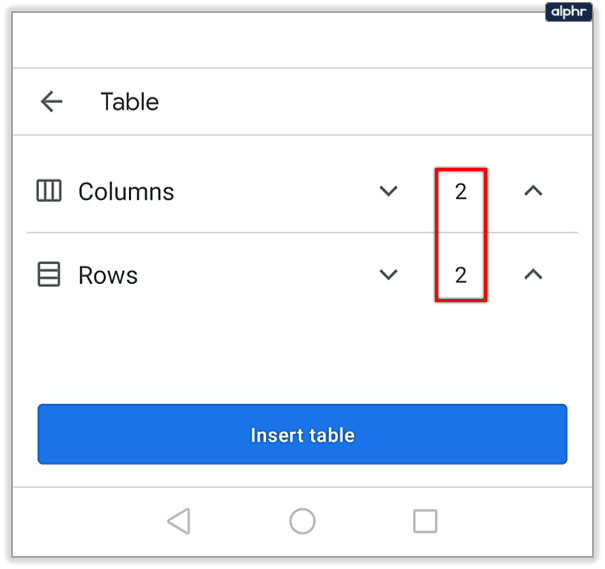
- Toque Insertar tabla.
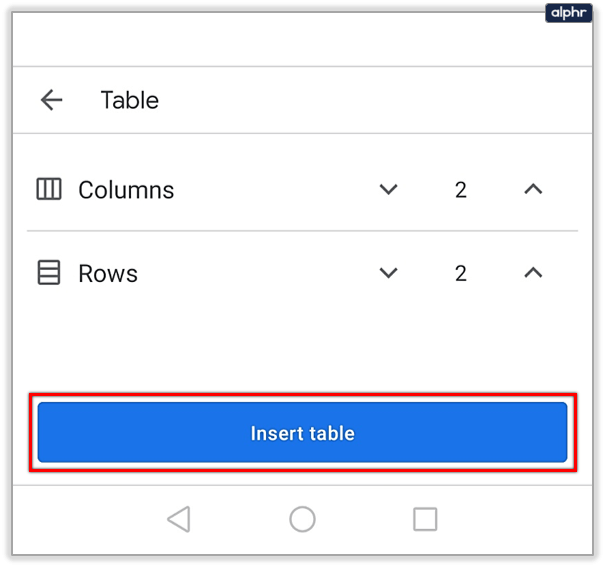
¡Ahí tienes! Por supuesto, puede editar la tabla cuando lo desee, agregando nuevas filas y columnas. Todo lo que tiene que hacer es tocar el lado de la tabla donde desea agregar una nueva celda y luego tocar el signo más.


Agregar tabla en el escritorio
¿Sabías que también puedes usar Google Keep y Google Docs en tu escritorio? Además, las versiones para dispositivos móviles y computadoras de escritorio se sincronizan, por lo que no tiene que preocuparse por transferir sus datos. A continuación, se explica cómo agregar una tabla en Google Docs:
- Abra Google Docs e inicie sesión con su cuenta de Google.
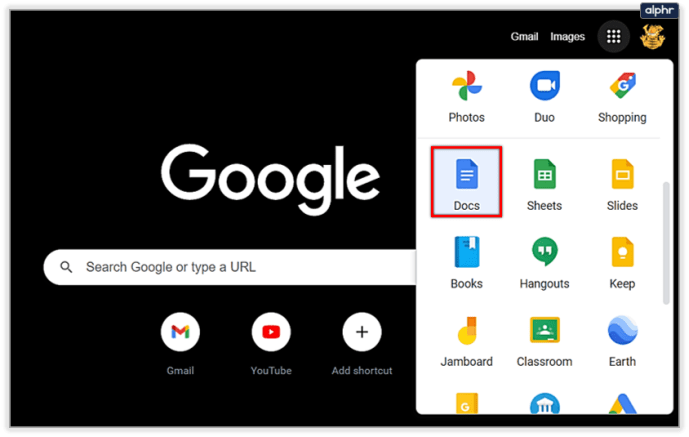
- Cree un nuevo documento o abra el documento donde desea agregar una tabla.
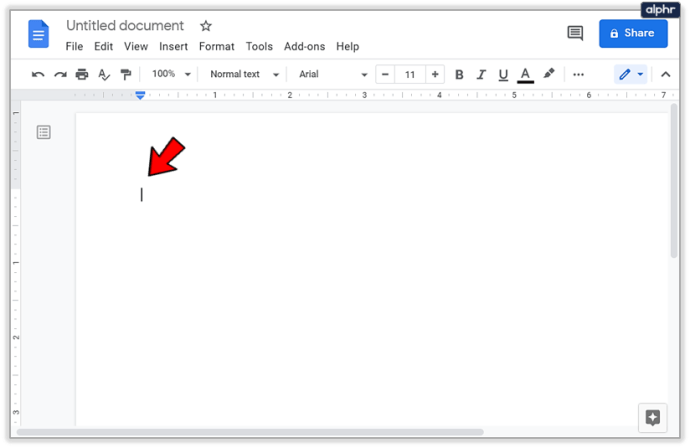
- Vaya al menú superior y haga clic en Insertar.
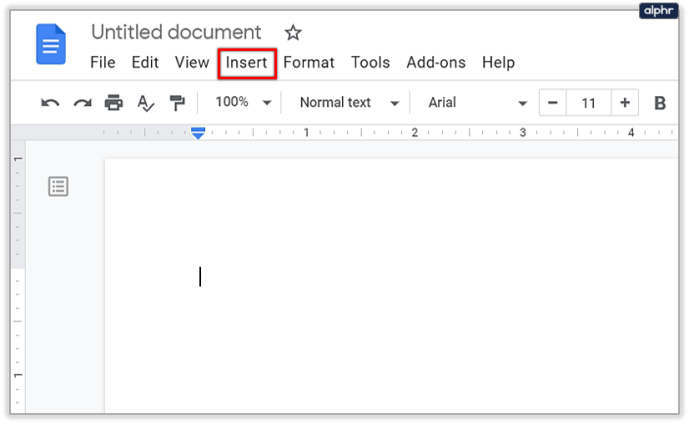
- Seleccione Tabla.
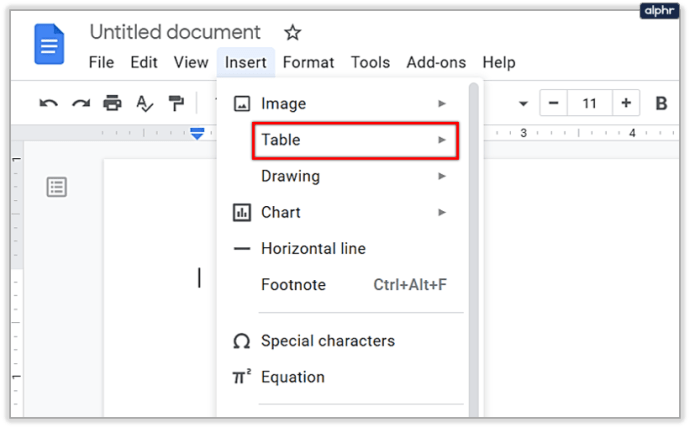
- Ingrese el número de filas y columnas que desea agregar.
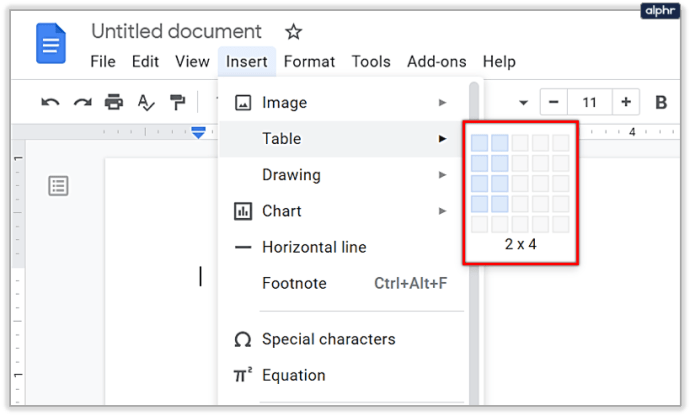
¡Eso es! Tenga en cuenta que la tabla más grande puede tener 20 x 20 celdas. Si necesita una tabla más grande, tal vez debería optar por una aplicación de hoja de cálculo.

Opción fácil: agregue una tabla en las notas de su teléfono
Si no quiere molestarse con aplicaciones adicionales, puede crear una tabla en sus Notas. Apple ha introducido esta función recientemente y muchos dispositivos Android siguieron su ejemplo. Por supuesto, las tablas en Notes son muy limitadas, pero puede usarlas para algunas cosas simples.
Todo lo que tienes que hacer es crear una nueva nota y luego buscar un signo más. Entre otras opciones, podrá agregar una tabla. En iPhone, ni siquiera tiene que buscarlo, ya que puede ver un pequeño letrero de mesa en la parte inferior de su nota. Simplemente haga clic en él y se agregará una tabla simple.
como hacer cemento en minecraft
¿Google Keep agregará esta opción?
En términos de Google, es muy difícil predecir cuál será su próximo movimiento. Algunas de las últimas actualizaciones de Google Keep son la capacidad de transcribir texto a partir de imágenes y transformar sus notas de voz en escritura. Agregar tablas parece una cosa mucho más fácil de hacer, por lo que esperamos que se agreguen pronto.
¿Faltan otras funciones en Google Keep? ¿Hay alguna función nueva que le gustaría agregar? Háganos saber en la sección de comentarios.