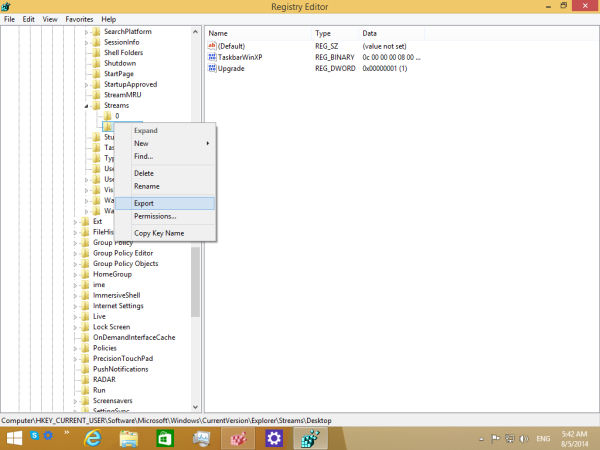Con Windows 8.1, Microsoft ha introducido un conjunto de carpetas dentro de la carpeta Esta PC (Windows 8 tenía la categoría Carpetas oculta).
Estas carpetas son:
- Escritorio
- Documentos
- Descargas
- Música
- Imágenes
- Videos
En otras palabras, Microsoft solo proporcionó acceso rápido a las carpetas principales dentro del perfil de usuario. Esto es muy conveniente, porque tiene acceso con 1 clic a estas carpetas cuando abre el Explorador de archivos usando la tecla de acceso rápido Win + E.
cómo comerciar en rocket league
Además, no todas las aplicaciones de escritorio modernas utilizan el cuadro de diálogo Abrir archivo más reciente con el panel de navegación y Favoritos. Muchas aplicaciones de escritorio todavía usan el cuadro de diálogo Abrir anterior, que tiene Lugares recientes y se abre en la ubicación Computadora / Esta PC de forma predeterminada. Las carpetas dentro de esta PC son especialmente útiles para ese diálogo anterior.
Es posible que desee personalizar las carpetas que se muestran en Esta PC, por ejemplo, elimine algunas carpetas integradas y agregue una o más carpetas personalizadas. Me gustaría compartir un tutorial exclusivo que mostrará cómo agregar carpetas personalizadas a esta PC en Windows 8.1 y Windows 8, o eliminar cualquiera de esas carpetas.
Anuncio
Uno de mis amigos, Gaurav, descubrió un truco secreto oculto que le permite agregar alguna carpeta en esta PC. Si bien nos alegramos cuando descubrimos este truco, el método para agregar carpetas no es fácil para el usuario promedio. Requiere manipulación de ActiveX y algunos otros trucos no triviales. Entonces, decidimos hacerlo simple y útil para todos. Hice una nueva versión de mi software gratuito, This PC Tweaker, que ahora te permite:
- a añadir cualquier carpeta a la carpeta Esta PC en Windows 8.1 y Windows 8
- para eliminar cualquier carpeta de esta PC
- para cambiar el icono de cualquier carpeta en esta PC
- para agregar una ubicación de shell como Modo Dios o Papelera de reciclaje dentro de la carpeta Esta PC.
Tenga en cuenta que no puede cambiar el icono de las ubicaciones de shell especiales agregadas a esta PC, solo puede cambiar los iconos de las carpetas personalizadas que agregue. Diseñé esto intencionalmente para evitar que rompa el Panel de control. Créame, esto es necesario.
Siga estas sencillas instrucciones a continuación para personalizar su carpeta Esta PC.
Cómo agregar una carpeta personalizada a esta PC en Windows 8.1 y Windows 8
- Descargar Este tweaker de PC . Es una aplicación portátil gratuita y no requiere instalación.
- Extraiga el contenido del archivo zip que ha descargado y elija la versión adecuada para su PC.Este PC Tweaker funciona con Windows 7, Windows 8 y Windows 8.1. Además, existen diferentes versiones para Windows de 32 y 64 bits (consulte cómo determinar qué versión de Windows está ejecutando ).
- Ejecutar el ThisPCTweaker.exe archivo. La ventana principal de la aplicación aparecerá en la pantalla:

- Haga clic en el botón 'Agregar carpeta personalizada'. Aparecerá el cuadro de diálogo Seleccionar carpeta. Haga clic en la carpeta que le gustaría ver en Esta PC. Por ejemplo, agreguemos mi colección de aplicaciones portátiles allí:

- Haga clic en el botón Seleccionar carpeta y la carpeta que seleccionó se agregará a Esta PC.

- Establezcamos un icono elegante para la carpeta que acabamos de agregar. Selecciónelo en la lista y haga clic en el botón 'Cambiar icono'.

Elija algún icono agradable. - Eso es. Cierre la carpeta Esta PC y ábrala nuevamente para ver los cambios:

- También puede hacer que la carpeta que agregó esté visible en el panel de navegación. Selecciónelo en This PC Tweaker y marque la casilla de verificación 'Mostrar en el panel de navegación'.
 La carpeta aparecerá en el panel de navegación:
La carpeta aparecerá en el panel de navegación:

- Además, puede agregar algunas ubicaciones de shell a esta PC (consulte la lista más completa de ubicaciones de shell en Windows 8 si no está familiarizado con ellos). Hay un botón especial llamado 'Agregar ubicación de Shell'. Haga clic en él y elija una ubicación de shell útil para agregar en esta PC:

Será visible en esta PC:

Como mencioné anteriormente, una limitación es que no puede cambiar el ícono de la ubicación del shell. No es gran cosa, ¿verdad?
Cómo eliminar carpetas de esta PC en Windows 8.1 y Windows 8
- En This PC Tweaker, seleccione una carpeta. Mantenga presionada la tecla CTRL en el teclado para seleccionar varias carpetas.

- Haga clic en el botón Eliminar seleccionados. Las carpetas seleccionadas se eliminarán de esta PC:

Vea el siguiente video si tiene alguna pregunta:
descargar la vista previa técnica de Windows 10
Palabras de cierre
Como puedes ver, Este tweaker de PC es una potente herramienta gratuita que le permite personalizar fácilmente la carpeta Esta PC en Windows 8 y Windows 8.1. Con esta aplicación, puede tener solo sus ubicaciones favoritas dentro de esa carpeta y deshacerse del resto.






 La carpeta aparecerá en el panel de navegación:
La carpeta aparecerá en el panel de navegación: