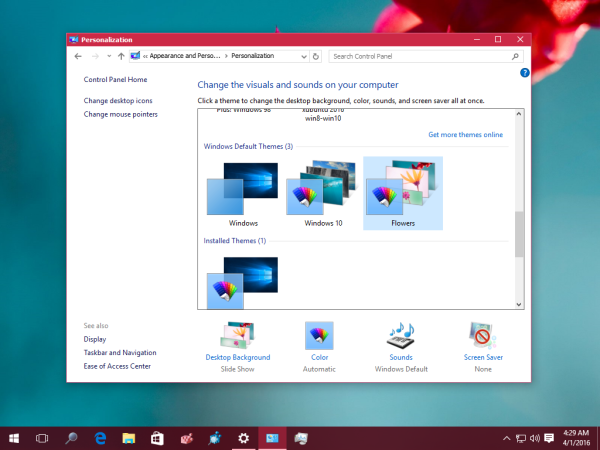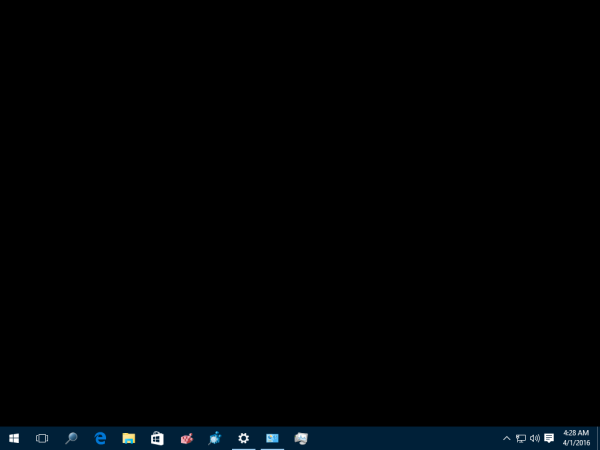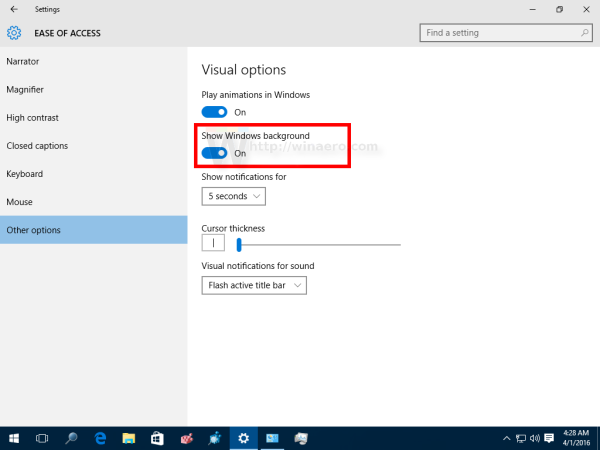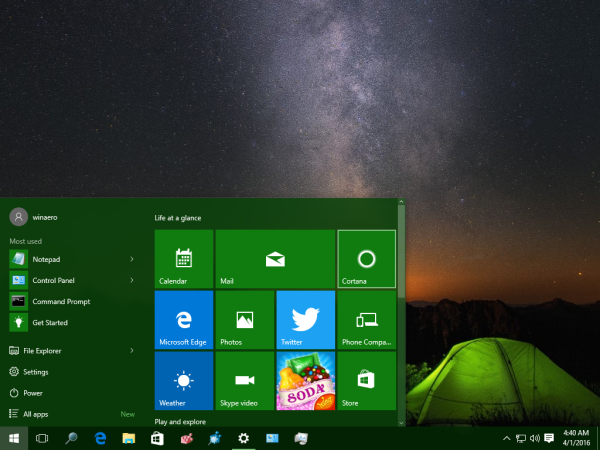Recientemente descubrí un error en Windows10. No es un error crítico, pero sí un poco molesto. Después de realizar una secuencia específica de acciones, el escritorio se vuelve negro y no muestra el fondo de pantalla. Este error está relacionado con la función 'Mostrar iconos del escritorio'. Aquí se explica cómo solucionar este error si le afecta.
Anuncio
- Asegúrese de que se muestre el escritorio, haga clic con el botón derecho en un área vacía del escritorio y desmarque Ver -> Mostrar iconos del escritorio en el menú contextual. Los iconos del escritorio desaparecerán.
- Ahora haga clic derecho nuevamente en el escritorio y elija el elemento 'Personalizar' en el menú contextual. Si ya tiene un tema con un solo fondo de pantalla aplicado, seleccione algún tema con más de un fondo de pantalla. Por ejemplo, seleccione el tema 'Flores' y luego vuelva al tema predeterminado (llamado tema 'Windows').
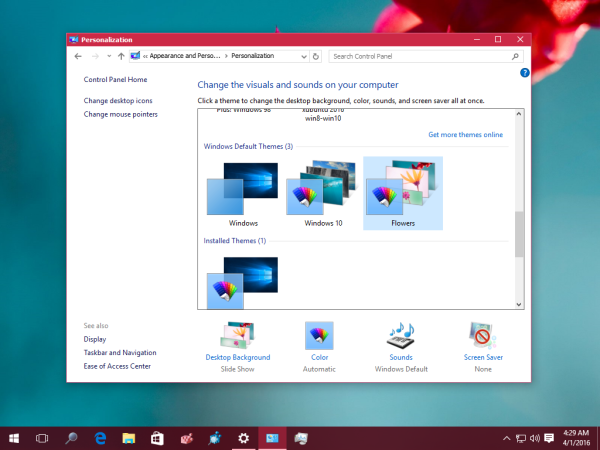
- Cierre la ventana de personalización y el escritorio se volverá negro sin mostrar ningún fondo de pantalla.
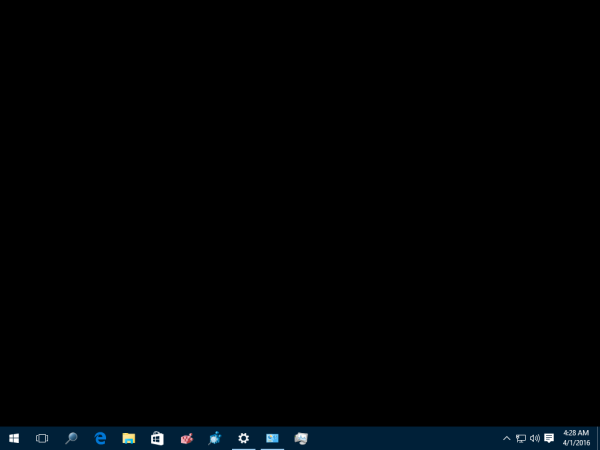
Por alguna razón, el error se produce de repente. La mayoría de las veces, el comportamiento de personalización es el esperado.
El problema afectó a mi PC varias veces cuando cambié de la presentación de diapositivas del escritorio a una sola imagen de fondo.
Esto es lo que puede hacer para evitar este problema.
Primero, asegúrese de que no tiene la opción Mostrar fondo de Windows deshabilitada en la aplicación Configuración.
- Configuración abierta .
- Vaya a Accesibilidad -> Otras opciones.
- Asegúrese de que el interruptor Mostrar fondo de Windows esté activado. Si no es así, active esta opción.
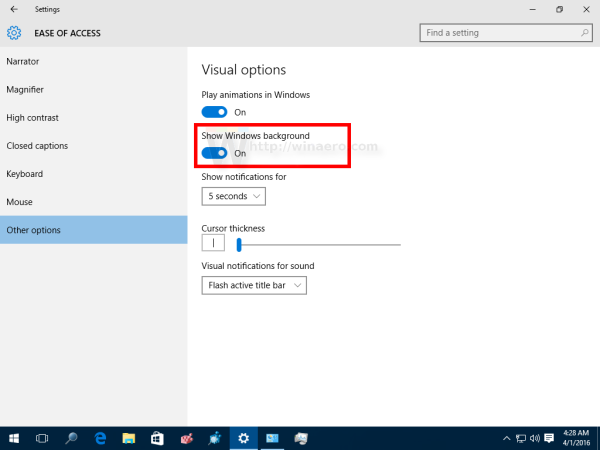
Ahora haz lo siguiente.
- Configure el fondo de pantalla y el tema deseados, incluso si el escritorio se ha vuelto negro.
- Guarda todo tu trabajo y cerrar sesión en Windows 10 . La próxima vez que inicie sesión, el escritorio mostrará la imagen de fondo adecuada.
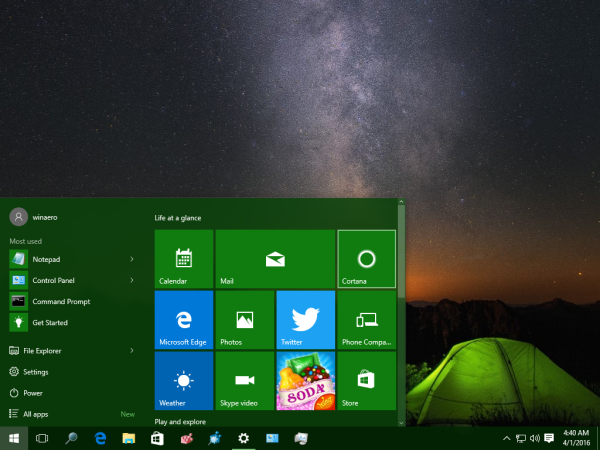
Eso es.