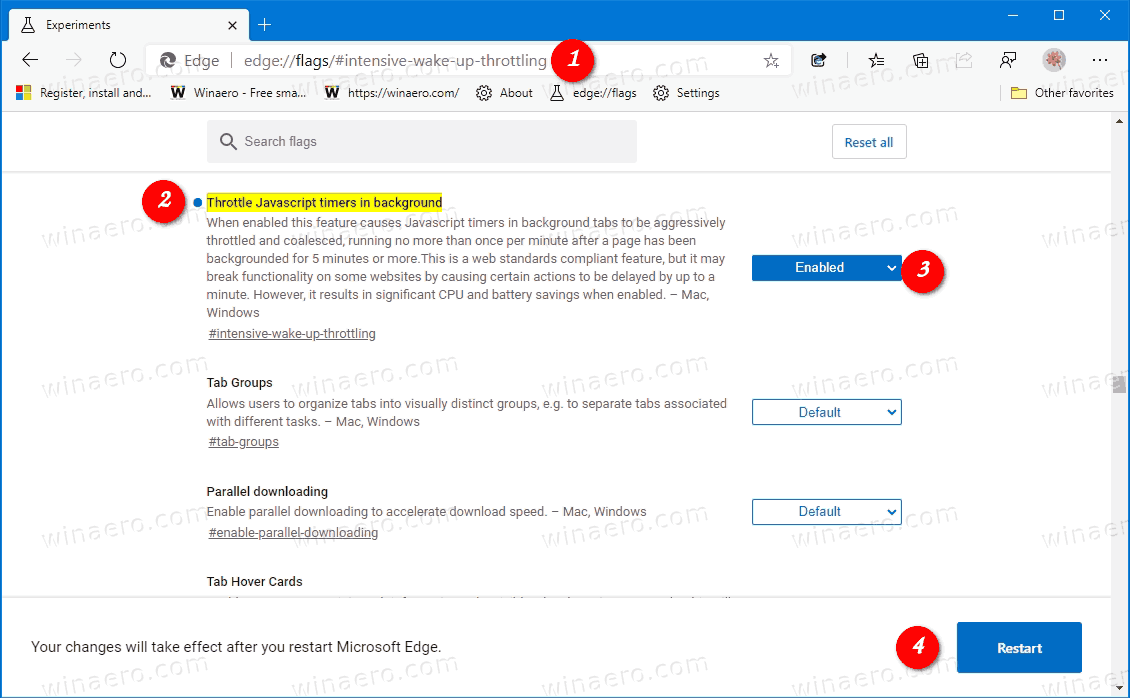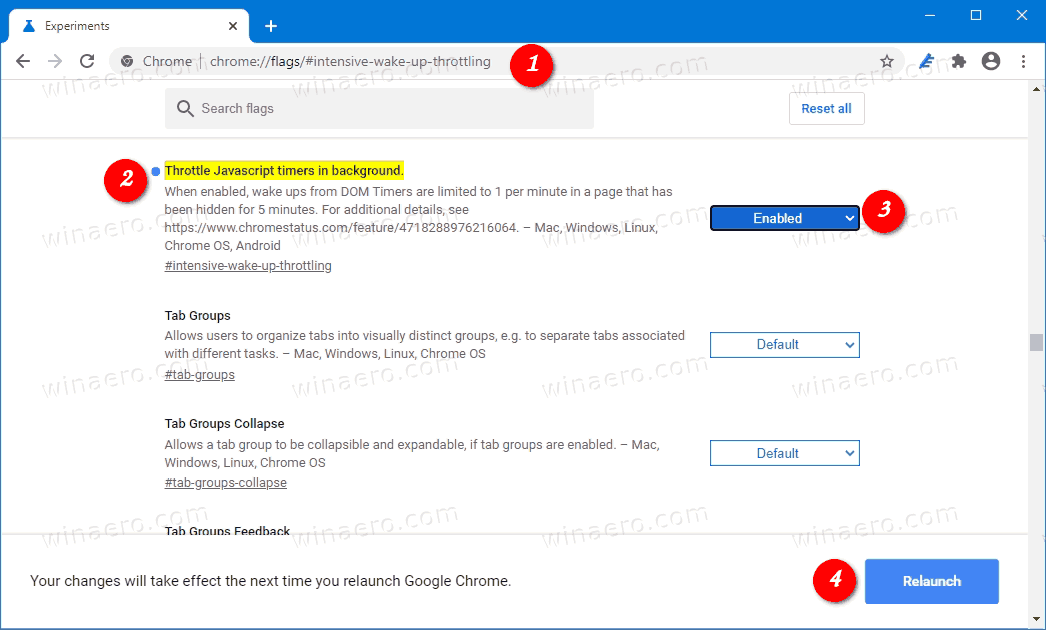Cómo habilitar los temporizadores de JavaScript del acelerador en Edge y Chrome para reducir la carga de la CPU
Chromium, el proyecto de código abierto que se utiliza en los navegadores Google Chrome y Microsoft Edge, tiene una nueva característica que permite limitar los temporizadores de JavaScript en segundo plano. Esta configuración, cuando está habilitada, reduce significativamente la carga de la CPU y extiende la vida útil de la batería del dispositivo.
Anuncio
cómo cambiar la ubicación del servidor de discordia
Tanto Edge como Chrome vienen con la nueva opción que puede habilitar.
¿Cómo elimino los mensajes de Instagram?
Una vez habilitada, la opción Throttle JavaScript Timers mejorará el rendimiento del dispositivo al disminuir la carga de la CPU y, debido a eso, el consumo de energía de la batería. Puede ahorrar hasta un 30% de batería para los usuarios que mantienen muchas pestañas abiertas en el navegador.
Entonces, ¿qué hace exactamente esta opción? Suspende los temporizadores de JavaScript para las pestañas abiertas en segundo plano (inactivas) de las pestañas que no usó durante 5 minutos o más. Para tales pestañas, los temporizadores podrán ejecutar su código solo una vez por minuto.
Repasemos cómo activarlo en Google Chrome y Microsoft Edge. Ambos navegadores tienen esta opción en sus canales Canary en el momento de escribir este artículo, por lo que debe instalar sus versiones Canary para probarlo.
Para habilitar Throttle JavaScript Timers en Microsoft Edge,
- Abra Microsoft Edge.
- Escriba lo siguiente en la barra de direcciones: edge: // flags / # aceleración-activación-intensiva .
- Seleccione
Habilitadoal lado deAcelerar los temporizadores de Javascript en segundo planoopción.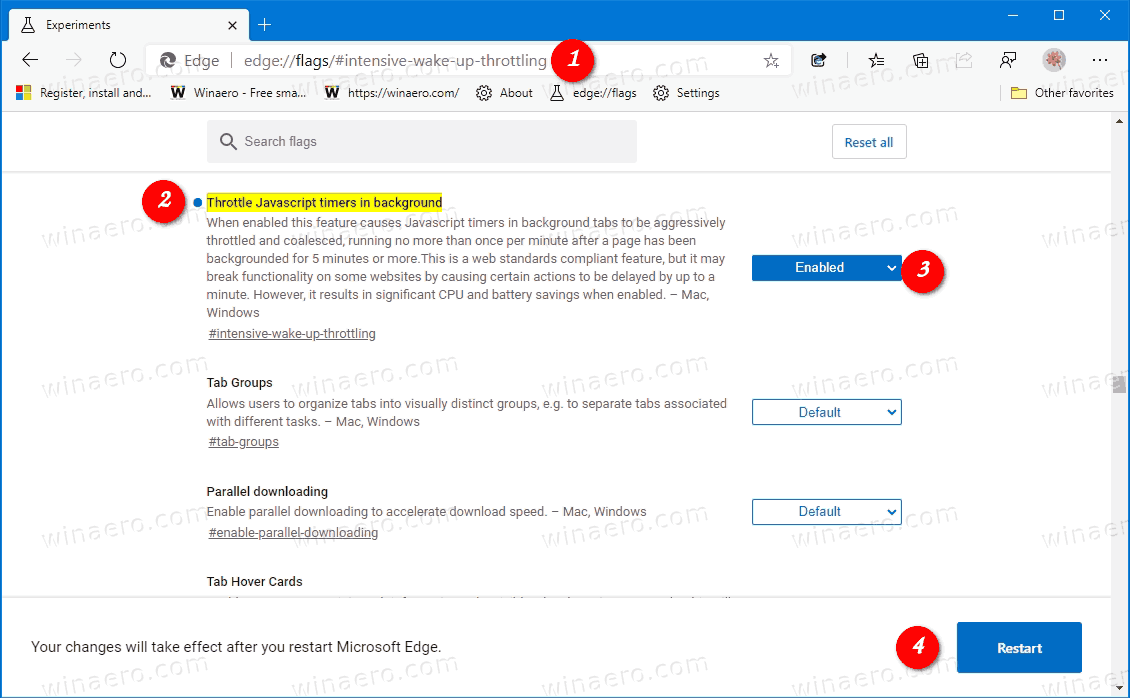
- Reinicie el navegador cuando se le solicite.
¡Estás listo! Ahora, puede intentar abrir sitios web que tengan mucho código JavaScript ejecutándose en segundo plano y ver si el navegador ha dejado de consumir recursos de la CPU después de 5 minutos de estar en segundo plano para esas pestañas.
Lo mismo se puede hacer en Google Chrome. Nuevamente, los pasos a continuación los estoy haciendo en su versión Canary.
cómo consultar la lista de deseos de alguien en Steam
Para habilitar Throttle JavaScript Timers en Google Chrome,
- Abre Google Chrome.
- Escriba lo siguiente en la barra de direcciones: chrome: // flags / # aceleración-de-activación-intensiva .
- Pon la bandera aHabilitadoseleccionando el valor apropiado de laAcelerar los temporizadores de Javascript en segundo planodesplegable.
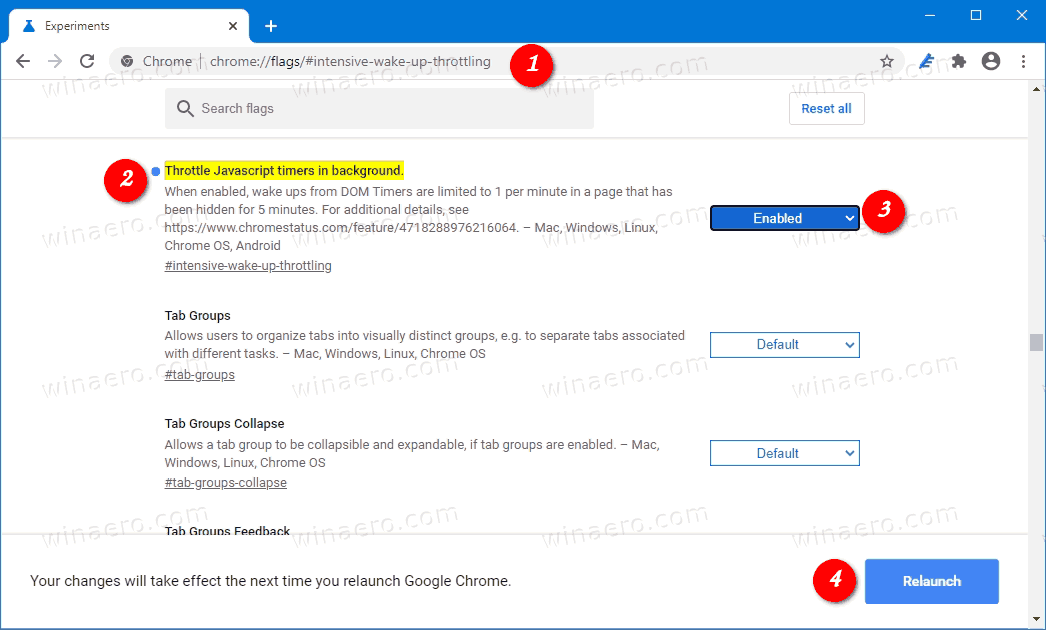
- Reinicie el navegador cuando se le solicite.
¡Estás listo!