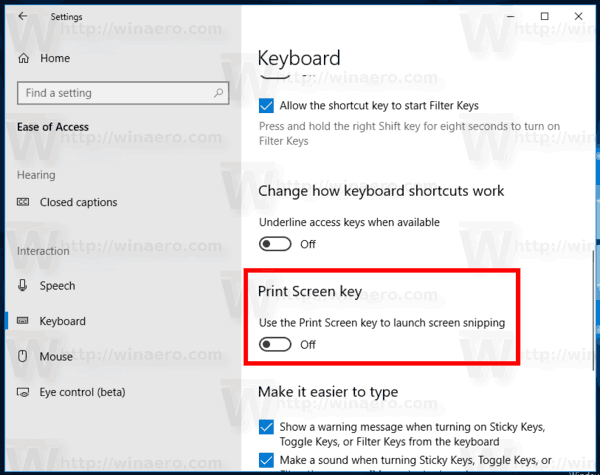A partir de la compilación 17661 de Windows 10, actualmente denominada 'Redstone 5', Microsoft implementó una nueva opción: recorte de pantalla. Se ha agregado una nueva función de recorte de pantalla a Windows 10 para recortar y compartir rápidamente una captura de pantalla. Puede utilizar la tecla Imprimir pantalla para iniciar el recorte de pantalla. Aquí es cómo.
Anuncio
cómo cambiar la cuenta de roku en la televisión
Con la nueva herramienta, puede capturar un rectángulo, recortar un área de forma libre o tomar una captura de pantalla completa y copiarla directamente en el portapapeles. Inmediatamente después de tomar un recorte, ahora recibirá una notificación que lo llevará a usted y a su recorte a la aplicación Screen Sketch, donde puede anotar y compartir. En la implementación actual, faltan otras herramientas tradicionales disponibles en la herramienta Recortes (Retraso, Recorte de ventana y color de tinta, etc.).

Vea el siguiente artículo:
Tomar una captura de pantalla con Screen Snip en Windows 10
Es posible habilite la tecla Imprimir pantalla para iniciar Recortes de pantalla en Windows 10 . Esta opción está desactivada de forma predeterminada. Se puede encontrar un nuevo interruptor de palanca en Configuración que controla esta función.
Habilite la tecla Imprimir pantalla para iniciar recortes de pantalla en Windows 10
- Abre el Aplicación de configuración .
- Vaya a Accesibilidad -> Teclado.
- A la derecha, desplácese hacia abajo hastaTecla Imprimir pantallasección.
- Enciende la opción Utilice la tecla Imprimir pantalla para iniciar el recorte de pantalla .
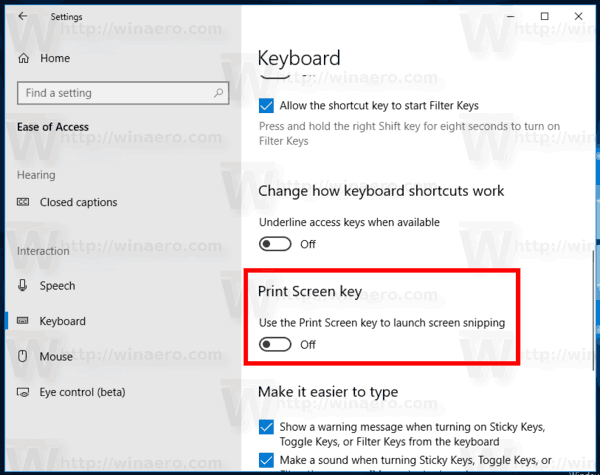
¡Estás listo!
Esta opción se puede desactivar más tarde si cambia de opinión.
que hacen los bits en twitch
Además de la función Screen Snip, Windows 10 viene con un montón de opciones para tomar capturas de pantalla. Puedes usar
- La tecla de acceso rápido Win + Imprimir pantalla
- Solo la tecla PrtScn (Imprimir pantalla)
- Las teclas Alt + Imprimir pantalla
- La aplicación Snipping Tool, que también tiene su propio atajo Win + Shift + S. Sugerencia: también puede crear una atajo para capturar una región de la pantalla en Windows 10 .
Artículos relacionados:
- Tome una captura de pantalla en Windows 10 sin usar herramientas de terceros
- Cómo tomar una captura de pantalla de una región de pantalla en Windows 10
- Solución: la pantalla no se atenúa cuando toma una captura de pantalla con Win + PrintScreen en Windows 10
- Cómo tomar una captura de pantalla de la pantalla de inicio de sesión en Windows 10
Eso es.