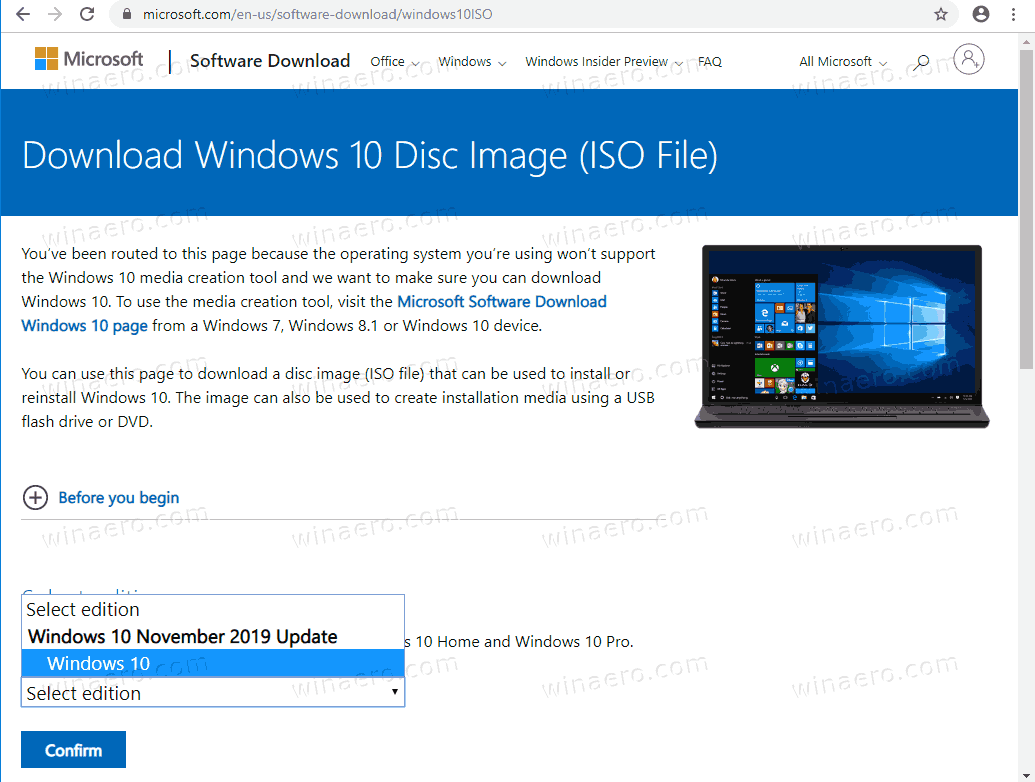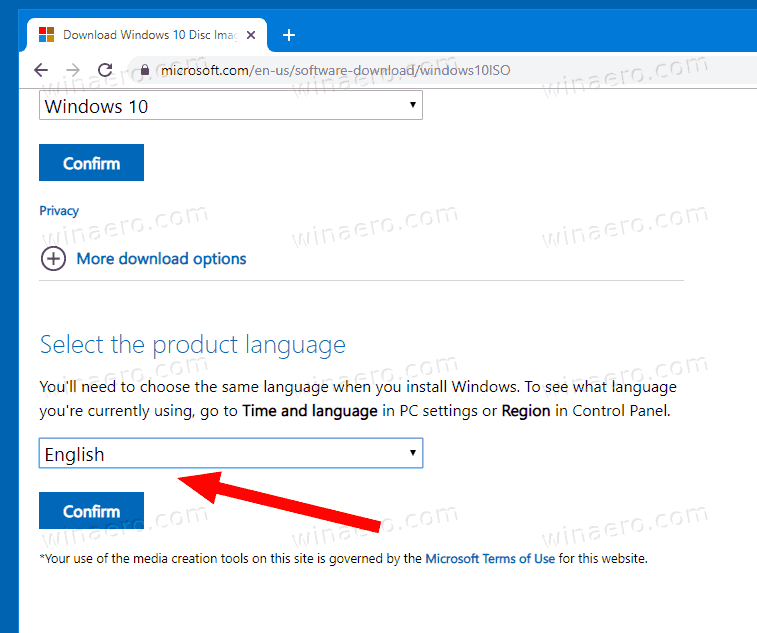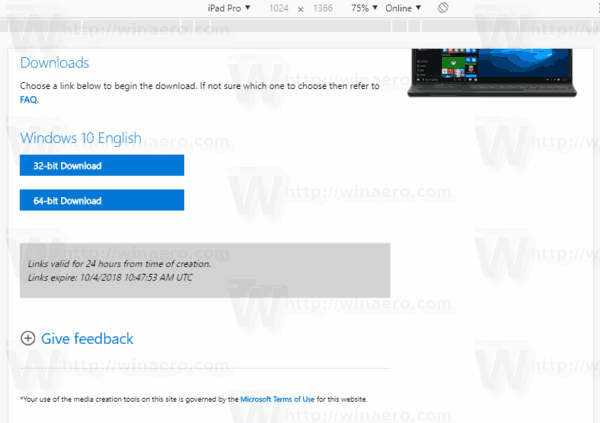Cómo descargar la actualización de noviembre de 2019 de Windows 10 versión 1909
Ahora puede descargar imágenes ISO para Windows 10 versión 1909, o instalarlas usando Windows Update y Media Creation Tool. Microsoft hizo que la actualización de noviembre de 2019 de Windows 10 versión 1909 esté disponible para todos.
Anuncio
Windows 10 versión 1909, con nombre en código '19H2', es una actualización menor con un conjunto más pequeño de mejoras enfocadas principalmente en mejoras de rendimiento seleccionadas, características empresariales y mejoras de calidad. Ahora se conoce oficialmente como Actualización de Windows 10 de noviembre de 2019 .
La compilación final [a partir de ahora] es Windows 10 Build 18363.418.
Microsoft enviará Windows 10 19H2 como una actualización acumulativa para los usuarios de Windows 10 una vez que finalice su desarrollo. Estará disponible para los usuarios de Windows 10 May 2019 Update como un paquete de actualización regular, al igual que las actualizaciones acumulativas mensuales que Microsoft emite para las versiones compatibles de Windows 10.

la aplicación no pudo iniciarse correctamente (0xc00007b)
A partir de hoy, la actualización de noviembre está disponible para los clientes que deseen instalar la última versión. He aquí cómo conseguirlo.
Para descargar la actualización de noviembre de 2019 de Windows 10 versión 1909,
- Abre el Configuraciones aplicación.
- Vaya a Actualización y seguridad> Actualización de Windows
- Seleccione Buscar actualizaciones a la derecha.
- Una vez que vea la versión 1909 de Windows en la lista de actualizaciones disponibles, puede seleccionar Descargar e instalar ahora.
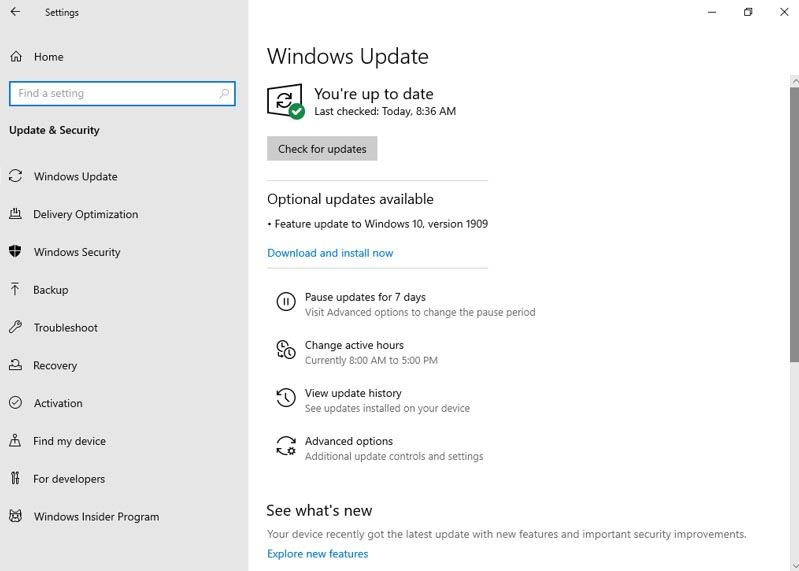
Si no ve la 'Actualización de funciones a Windows 10, versión 1909' en su dispositivo, entonces su computadora puede tener un problema de compatibilidad y existe una retención de seguridad hasta que se resuelva.
Alternativamente, es posible que desee descargar una imagen ISO e instalar Windows 10 versión 1909 desde cero. Puede utilizar la herramienta de creación de Windows Media para descargar la imagen ISO o actualizar su configuración directamente. Alternativamente, puede obtener la imagen ISO directamente. Así es cómo.
Descargue Windows 10 versión 1909 con la herramienta de creación de medios
- Descargue la última versión de la herramienta de creación de medios de Windows 10 desde aquí: Descargar la herramienta de creación de medios de Windows 10
- Ejecute la aplicación y acepte el acuerdo de licencia para continuar.
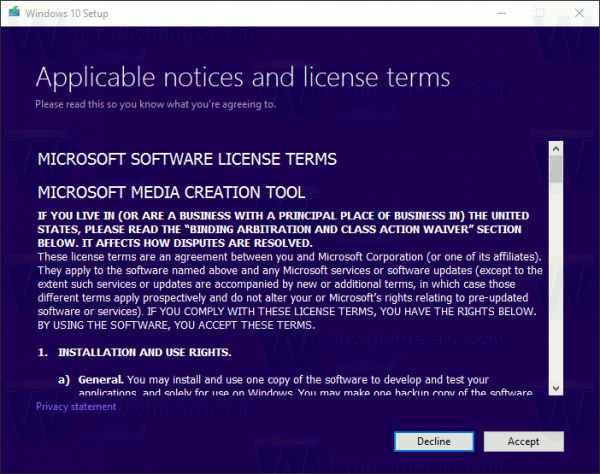
- Una vez que vea la página '¿Qué desea hacer?', Marque la opción Cree medios de instalación (unidad flash USB, DVD o archivo ISO) para otra PC como se muestra en la captura de pantalla a continuación.
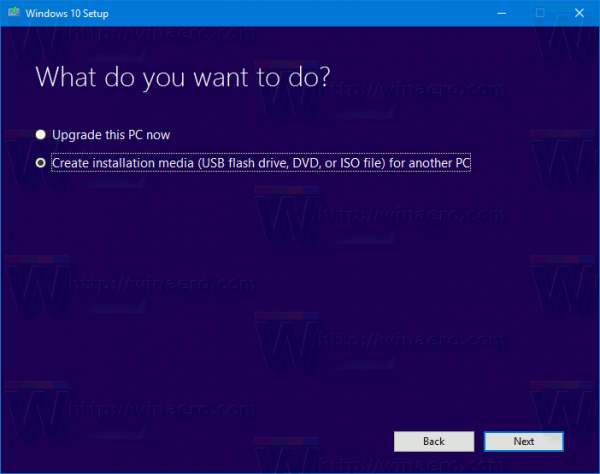
- La siguiente página, 'Seleccionar idioma, arquitectura y edición', le permitirá elegir su idioma, edición y arquitectura de la máquina de Windows 10. Media Creation Tool completará estos valores de su sistema operativo actual, así que verifíquelos cuidadosamente antes de continuar. Si algo no coincide con sus preferencias, desmarque la opción 'Usar las opciones recomendadas' y cambie los valores en los cuadros desplegables.
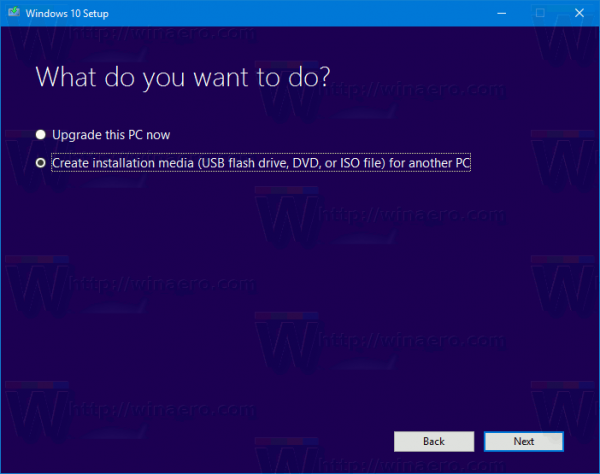
- Finalmente, en la página 'Elija qué medio usar', elija la opción 'Archivo ISO' y haga clic en el botón Siguiente.
- A continuación, en la página 'Elija qué medio usar', seleccione el archivo ISO y luego haga clic en el botón Siguiente. Se le pedirá que elija un directorio para guardar el archivo ISO. ¡Eso es!
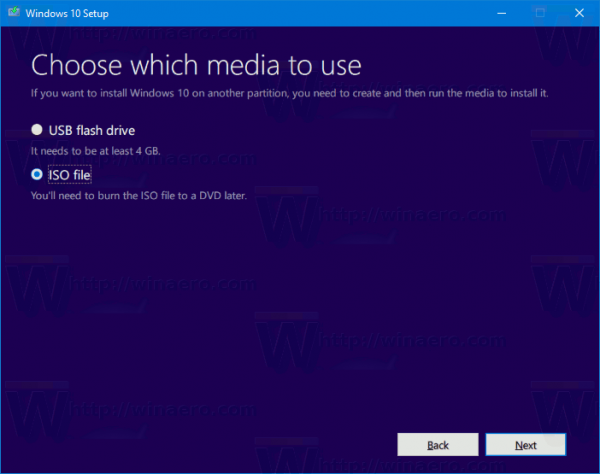
Nota: La imagen ISO vendrá con las ediciones Home y Pro de Windows 10.
Como ya he mencionado, es posible evitar la herramienta de creación de Windows Media y obtener el archivo ISO directamente. ¡Aqui tienes!
Descargar imágenes ISO de Windows 10 versión 1909
- Abra Google Chrome y navegue a la siguiente página: Descargar imágenes ISO .
- Se le pedirá que descargue la herramienta de creación de Windows Media. No descargues nada. En su lugar, presione la tecla F12 para abrir Herramientas de desarrollo en Google Chrome.
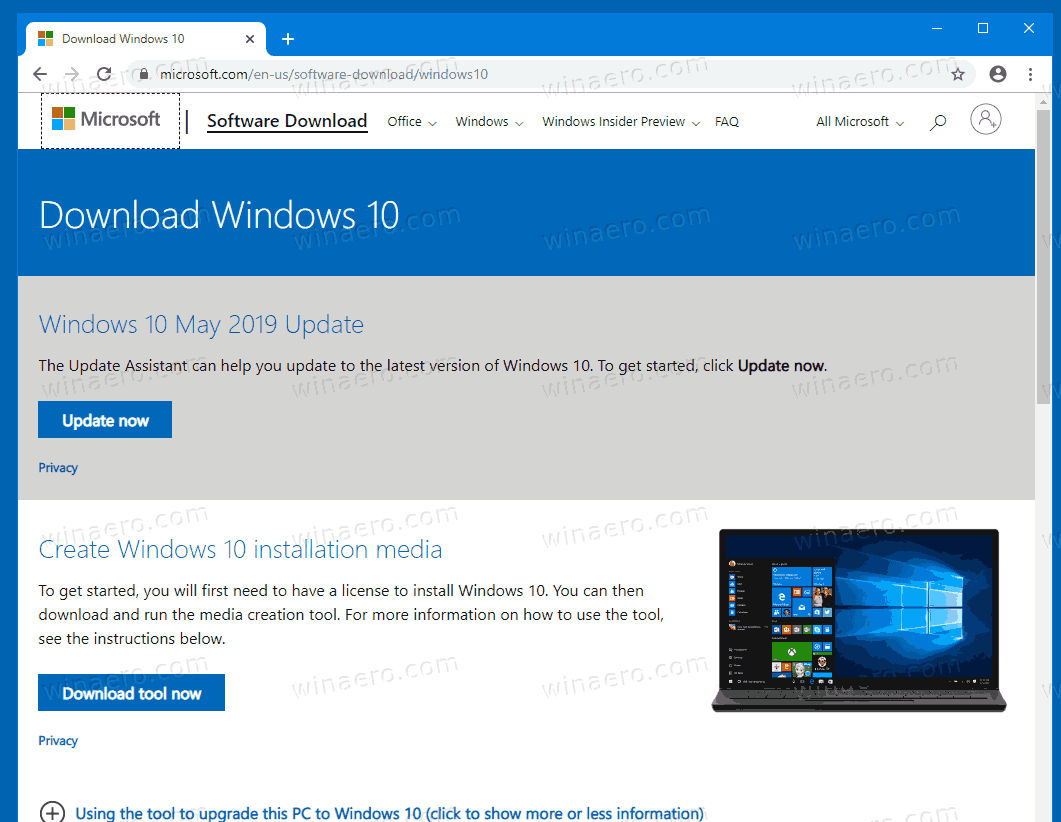
- En Herramientas para desarrolladores, haga clic en el icono del dispositivo móvil. Esto iniciará la función Emulador de dispositivo móvil.
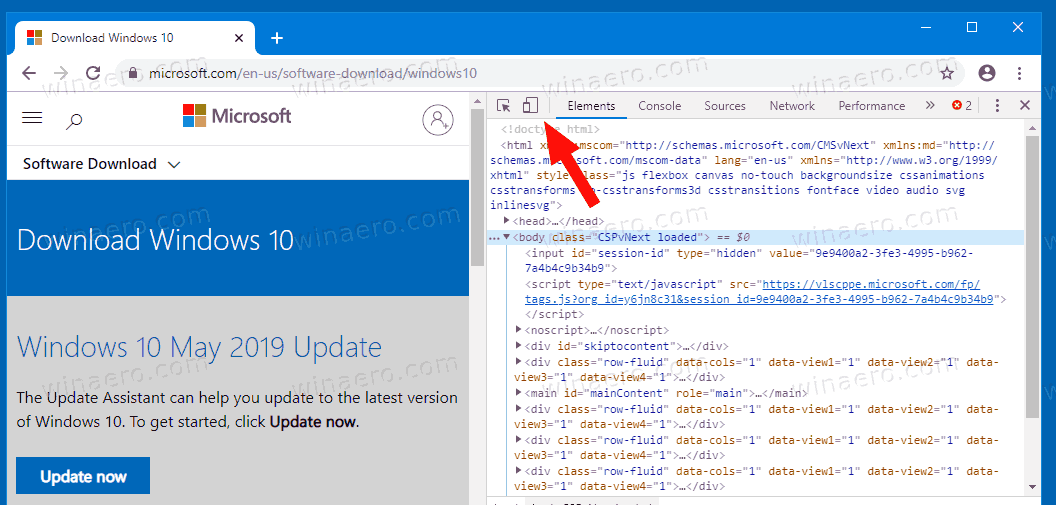
- Haga clic en el texto 'Responsive' para cambiar el dispositivo emulado. SeleccioneiPad Prode la lista.
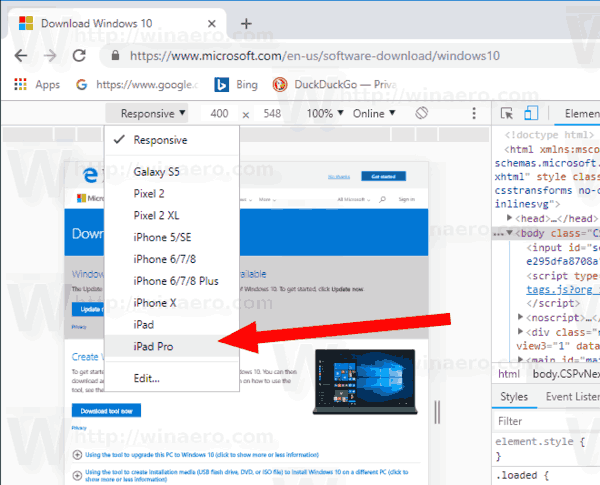
- Haga clic en el icono de recarga de la página junto a la barra de direcciones.
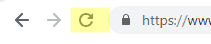 Esto actualizará la página de descarga.
Esto actualizará la página de descarga. - ¡Ahora puedes descargar la imagen ISO directamente!
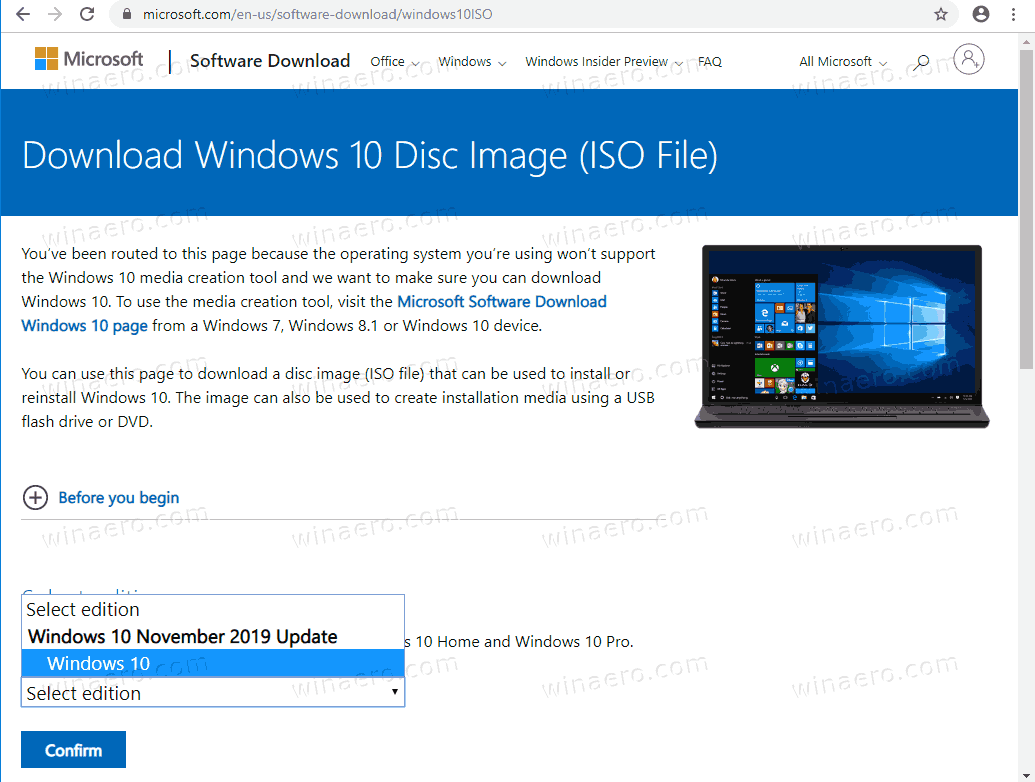
No se le sugerirá que instale Media Creation Tool.
se inició sesión en su cuenta desde un nuevo navegador o dispositivo. revisar el inicio de sesión
Descargue la imagen ISO oficial para Windows 10 versión 1909
- DebajoSeleccionar edición, seleccione Actualización de Windows 10 de noviembre de 2019 -> Windows 10.
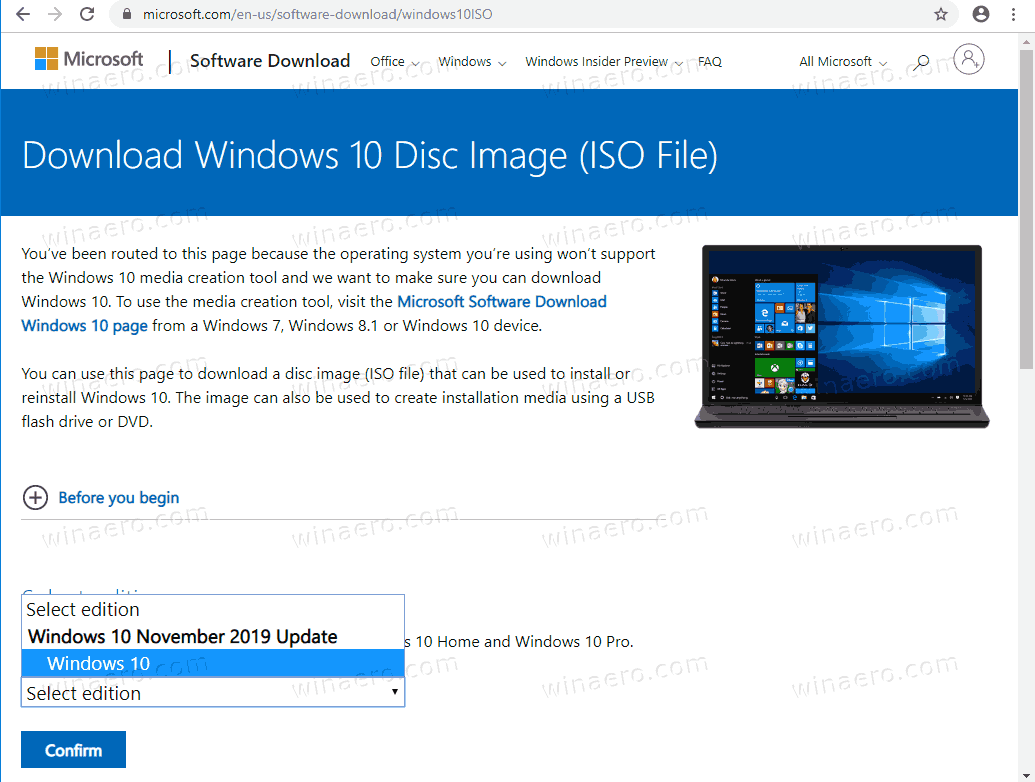
- Clickea en elConfirmarbotón.
- En el siguiente paso, elija el idioma requerido / MUI para el sistema operativo .
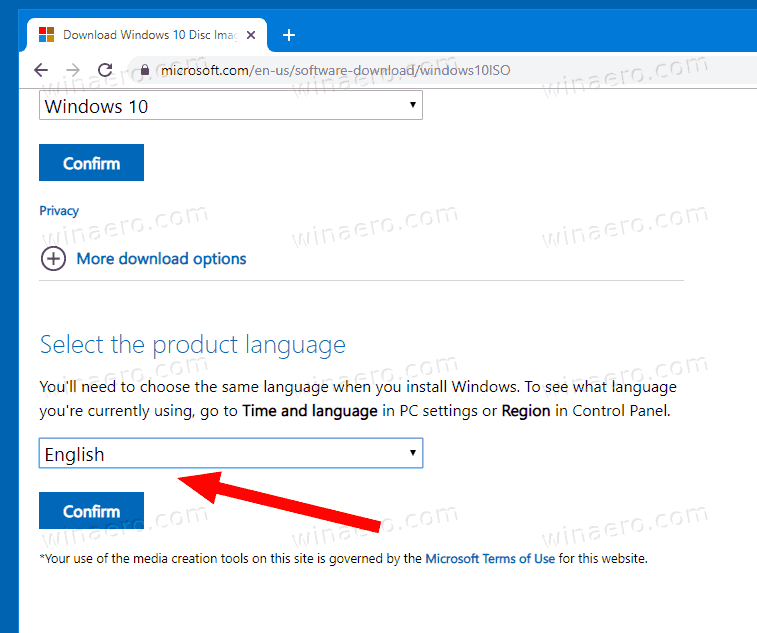
- Finalmente, se le proporcionarán los enlaces a las versiones de Windows 10 de 32 y 64 bits de la Actualización de noviembre de 2019.
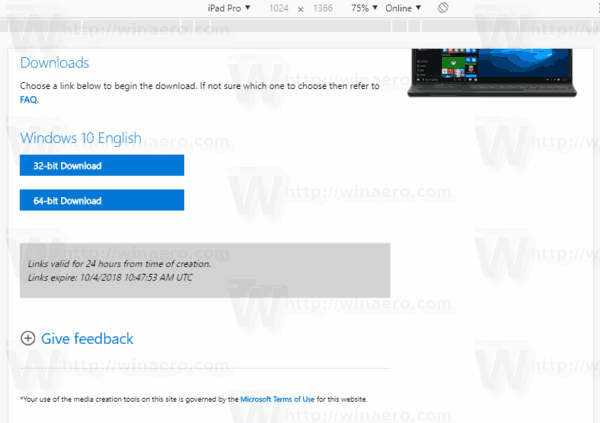
Para referencia, consulte Cómo determinar si está ejecutando Windows de 32 bits o de 64 bits .
Quizás le interese leer los siguientes artículos:
- Novedades de la versión 1909 de Windows 10 (19H2)
- Requisitos del sistema para Windows 10 versión 1909
- Windows 10 versión 1909 es la actualización de noviembre de 2019
- Instale Windows 10 versión 1909 con una cuenta local
- Retrasar la versión 1909 de Windows 10 y bloquear su instalación

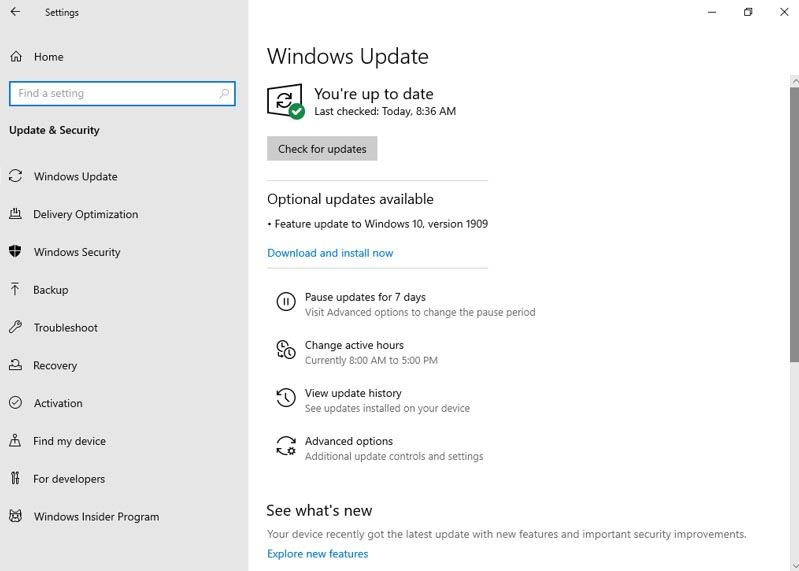
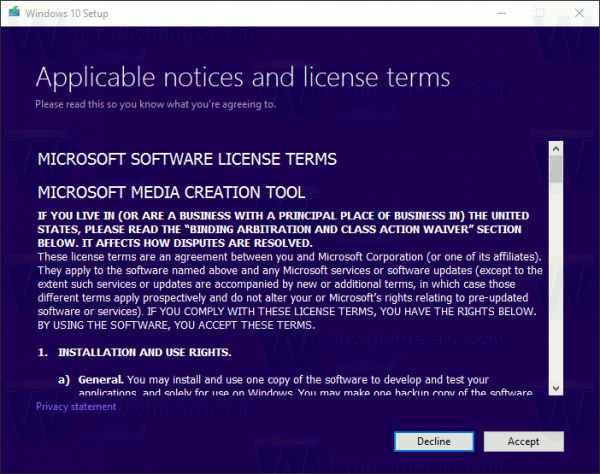
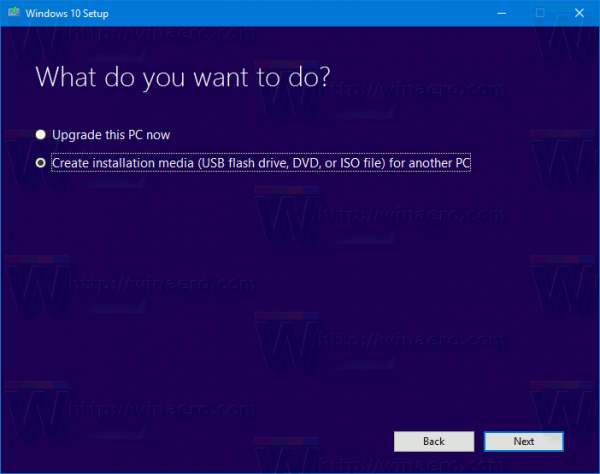
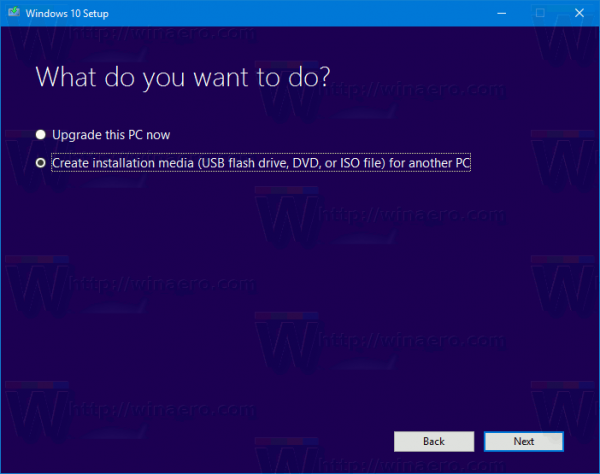
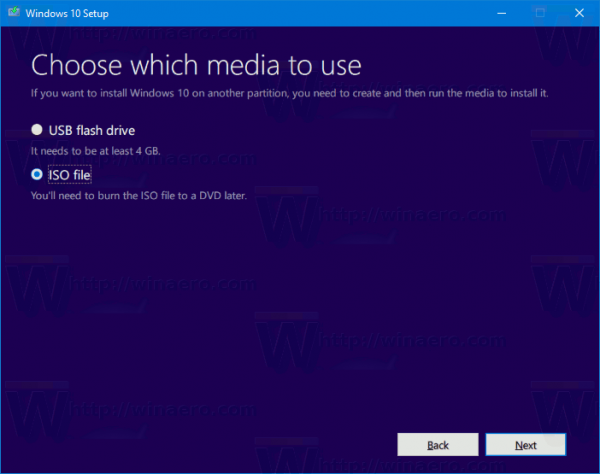
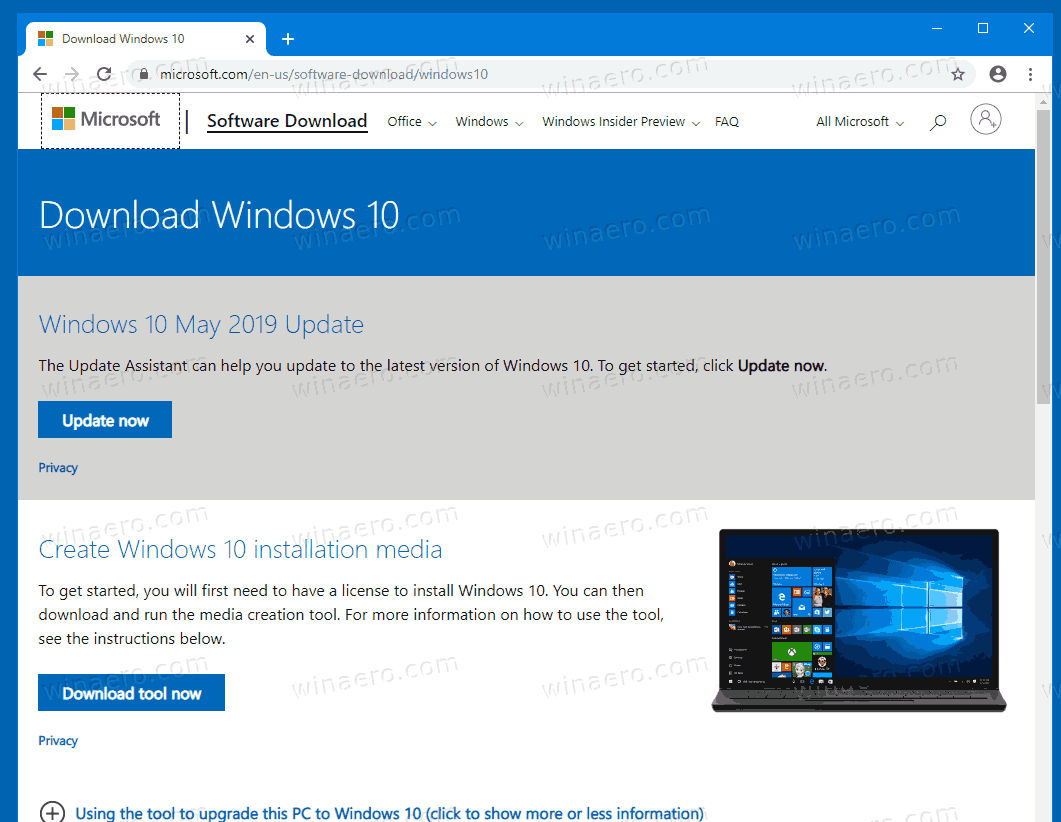
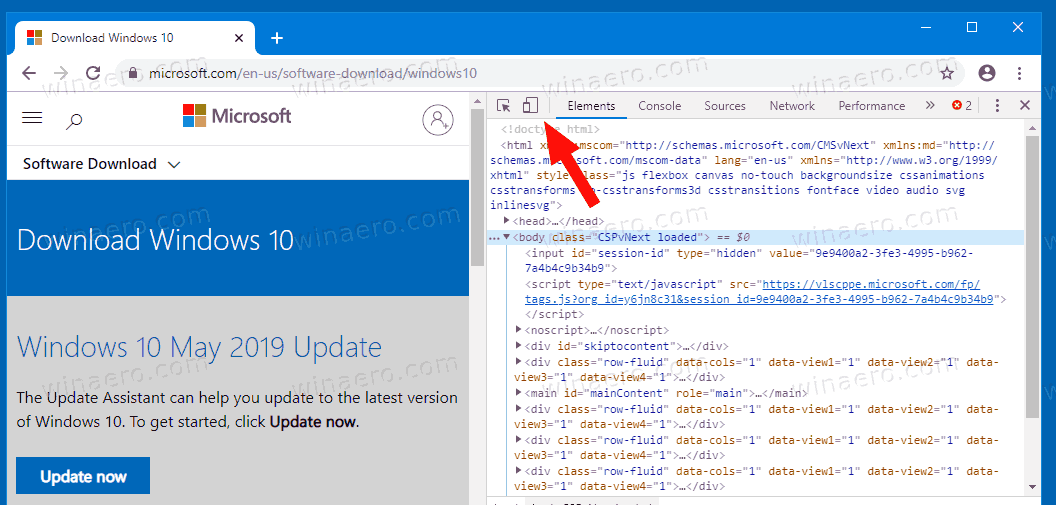
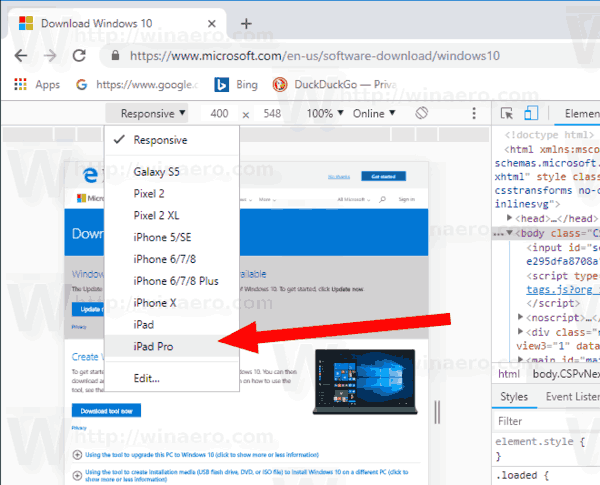
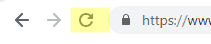 Esto actualizará la página de descarga.
Esto actualizará la página de descarga.