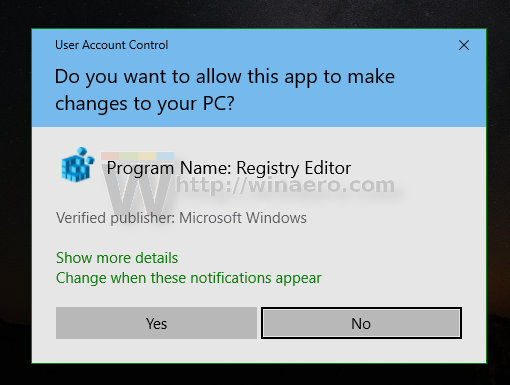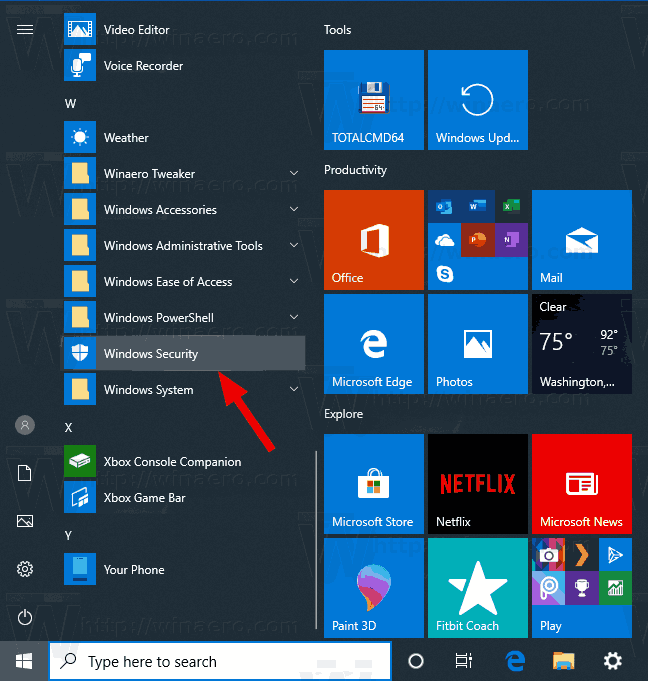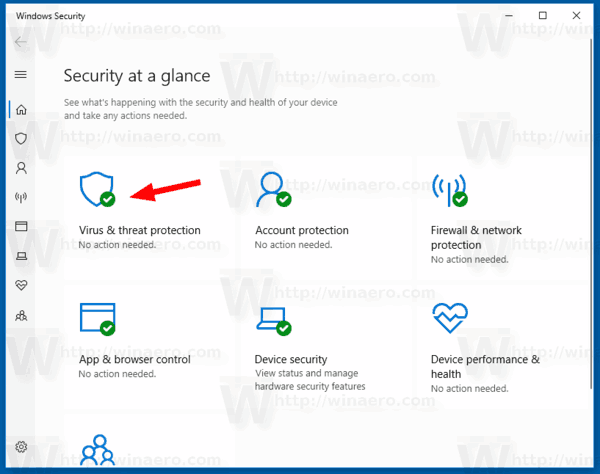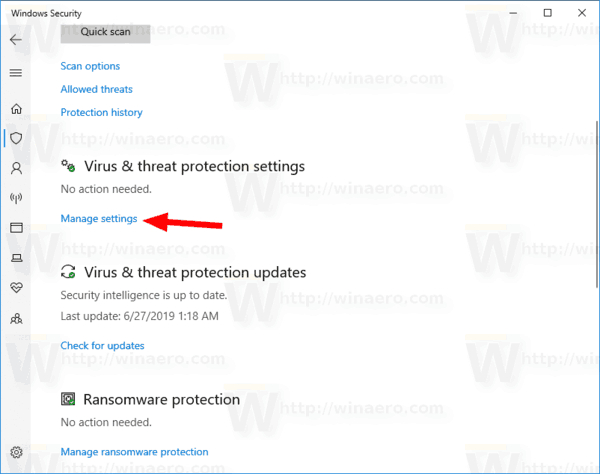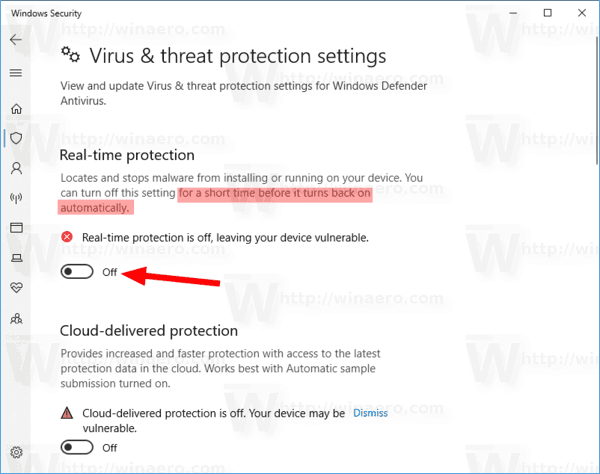Cómo deshabilitar Windows Defender en Windows 10, versión 1903
Windows Defender es la aplicación antivirus predeterminada que se envía con Windows 10. Las versiones anteriores de Windows como Windows 8.1, Windows 8, Windows 7 y Vista también lo tenían, pero anteriormente era menos eficiente ya que solo analizaba software espía y adware. En Windows 8 y Windows 10, Defender se basa en la aplicación Microsoft Security Essentials, que ofrece una mejor protección al agregar una protección completa contra todo tipo de malware. Es posible que tenga una razón para deshabilitar la aplicación. Como ya habrá notado, Windows 10 versión 1903 requiere pasos adicionales para desactivar el motor de detección de virus. Esto es lo que debes hacer.


Nota: Esto no eliminará el icono de Windows Defender en la bandeja del sistema:
Anuncio

Para ocultar el icono, consulte el siguiente artículo:
Ocultar el icono de la bandeja de seguridad de Windows en Windows 10
La versión reciente de Windows 10 viene con una nueva aplicación llamada Seguridad de Windows. La aplicación, antes conocida como 'Panel de control de Windows Defender' y 'Centro de seguridad de Windows Defender', se creó para ayudar al usuario a controlar su configuración de seguridad y privacidad de una manera clara y útil. Incluye todas las configuraciones relacionadas con Windows Defender. La aplicación Security Center se revisa en la publicación. Centro de seguridad de Windows Defender en Windows 10 Creators Update .
Windows 10 permite deshabilitar Windows Defender solo temporalmente con una opción especial en Seguridad de Windows. Después de un período de tiempo, se volverá a habilitar automáticamente.
Este comportamiento no es deseado para muchos usuarios que desean deshabilitar la aplicación de forma permanente. Siga las instrucciones a continuación para detener la aplicación Windows Defender de forma permanente.
Para deshabilitar Windows Defender en Windows 10, versión 1903,
- Descargue el siguiente archivo ZIP: Descargar archivo ZIP .
- Extrae su contenido a cualquier carpeta. Puede colocar los archivos directamente en el escritorio.
- Desbloquea los archivos .
- Haga doble clic en el
Deshabilitar Windows Defender en Windows 10.regarchivo para fusionarlo.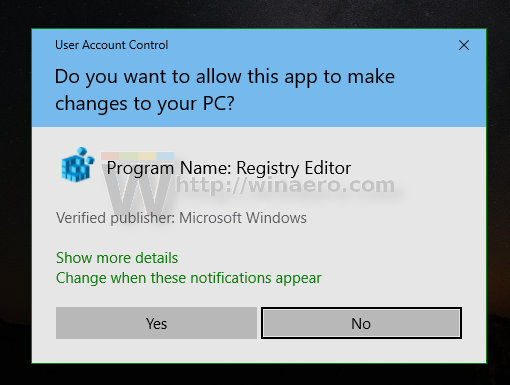
- Reinicie Windows 10 .
¡Estás listo!
Nota: Para volver a habilitar Defender más tarde, use el archivo proporcionadoRestaurar Windows Defender en Windows 10.regy reinicie el sistema operativo después de aplicarlo.
Sugerencia: puede usar Winaero Tweaker para deshabilitar Windows Defender en cualquier versión y edición de Windows 10. Hace todo exactamente como se describe arriba, proporcionando una GUI fácil de usar.

Puedes descargarlo aquí:
Descarga Winaero Tweaker
Con Winaero Tweaker, puede mantener Defender desactivado hasta que haga clic en la opción 'Habilitar Windows Defender'.
cómo deshabilitar los comentarios en youtube
Cómo funciona
El contenido del archivo REG es el siguiente:
Editor del registro de Windows, versión 5.00 [HKEY_LOCAL_MACHINE SOFTWARE Policies Microsoft Windows Defender] 'DisableAntiSpyware' = dword: 00000001 'DisableRealtimeMonitoring' = dword: 00000001 [HKEY_LOCAL_MACHINE SOFTWARE Policies Microsoft Windows Defender Real-Time Protection '= dword: 00000001' DisableOnAccessProtection '= dword: 00000001' DisableScanOnRealtimeEnable '= dword: 00000001
Estos son los valores de la Política de grupo que indican a Defender que detenga sus funciones de protección. El ajuste funciona en todas las versiones y ediciones de Windows 10.
Además, es posible deshabilitar temporalmente Windows Defender. Esto puede hacerse de la siguiente manera.
Defensor de desactivación temporal en Windows 10, versión 1903
- Abra la aplicación de seguridad de Windows. Puede iniciar Seguridad de Windows desde el menú Inicio o con un atajo especial . Sugerencia: el menú Inicio admite navegación alfabética .
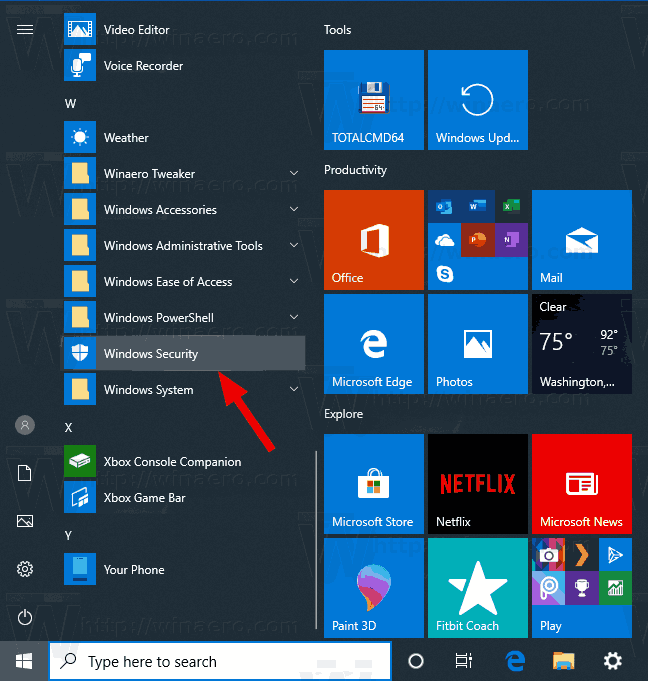
- En la interfaz de usuario de la aplicación, haga clic en el icono Protección contra virus y amenazas.
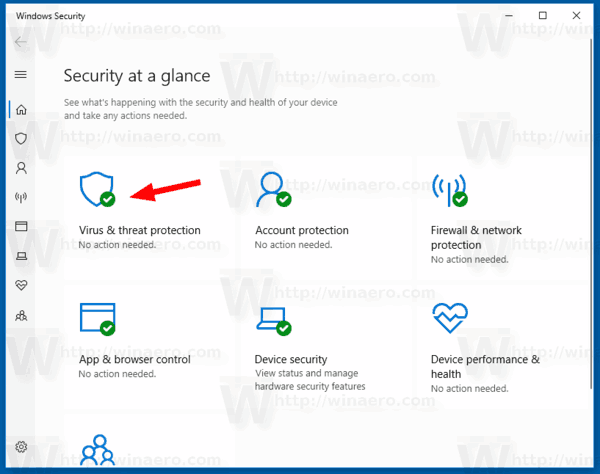
- En la página siguiente, haga clic en elAdministrar configuracionesenlace debajo delConfiguración de protección contra virus y amenazassección.
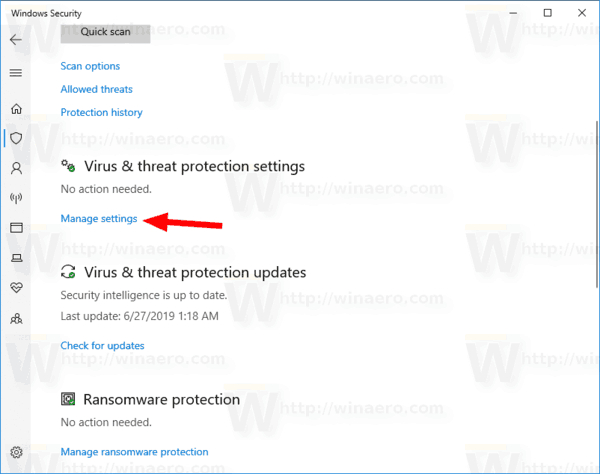
- En la página siguiente, cambie elProtección en tiempo realopción aApagado. Esto deshabilitará temporalmente Windows Defender en Windows 10.
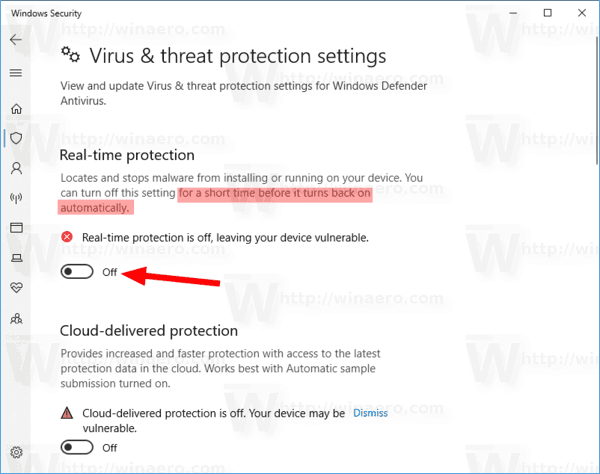
Eso es.