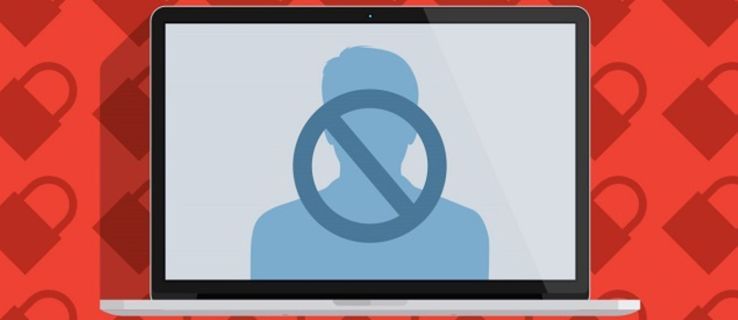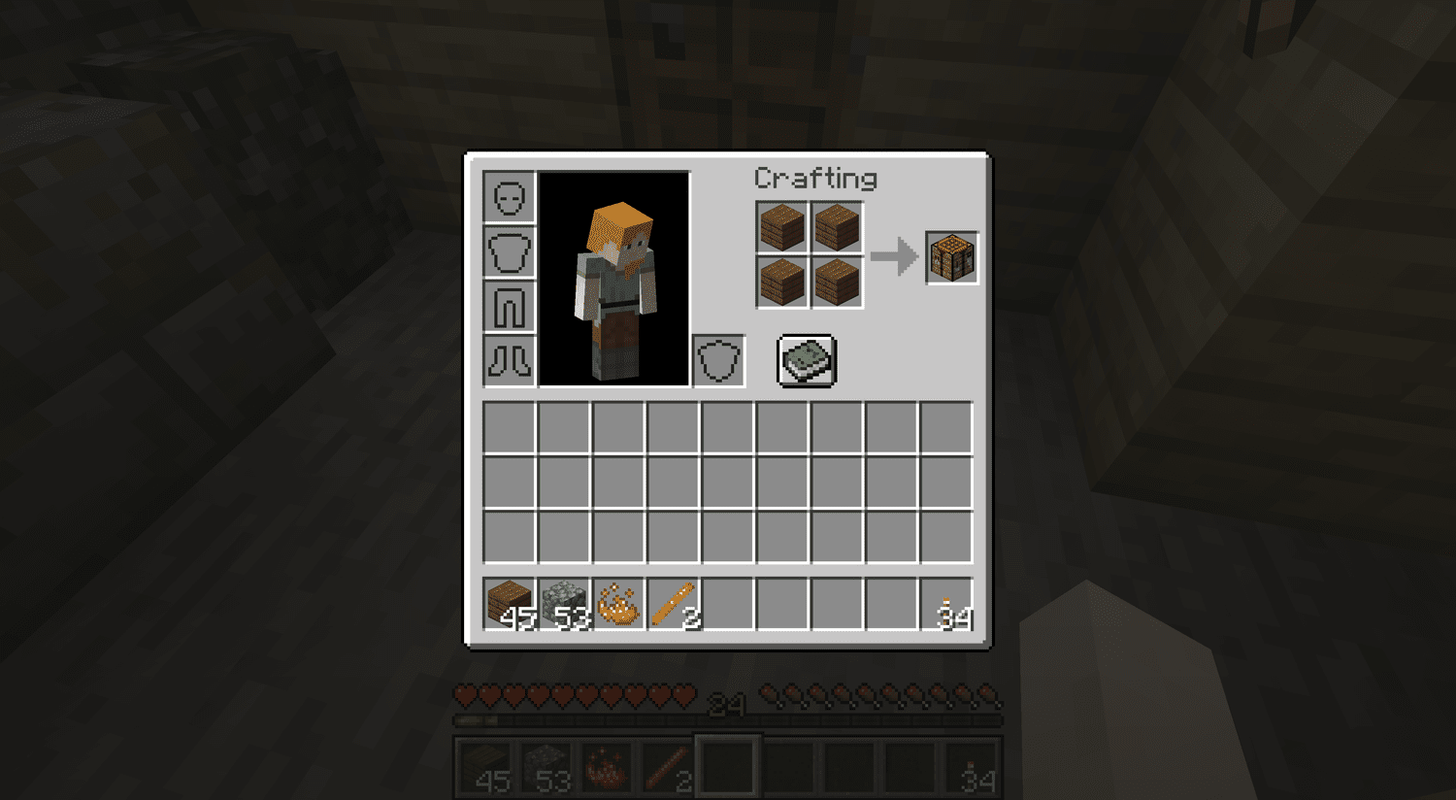A partir de Windows Vista, el sistema operativo incluye una tecnología especial llamada 'SuperFetch'. Fue diseñado para acelerar el rendimiento en las unidades de disco duro al organizar los datos y componentes de la aplicación de uso frecuente en un área contigua en el disco que luego se precargó en la memoria para acelerar el tiempo de carga de la aplicación. A veces puede causar un alto uso del disco, por lo que es posible que desee deshabilitarlo temporal o permanentemente. Así es como se puede hacer.
Anuncio
SuperFetch es una mejora de Windows Vista del Prefetcher que se implementó en Windows XP. Prefetcher se encarga de almacenar la información del programa para que los programas y procesos de uso frecuente puedan ejecutarse más rápido. En Windows Vista, el Prefetcher se modificó y cambió para que sea mucho más agresivo e inteligente en su almacenamiento en caché para brindar un rendimiento aún mayor en las unidades de disco duro.
La descripción oficial dice lo siguiente:
SuperFetch realiza un seguimiento de las aplicaciones que más utiliza y carga esta información en la RAM para que los programas se carguen más rápido de lo que lo harían si tuviera que acceder al disco duro en todo momento. Windows SuperFetch prioriza los programas que está utilizando actualmente sobre las tareas en segundo plano y se adapta a la forma en que trabaja al rastrear los programas que usa con más frecuencia y precargarlos en la memoria. Con SuperFetch, las tareas en segundo plano aún se ejecutan cuando la computadora está inactiva. Sin embargo, cuando finaliza la tarea en segundo plano, SuperFetch vuelve a llenar la memoria del sistema con los datos con los que estaba trabajando antes de que se ejecutara la tarea en segundo plano. Ahora, cuando regrese a su escritorio, sus programas continuarán ejecutándose tan eficientemente como lo hacían antes de irse. Incluso es lo suficientemente inteligente como para saber qué día es en caso de que use diferentes aplicaciones con más frecuencia en ciertos días.
Hay varias formas de desactivar SuperFetch. Independientemente del método que elija, solo debe deshabilitar su servicio para evitar que funcione.
Para deshabilitar SuperFetch en Windows 10 , Haz lo siguiente.
- Presione las teclas de método abreviado Win + R en el teclado para abrir el cuadro de diálogo Ejecutar. Tiposervices.mscen el cuadro Ejecutar.

- Se abrirá la consola de Servicios.

- Busque el servicio 'SysMain' en la lista. En versiones anteriores del sistema operativo, se llamaba 'SuperFetch'.

- Haga doble clic en el servicio para abrir sus propiedades.

- En el tipo de inicio, seleccione 'Deshabilitado'.
- Haga clic en el botón Detener si el servicio se está ejecutando.
SuperFetch ahora está deshabilitado en Windows 10.
Para referencia, consulte los artículos:
copiar tabla de pdf a word
- Cómo iniciar, detener o reiniciar un servicio en Windows 10 .
- Cómo deshabilitar un servicio en Windows 10
Alternativamente, el servicio SuperFetch se puede deshabilitar a través de un símbolo del sistema elevado o con PowerShell.
Deshabilite SuperFetch desde el símbolo del sistema
Para deshabilitar el servicio SuperFetch desde el símbolo del sistema.
- Abierto un nuevo símbolo del sistema como administrador .
- Escriba o copie y pegue los siguientes comandos:
sc config SysMain start = deshabilitado sc stop SysMain
Alternativamente, puede usar PowerShell.
- Abierto PowerShell como administrador .
- Escriba o copie y pegue los siguientes comandos:
Set-Service -Name 'SysMain' -StartupType Disabled Stop-Service -Force -Name 'SysMain'
¡Estás listo!
Para volver a habilitar la función SuperFetch, simplemente configure el servicio en Automático e inícielo.
Eso es.