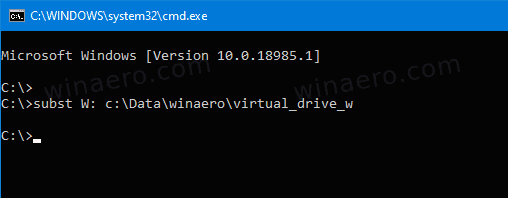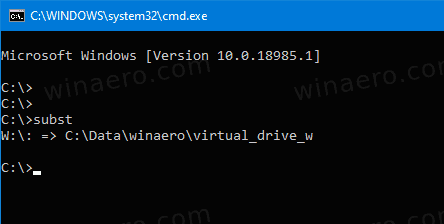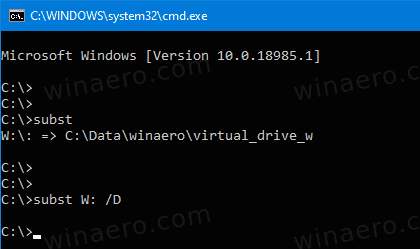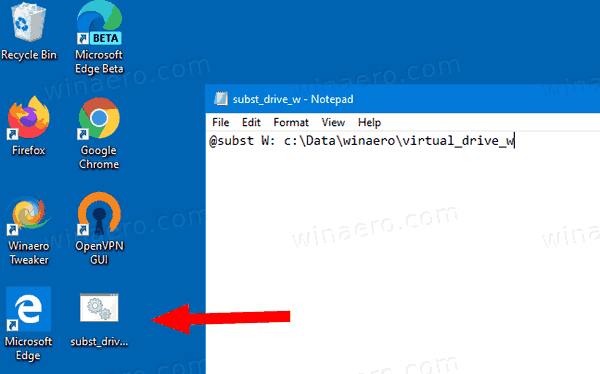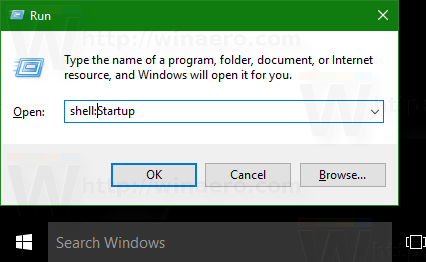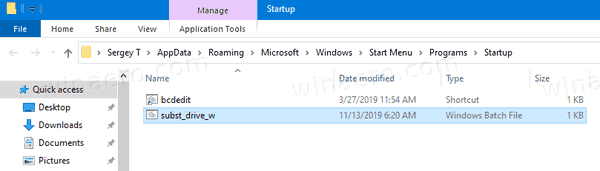Cómo crear una unidad virtual desde una carpeta en Windows 10
Una característica menos conocida de Windows 10 es la capacidad de crear una unidad virtual desde una carpeta. Esto agregará un nuevo disco duro a la carpeta Esta PC, con una letra de unidad dedicada. Al abrir la unidad en el Explorador de archivos, se mostrará el contenido de la carpeta de origen ubicada en la carpeta raíz de la unidad.
Anuncio
Esto se puede hacer con la ayuda delsubstmando. Asocia una ruta con una letra de unidad. Si se usa sin parámetros, subst muestra los nombres de las unidades virtuales eixsting que ya ha creado con la herramienta.
La herramienta subst no es una característica exclusiva de Windows 10. Se introdujo por primera vez en DOS y se incluye en todas las versiones de Windows.
subir fotos automáticamente a google drive
Las unidades que se crearon usando subst permanecen disponibles durante su sesión de usuario o hasta que desmonte una unidad virtual manualmente. Reiniciar, apagar la PC o cerrar la sesión de su cuenta de usuario destruirá las unidades virtuales, y deberá volver a crearlas para usarlas nuevamente.
Para crear una unidad virtual desde una carpeta en Windows 10,
- Abra un nuevo símbolo del sistema ejemplo.
- Escriba el siguiente comando:
subst ruta a carpeta.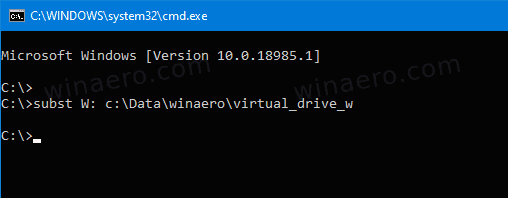
- Reemplace la parte con la letra de unidad real que desea asignar a la unidad virtual. La letra no debe ser utilizada por ninguna unidad real o virtual, incluidos los dispositivos extraíbles actualmente conectados.
- Sustituya la parte de la ruta a carpeta por la ruta completa a la carpeta de origen que desea montar como unidad.
- Presione la tecla Enter. Se crea la unidad.
Ahora, abrir el Explorador de archivos y consulte la carpeta Esta PC. Verá una nueva unidad allí.


Con subst, puede encontrar rápidamente las unidades virtuales que tiene disponibles en la sesión de usuario actual.
Minecraft ¿cuánto tiempo permanecen tus cosas después de la muerte?
Encuentre unidades virtuales creadas con Subst
- Abra un nuevo símbolo del sistema .
- Tipo
substsin parámetros y presione la tecla Enter. - En la salida, verá la lista de unidades virtuales creadas con
subst.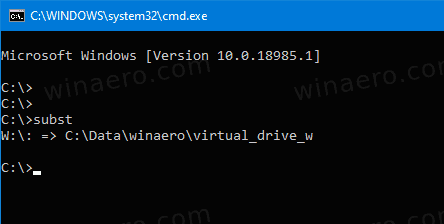
Estás listo.
Finalmente, veamos cómo eliminar una unidad creada con subst.
Eliminar unidad virtual creada con Subst
- Abra un nuevo símbolo del sistema .
- Escriba el siguiente comando:
subst / D.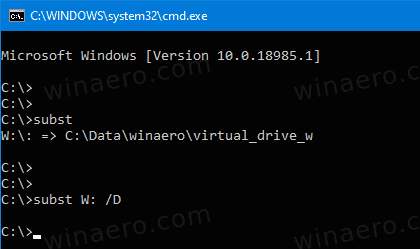
- Reemplace la
parte con la letra real de la unidad virtual que desea eliminar. - Presione la tecla Enter. La unidad ahora está eliminada.
Estás listo.
Consejo: puede hacer que Windows 10 monte una carpeta en una unidad virtual cada vez que inicie sesión en su cuenta de usuario. Esto puede ser útil si tiene un software que busca archivos en alguna ubicación codificada, que no está disponible en su PC. Así es cómo.
Cree una unidad virtual con Subst al iniciar en Windows 10
- Crear un nuevo archivo por lotes con el siguiente contenido:
@subst W: c: Datos unidad_wCorrija la letra de la unidad y la ruta de la carpeta para que coincida con sus requisitos.
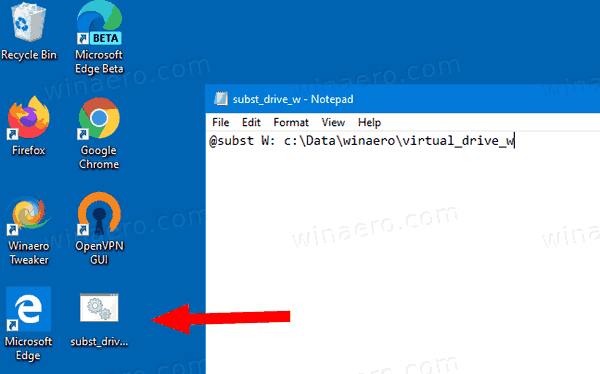
- Presione Win + R para abrir el cuadro de diálogo Ejecutar.
- Escriba lo siguiente comando de shell :
shell: Inicio.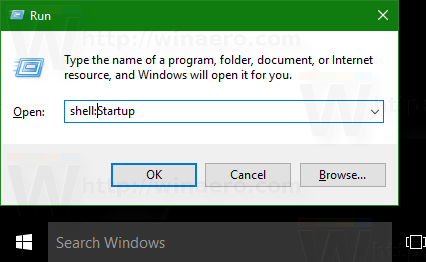
- Esto abrirá la carpeta de Inicio. Mueva su archivo por lotes allí.
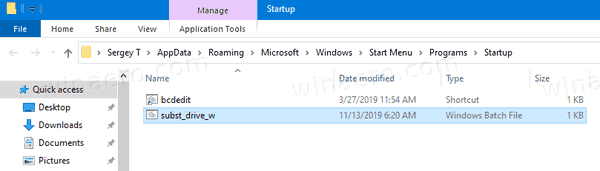
¡Estás listo! Cada vez que inicie sesión en Windows 10, se creará una unidad virtual desde la carpeta especificada y se le asignará la letra de unidad correspondiente.
Eso es.