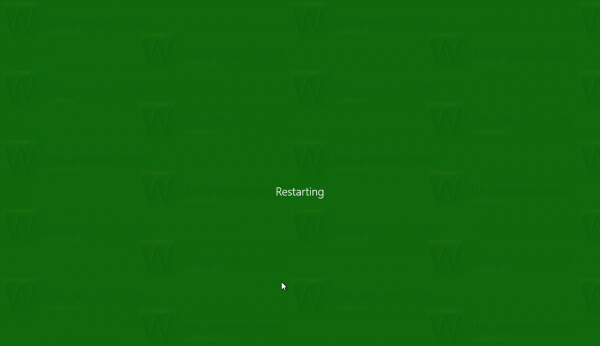La función Smart Sync de Dropbox liberará un espacio valioso en su disco duro. Al guardar sus archivos en línea, podrá eliminarlos de su computadora.

Afortunadamente, este es un proceso relativamente sencillo en todos los dispositivos más populares. Este artículo explicará todo lo que necesita saber sobre cómo usar Dropbox Smart Sync.
Cómo utilizar la sincronización inteligente de Dropbox
A la mayoría de las personas les gustaría liberar algo de espacio en su computadora y hacer que funcione sin problemas, ¿verdad? Bueno, con Smart Sync, no solo puede guardar sus archivos en línea y recuperar algo de memoria, sino que los colaboradores también pueden ver los archivos en línea. A continuación, le indicamos cómo realizar una sincronización inteligente de sus archivos.
cómo hacer un animado en instagram
Para Windows y Mac:
- Abra su Explorador de archivos (para usuarios de Mac, este será su Finder) y busque la carpeta de Dropbox creada cuando se instaló Dropbox por primera vez.
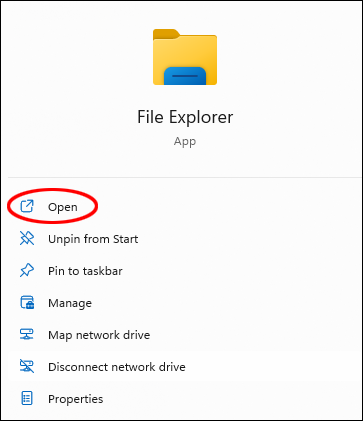
- Busque el archivo que desea cargar y haga clic derecho.
- Haga clic en la opción 'Hacer solo en línea'.
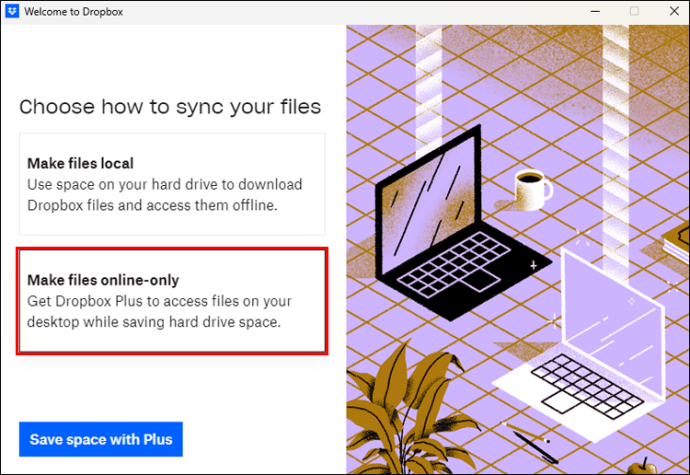
Una vez que haga clic, aparecerá un icono de nube rodeado de gris junto al archivo seleccionado, y el archivo se eliminará de su disco duro.
Para Android e iOS:
- Abre la aplicación de Dropbox.
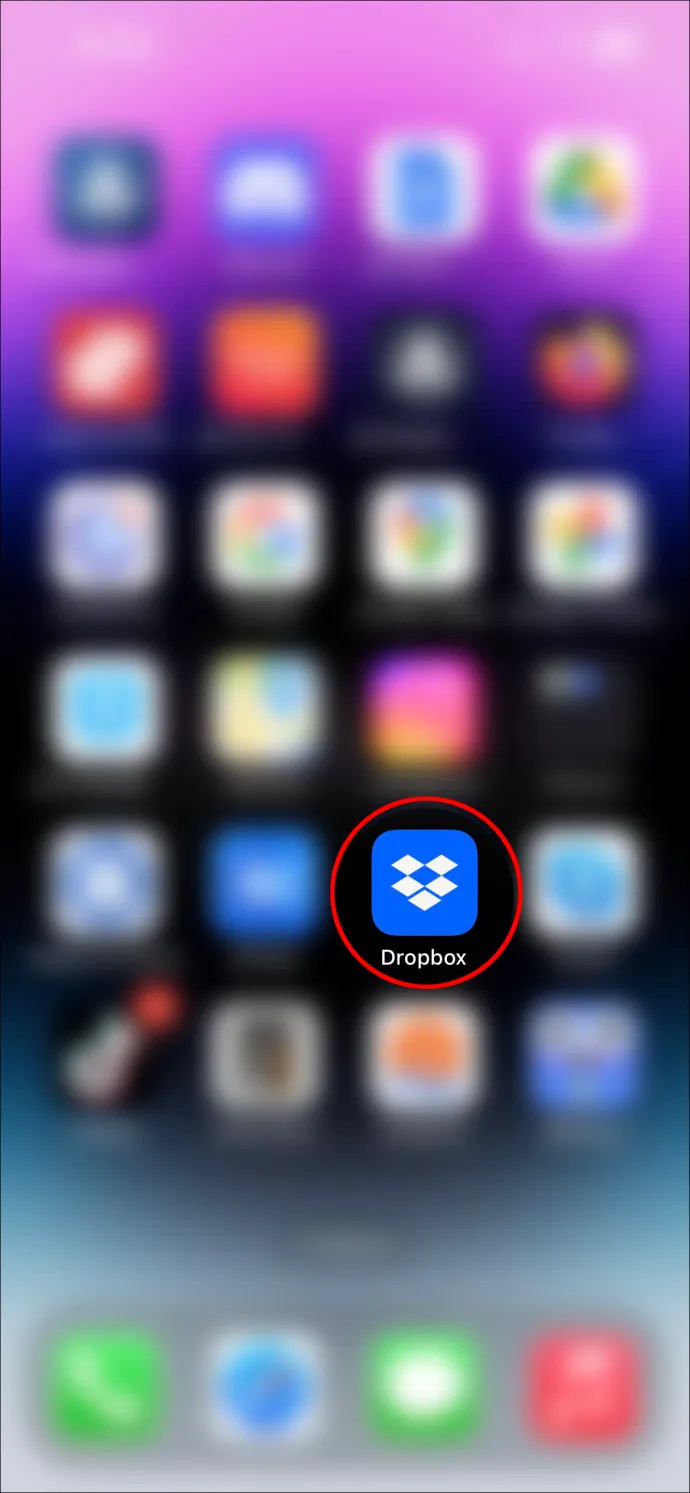
- Desde allí, busque la carpeta o el archivo que necesita cargar.
- Haga clic en '⋮', que le dará más opciones.
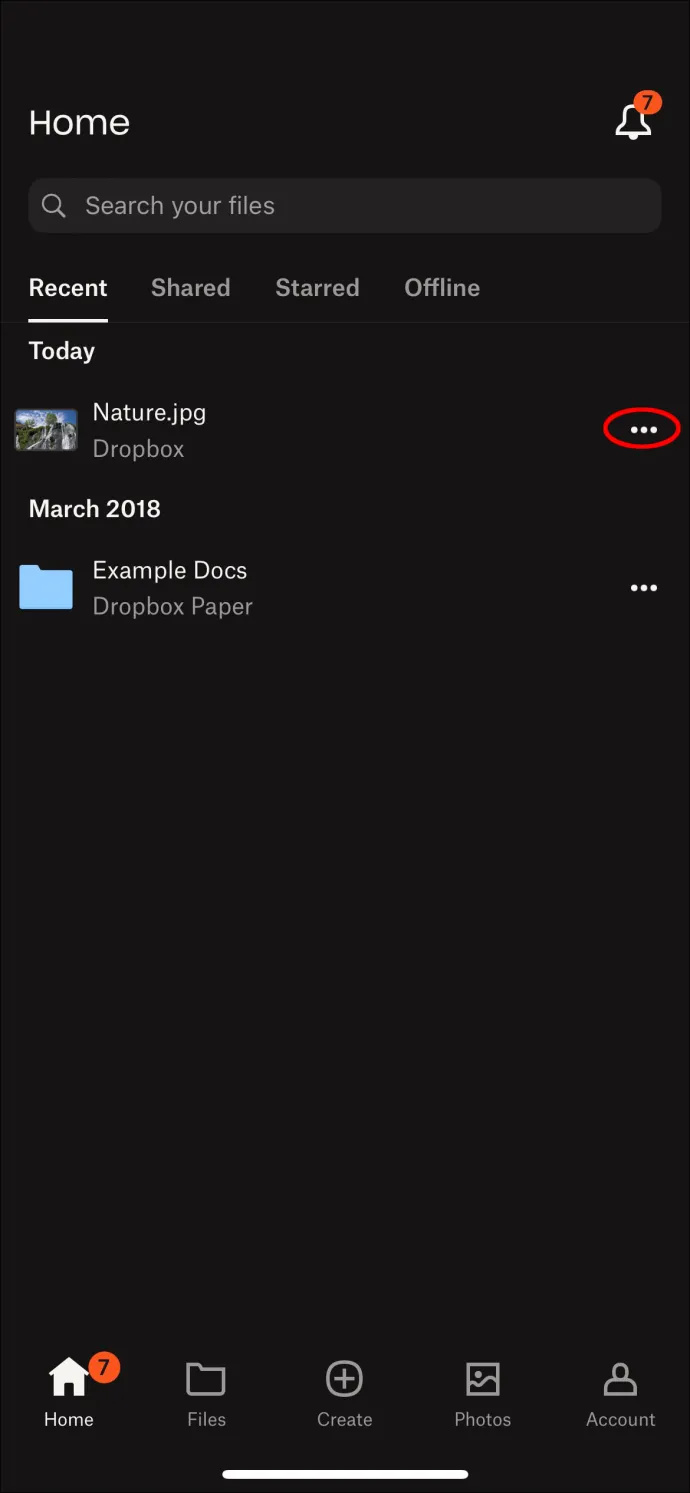
- Desactive 'Hacer disponible sin conexión'.
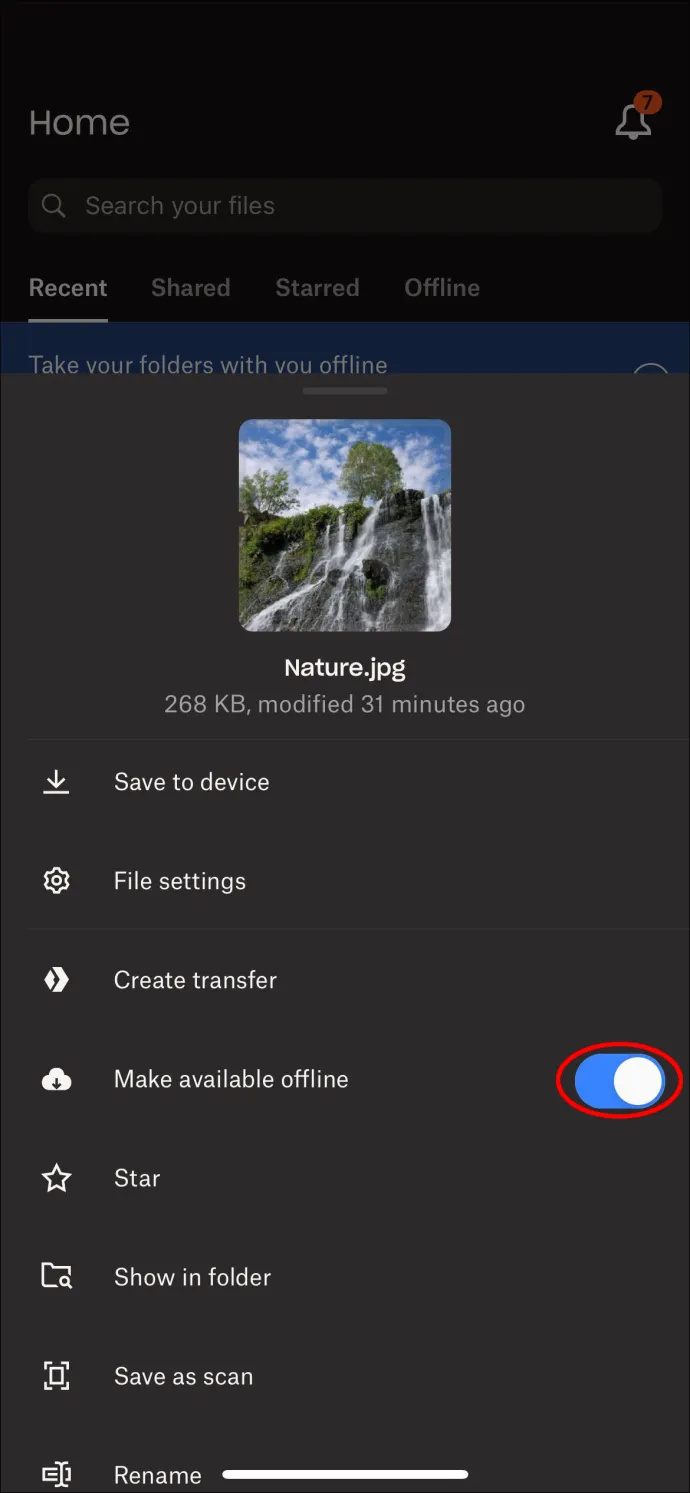
Una vez que se guarde el archivo, se mostrará como 'solo en línea'. Esto significa que no puede realizar ningún cambio en el documento, pero aún puede verlo. Una vez que se abre el archivo, puede realizar cambios como de costumbre, pero comenzará a ocupar espacio en su computadora.
Un ícono al costado del archivo también mostrará una marca blanca sobre un fondo verde. Cuando haya terminado de trabajar en su archivo, vuelva a convertirlo en 'solo en línea' siguiendo los pasos anteriores para recuperar la memoria.
Sincronización selectiva
Hay otra opción disponible a través de Dropbox llamada Sincronización selectiva. Las principales diferencias entre los dos son que Selective Sync solo le permitirá cargar carpetas completas, no archivos individuales. Además, no puede ver archivos solo en línea en su computadora que ya están guardados en su carpeta de Dropbox.
Otros iconos
Hay algunos íconos más que encontrarás en Dropbox:
Un círculo blanco de flechas sobre fondo azul = Sincronización en progreso
mejor impresora fotográfica para fotógrafos 2015
Este ícono aparecerá cuando se cargue un archivo a Dropbox pero aún se esté actualizando.
Una cruz blanca sobre fondo rojo = Error de sincronización
Este icono aparecerá cuando no se haya podido cargar un archivo en Dropbox. Esto podría deberse a varias razones, y este artículo le brindará algunas soluciones para probar a continuación.
Una marca verde sobre fondo blanco = Disponible
Este icono aparecerá junto a su carpeta cuando se haya abierto a través de la carpeta de Dropbox.
Un signo menos blanco sobre fondo gris = Archivo ignorado
Este ícono aparecerá junto a un archivo que no se cargó en su cuenta de Dropbox pero que se puede encontrar en la carpeta de Dropbox de su computadora.
Solución de problemas
Como se mencionó anteriormente, el problema principal que experimentan la mayoría de los usuarios con Dropbox es que sus archivos no se cargan correctamente. Esto se indicará con el icono de 'Error de sincronización', una cruz blanca sobre un fondo rojo.
Aquí hay algunas opciones que pueden solucionar el problema.
Cerrar otras aplicaciones
Puede haber ocasiones en las que Dropbox no pueda cargar un archivo debido a que está abierto y en uso en una aplicación diferente. Revisa lo que tienes abierto y cierra lo innecesario. Intente volver a abrir el archivo en Dropbox para ver si eso solucionó el problema.
Consigue la versión más reciente
Si el dispositivo con el que está utilizando Dropbox actualmente no actualiza las aplicaciones automáticamente, es posible que esté ejecutando una versión anterior que ya no funciona correctamente.
la mejor manera de eliminar fotos del iphone
Cambiar el nombre de su archivo
Dependiendo de su dispositivo, si su nombre de archivo tiene un carácter especial, no podrá cargarse. Intente cambiar el nombre de su archivo usando palabras y números si es posible. Algo más a tener en cuenta al nombrar su archivo: solo se le permiten 260 caracteres. Si es más grande, Dropbox no aceptará la carga.
Además, tenga cuidado al agregar un espacio adicional al final del nombre del archivo. Aunque es fácil de hacer, especialmente si se trata de una tarea de copiar y pegar, Dropbox rechazará el archivo.
Acceso exterior
Como distintas personas pueden compartir las mismas carpetas y archivos en Dropbox, es posible que otra persona haya movido o eliminado el archivo. Inicie sesión en la aplicación de escritorio para comprobar los últimos cambios realizados. Si ha pasado lo peor y tu carpeta ha sido eliminada, la versión gratuita de Dropbox puede recuperarla durante 30 días. La versión paga tiene la capacidad de recuperar archivos de los últimos seis meses.
Verifique la hora y la fecha
Dropbox no cargará un archivo si el dispositivo que está utilizando tiene la fecha o la hora incorrectas. Algunos dispositivos aún deben cambiarse manualmente cada primavera y otoño. Verifique su configuración y asegúrese de que muestre la hora correcta para descartar esta opción.
Alcanzar la nube
Dropbox ha sido reconocido como uno de los mejores proveedores de almacenamiento en la nube disponibles. Con la capacidad de integrar Google Workspace y Microsoft Office, es una excelente opción tanto para empresas como para particulares. Smart Sync, aunque no está disponible con la versión gratuita, es una excelente manera de liberar ese espacio tan necesario en la computadora y permitir que amigos y colegas interactúen con sus documentos al mismo tiempo.
¿Alguna vez has usado Dropbox Smart Sync? ¿Cómo fueron tus experiencias? Háganos saber en la sección de comentarios.