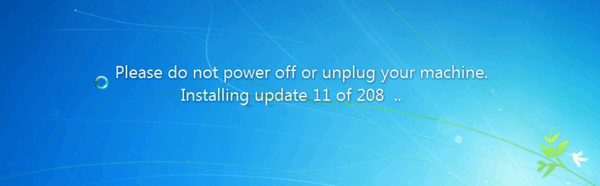Dado que Google Play Music ya no es una opción válida para escuchar música de tu biblioteca, una buena alternativa es Google Home. Porque la aplicación y los dispositivos conectados, específicamente el altavoz inteligente Google Home, responden a los comandos de voz. Con tu voz, puedes controlar la reproducción de la música, con comandos como pausa, reproducción aleatoria, reanudar, etc.
Si le gusta escuchar música en su dispositivo móvil, usar aplicaciones de música y escuchar música de su biblioteca, este artículo le enseñará cómo conectarlo todo a la aplicación Google Home.
Cómo reproducir música en Google Home desde mi biblioteca
Google Home está diseñado para responder a tus comandos de voz. En este caso, puede indicarle que reproduzca música para usted. Puede emparejar su altavoz Google Home con diferentes aplicaciones, como YouTube Music, Spotify o cualquier otra aplicación, incluida la aplicación Música en su teléfono. Pero, antes de comenzar a conectar su aplicación de música favorita con Google Home, debe configurar el dispositivo. Para eso, necesitará un altavoz Google Home y la aplicación Google Home.
En primer lugar, debe asegurarse de que su dispositivo móvil y su altavoz Google Home estén conectados a la misma red Wi-Fi y la misma cuenta. Siga estos pasos para configurar su aplicación de música local con un dispositivo Google Home:
- Instala la aplicación Google Home.

- Abre la aplicación.
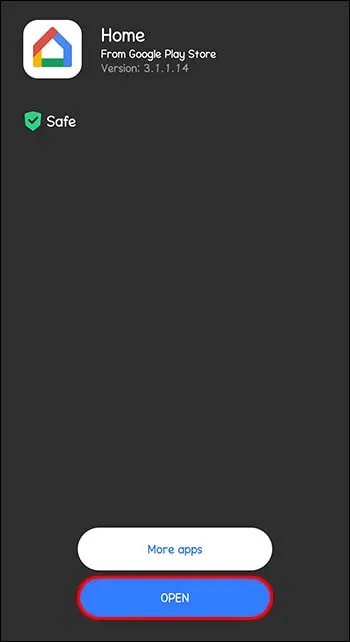
- Haga clic en su cuenta ubicada en la parte superior derecha de la pantalla.
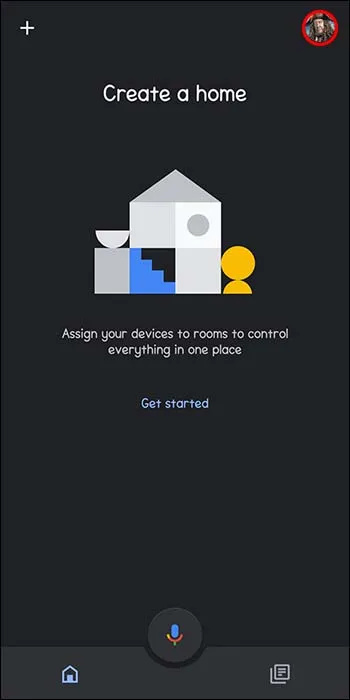
- Asegúrate de que la cuenta en cuestión esté vinculada a tu altavoz de Google Home. De lo contrario, cambie de cuenta haciendo clic en la otra cuenta o en la opción 'Agregar otra cuenta'.
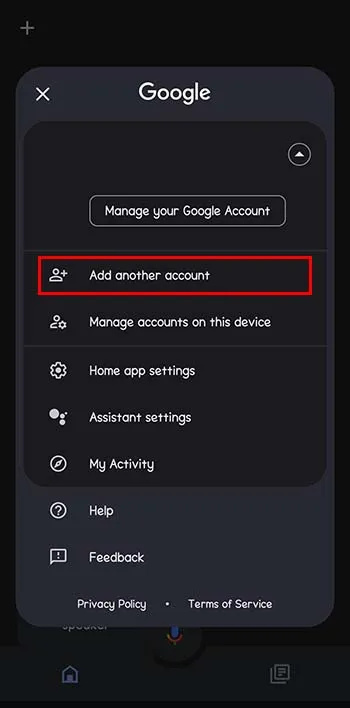
- En la pantalla de inicio, haga clic en 'Agregar' ubicado en la parte superior izquierda.
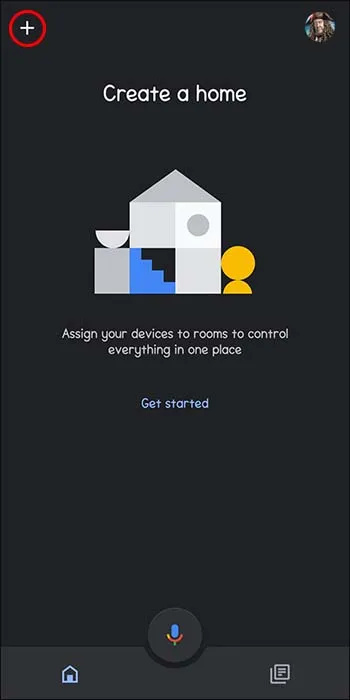
- Encuentra la opción 'Música'. Desde allí puede elegir un servicio predeterminado. Haga clic en el servicio de música que desee. En este caso, esa es su aplicación de música local.
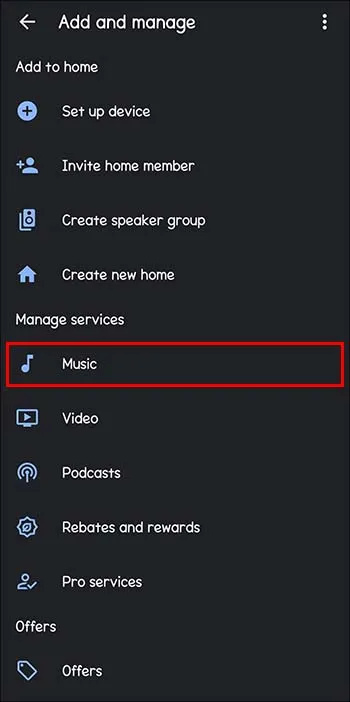
- Inicie el Asistente de Google dándole un comando de voz como 'Hola Google, reproduce música'.
Hay muchos comandos de voz que puede dar a Google Home, con respecto a la reproducción de música. Puede pedirle que reproduzca su lista de reproducción favorita, su lista de reproducción personalizada, un álbum completo, etc. Google Home utilizará el servicio de música seleccionado para realizar esta tarea.
Algunas otras solicitudes que puede probar son solicitar una canción específica ('Reproducir [decir el nombre de la canción]') o un artista ('Reproducir Beyonce', por ejemplo). También puede solicitar un álbum completo simplemente nombrándolo. Pedir música según el género, el estado de ánimo y la actividad (correr, limpiar, etc.) también es una orden válida. Sus comandos de voz pueden controlar la música usando las palabras 'aleatorio', 'pausar', 'reanudar', 'continuar tocando', 'detener', 'establecer el volumen en [un porcentaje]' o 'siguiente' si lo desea hacer es saltar una canción.
Cómo reproducir música local en Google Home con Bluetooth
Otra forma de reproducir música desde la biblioteca o la aplicación de música de su dispositivo móvil es a través de Bluetooth. Si desea reproducir el archivo de audio local desde su dispositivo móvil, así es como lo configura.
eliminar la aplicación de deseos que se vio recientemente
En primer lugar, debe habilitar el emparejamiento de Bluetooth con su dispositivo Google Home.
- Asegúrese de tener una versión actualizada de la aplicación Google Home en su dispositivo móvil.
- Abre la aplicación Google Home.
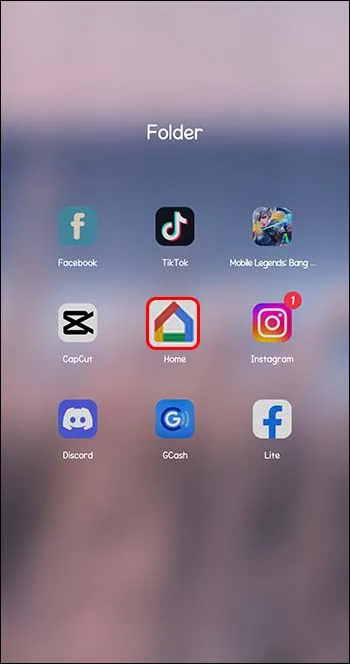
- Seleccione el dispositivo Google Home deseado de una lista de dispositivos disponibles.
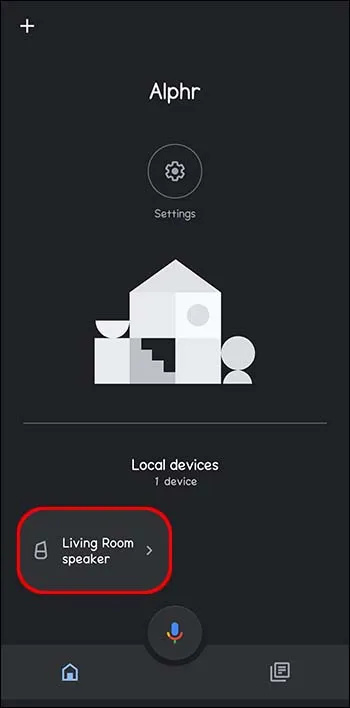
- Configuración abierta.'
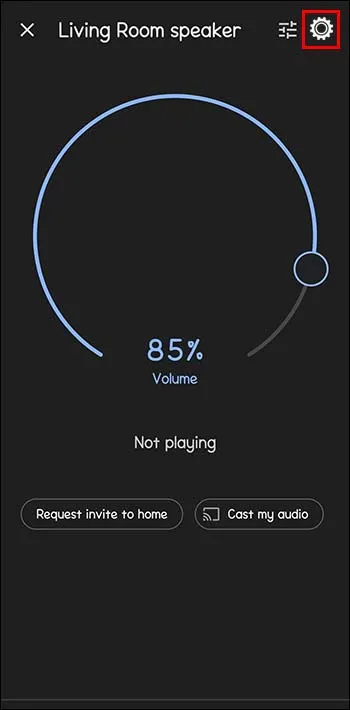
- Haga clic en 'Dispositivos Bluetooth emparejados'. Google Home, como un dispositivo Bluetooth emparejado, se mostrará en la siguiente pantalla.
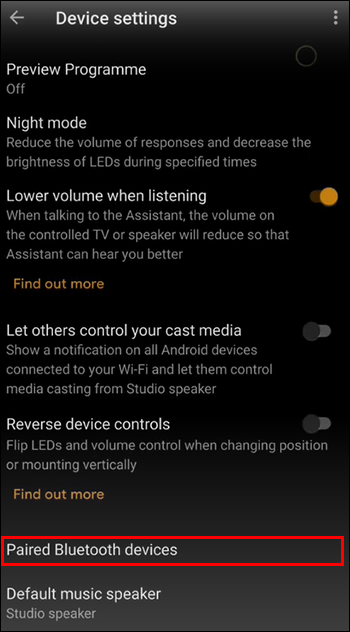
- Aparecerá la opción 'Solicitud de emparejamiento de Bluetooth'. Haz clic en 'Emparejar'.
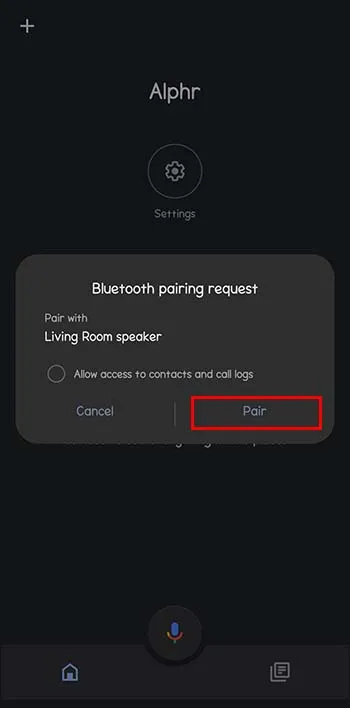
El siguiente paso de este proceso es vincular su dispositivo Android o iOS con Google Home. Si usas Android, así es como lo haces:
- Vaya a 'Configuración' en su teléfono Android.
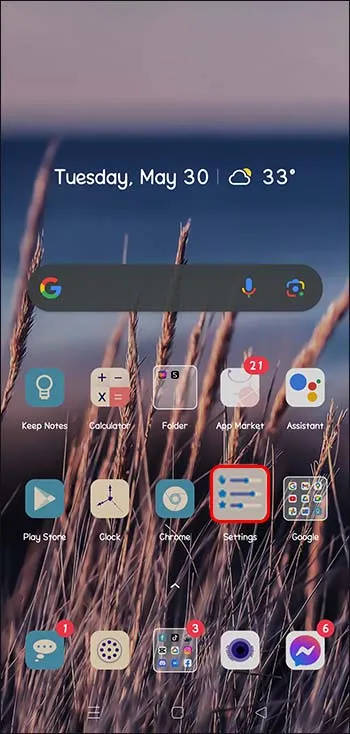
- Haz clic en 'Bluetooth'.
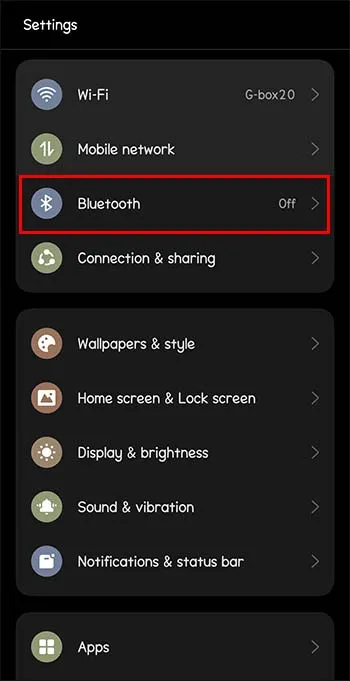
- Encenderlo.
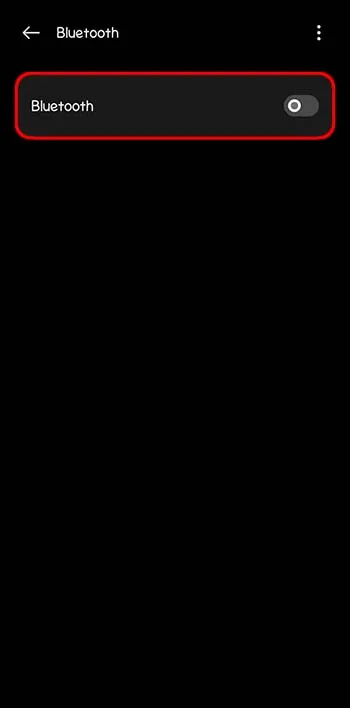
- En la lista de dispositivos aparecerá Google Home si has realizado correctamente el emparejamiento Bluetooth anterior.
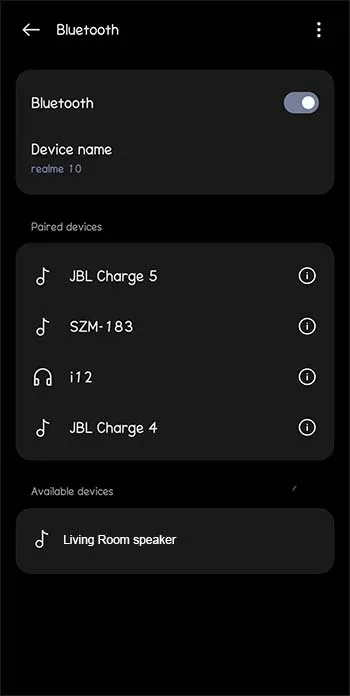
- Toque el nombre del dispositivo Google Home para vincularlo.
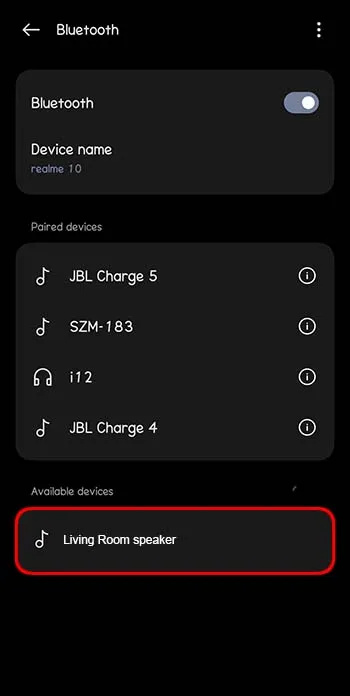
Para los usuarios de iOS, el emparejamiento se puede hacer fácilmente. Esto es lo que haces como propietario de un iPhone:
- Abra la configuración del iPhone.
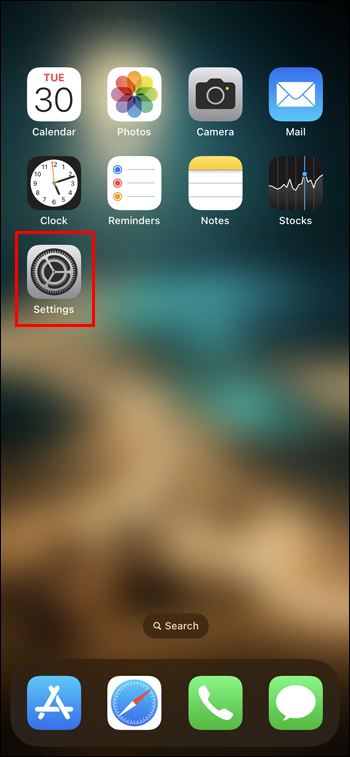
- Vaya a 'Bluetooth'.
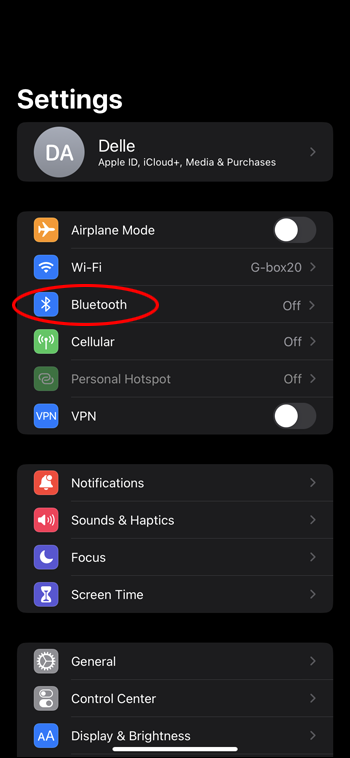
- Encenderlo. Se mostrarán todos los dispositivos iOS conectados.
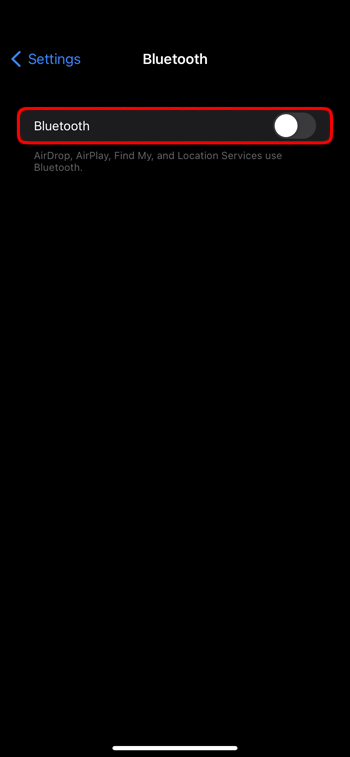
- En 'Otro dispositivo', vea si se encuentra el dispositivo Google Home.
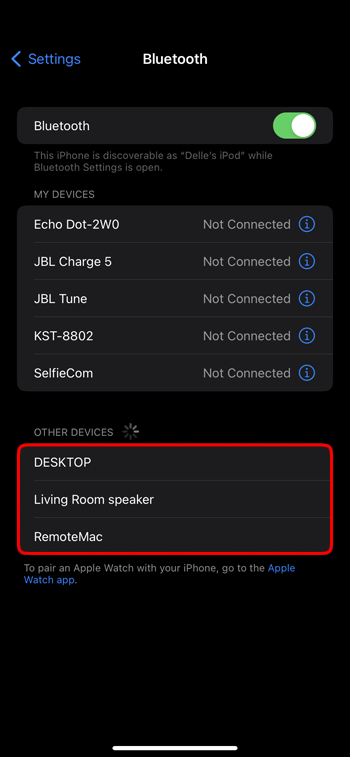
- Seleccione Google Homes. Si se empareja con éxito, iOS agregará este dispositivo a 'Mis dispositivos'.
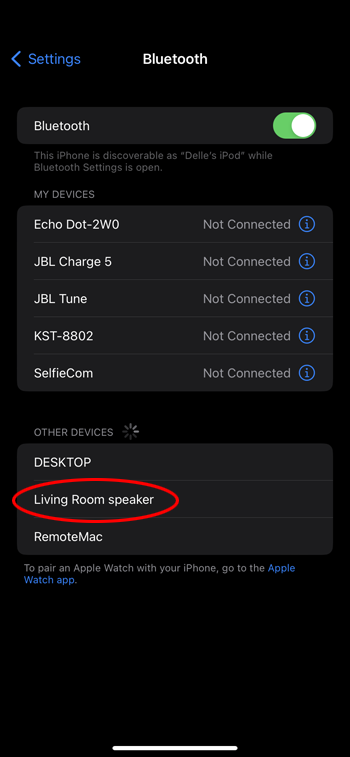
Transmisión de música de YouTube en Google Home
Una buena forma de escuchar música local de tus listas de reproducción favoritas es subir esos archivos de listas de reproducción a YouTube Music. Su música cargada se puede escuchar en Google Home sin ningún anuncio, y la suscripción es gratuita.
Antes de que pueda configurar YouTube Music como su reproductor de música predeterminado en Google Home, debe cargar los archivos de música de su biblioteca local en YouTube Music. Esta acción no se puede hacer con tu Android o iPhone, sino usando Mac o PC. Así es como lo haces en PC:
- Ir a music.youtube.com .
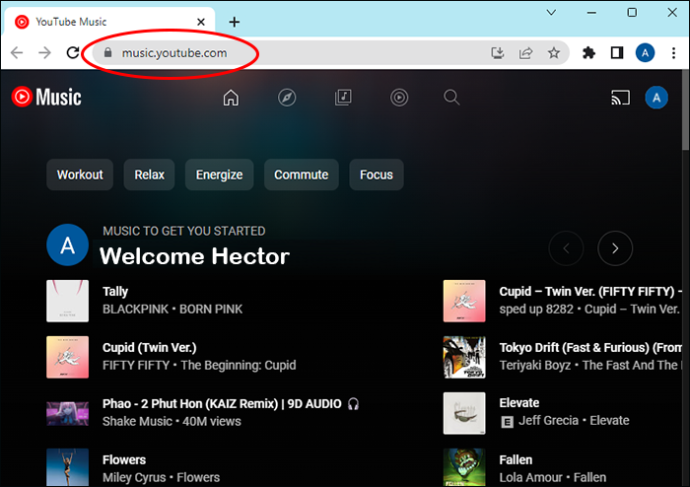
- Abra el Explorador de archivos para encontrar la música que desea cargar.
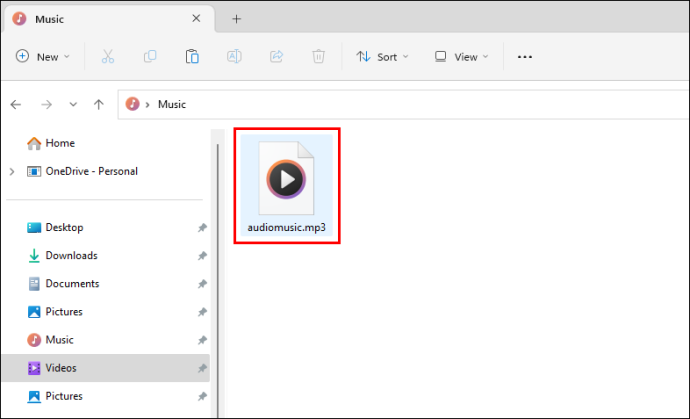
- Haga clic en la imagen de perfil ubicada en la esquina superior derecha del sitio web.
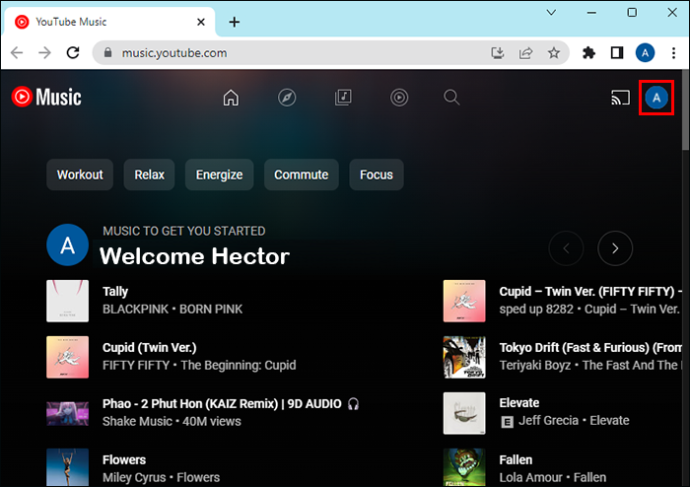
- Ve a 'Subir música'.
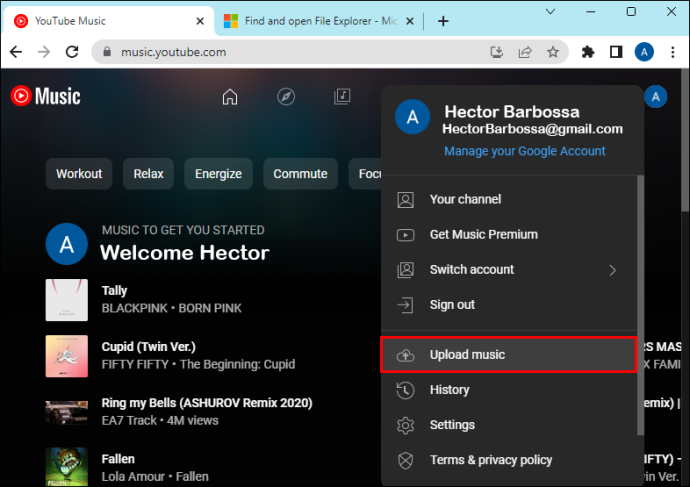
- Arrastra y suelta el archivo de música seleccionado en la superficie del sitio web de YouTube Music. Al arrastrar el archivo, aparecerá una pantalla azul con 'Soltar archivos para cargar en YouTube Music'.
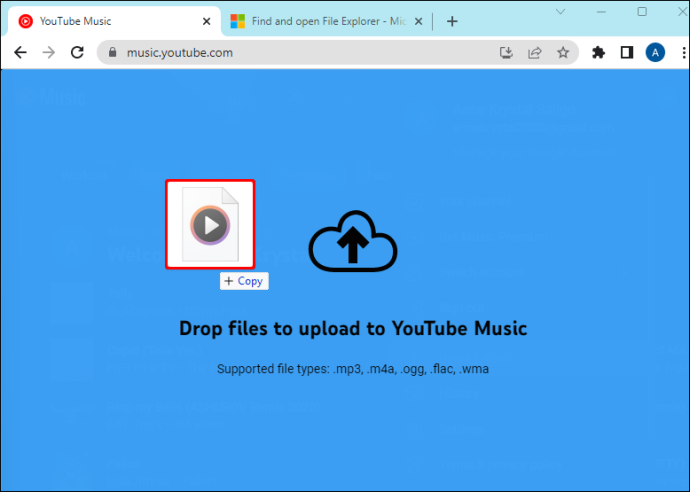
- Si es la primera vez que carga música en YT Music, aparecerá una ventana emergente. Haga clic en 'Aceptar'.
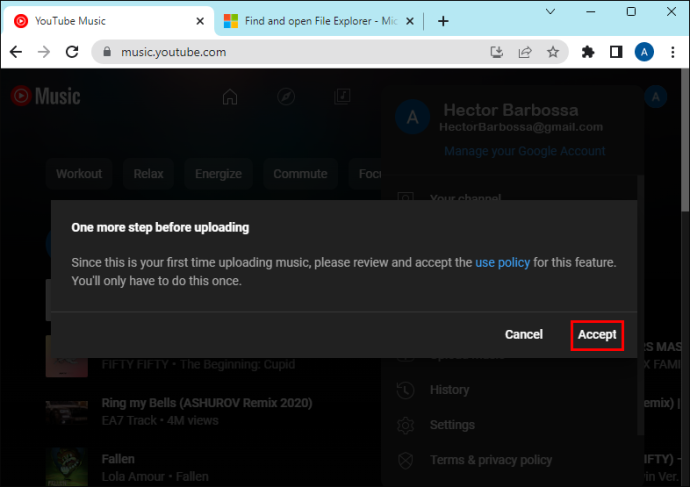
- Después de cargar los archivos, aparecerá el mensaje 'Se están procesando las cargas' en la esquina inferior izquierda.
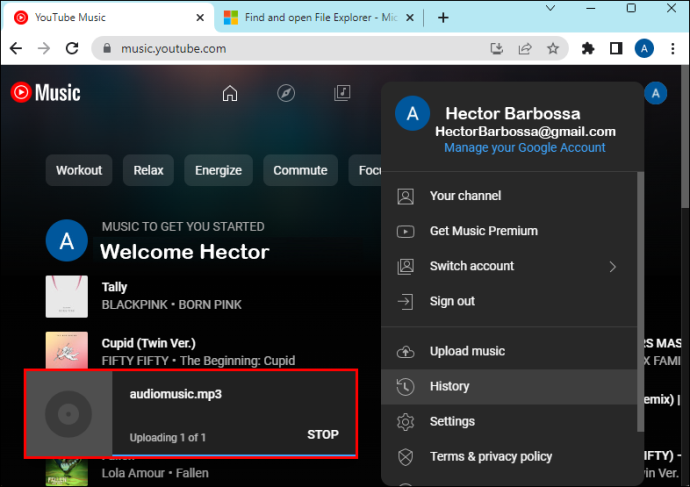
- Haga clic en 'Ir a la biblioteca' para ver todos sus archivos cargados.
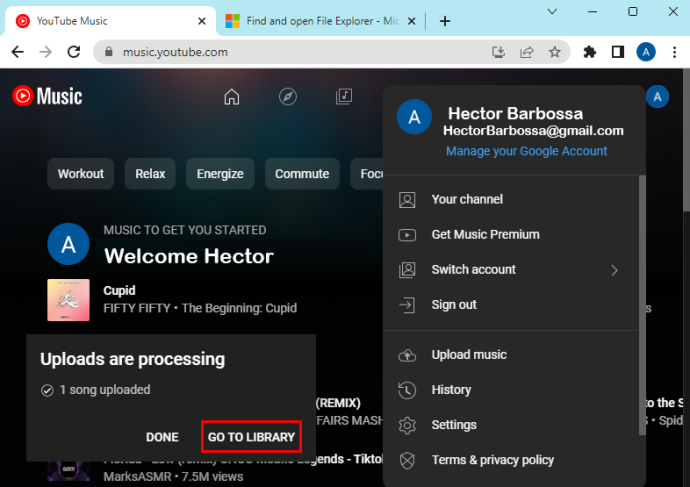
Una vez que finaliza este proceso, puede pedirle a Google Home que comience a reproducir su música local cargada en YouTube Music.
Disfruta del sonido de música de calidad en Google Home
Las generaciones pasadas solían escuchar música a través de reproductores multimedia, como Winamp y en pequeños parlantes de PC. Pero con la tecnología avanzada, escuchar listas de reproducción privadas en diferentes aplicaciones se ha convertido en una opción mucho más fácil. Un altavoz Google Home brinda a la música una calidad de sonido mucho mejor que los reproductores multimedia antiguos, lo que hace que este altavoz sea una buena opción para escuchar música a través de YouTube Music, Google Chrome o simplemente desde la aplicación de música de su teléfono.
¿Cómo escuchas música local en Google Home? ¿Has probado alguno de los métodos mencionados en el artículo? Háganos saber en la sección de comentarios.



![Cómo eliminar su cuenta de Amazon de forma permanente [febrero de 2021]](https://www.macspots.com/img/amazon-smart-speakers/62/how-delete-your-amazon-account-permanently.jpg)