Si quieres darle nueva vida a una vieja y aburrida pantalla de escritorio, Wallpaper Engine es la forma de hacerlo. La aplicación te permite crear fondos de pantalla animados, a los que puedes dotar de toneladas de efectos visuales y de audio, para transformar tu aburrido escritorio en un país de las maravillas interactivo.

Pero quieres más. Desea crear un fondo de pantalla interactivo que también responda al audio, lo que significa que el fondo de pantalla reaccionará según las señales de audio que haya configurado en Wallpaper Engine. Este artículo te dirá todo lo que necesitas saber.
Paso 1: crea o edita tu fondo de pantalla
Con suerte, el primer paso es el más fácil: crear el fondo de pantalla que desea que responda al audio o editar un fondo de pantalla existente. Cualquiera de las dos debería ser una tarea sencilla para alguien con conocimientos de Wallpaper Engine. Pero si eres nuevo en la aplicación, sigue estos pasos para crear un fondo de pantalla básico:
- Abra Wallpaper Engine para ver la ventana emergente 'Bienvenida'.
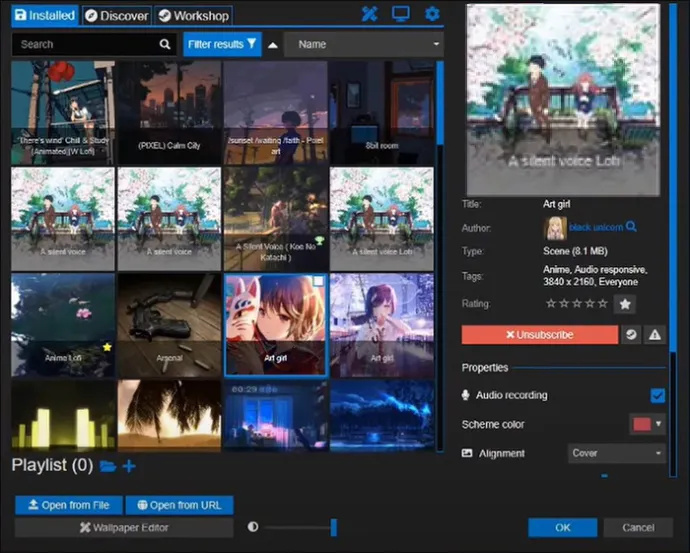
- Arrastra una imagen desde tu dispositivo y suéltala en el botón 'Crear fondo de pantalla'.
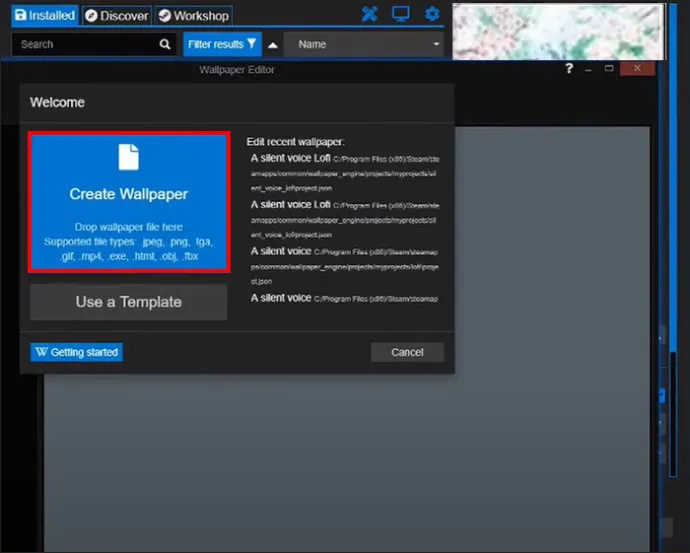
Luego, Wallpaper Engine abre la pantalla de edición, a través de la cual puedes agregar efectos y jugar con tu imagen importada.
Si ya importó una imagen y desea editarla, la ventana emergente 'Bienvenida' también lo ayuda. Haga clic en 'Editar fondo de pantalla reciente' y seleccione el archivo cuyo audio desea que responda.
Paso 2: agregue sus efectos de audio
A continuación, debe agregar el efecto 'Agitar' mencionado anteriormente:
- Consulte el lado derecho de la pantalla para buscar y haga clic en 'Efectos'.
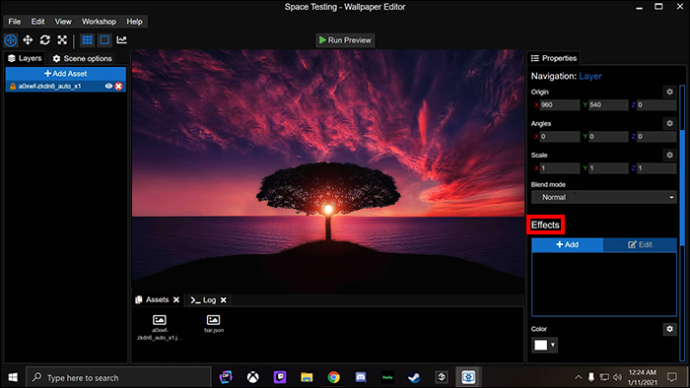
- Seleccione '+ Agregar' en el menú 'Efectos'.
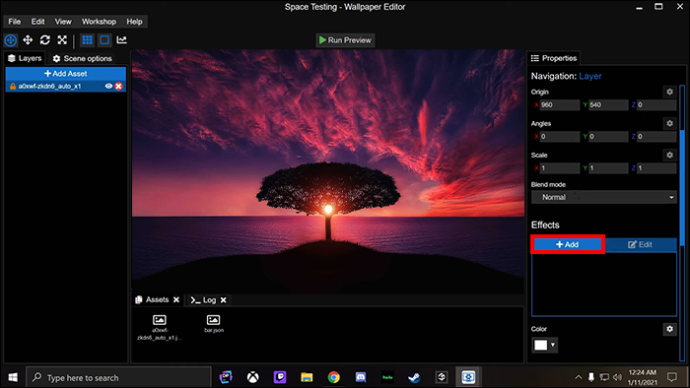
- Navega hasta 'Animar' y selecciona 'Agitar'.
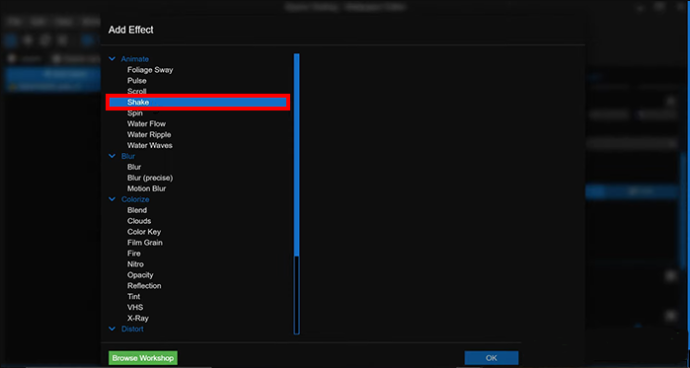
Tenga en cuenta que encontrará otros efectos animados en el menú 'Animar', cada uno de los cuales puede usar en lugar de 'Agitar' si lo prefiere. Otros ejemplos incluyen 'Pulse', que hace que la imagen suba y baje, y 'Blur', que es excelente para difuminar dos partes de una imagen. Shake hace lo que dice en la lata: sacude la parte seleccionada de la imagen.
También vale la pena señalar que no estás limitado a los efectos preestablecidos que ofrece Wallpaper Engine. El taller comunitario tiene muchos efectos creados por usuarios que puedes descargar mediante el botón 'Agregar recurso' en el lado izquierdo de la pantalla.
Paso 3: active la respuesta de audio
Tiene su efecto habilitado, pero aún no está listo para responder a las entradas de audio. Puedes hacerlo a través del menú 'Combos' en Wallpaper Engine.
- Busque y seleccione 'Combos', que se encuentra en el lado derecho de la pantalla.
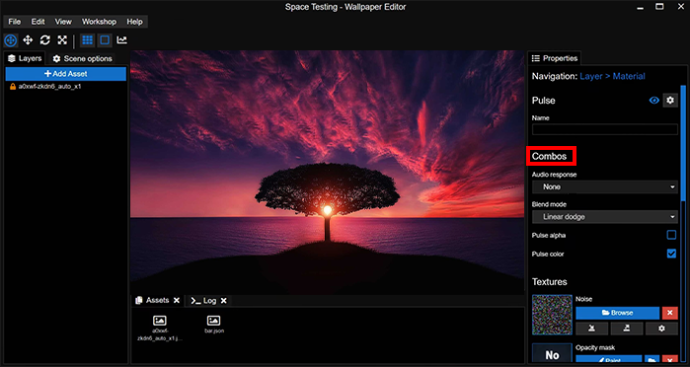
- Elija 'Respuesta de audio'.
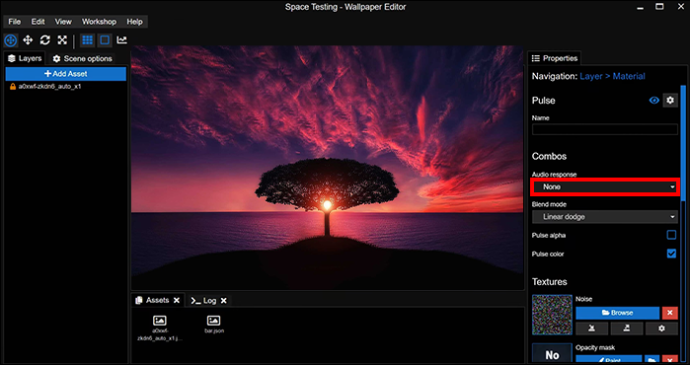
- Seleccione entre las respuestas 'Centro', 'Izquierda' y 'Derecha', que dictan dónde se producirá la respuesta de audio en su fondo de pantalla.
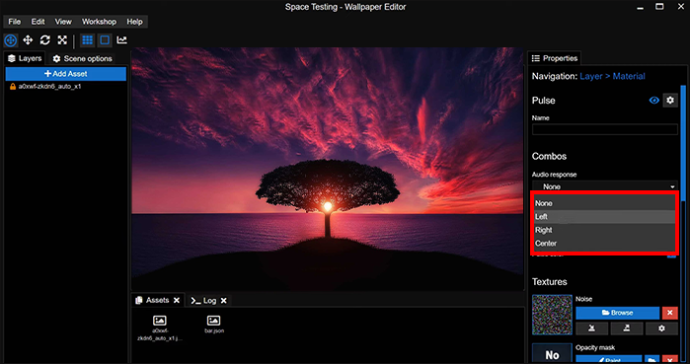
Es posible que tenga otras opciones para modificar aquí, según el efecto que elija. Por ejemplo, el efecto 'Pulso' tiene una opción 'Color de pulso', que cambia el color del pulso cuando se activa.
Paso 4: seleccione las áreas inestables
Con la respuesta de audio activada, su siguiente tarea es determinar qué partes de su fondo de pantalla responden a la señal de audio. Con el efecto 'Agitar', esto significa seleccionar las áreas que tiemblan cuando se reproduce audio relevante.
Utilice la función de pintura de Wallpaper Engine para marcar las áreas requeridas:
- Navegue hasta 'Texturas' en el lado derecho de la pantalla y busque 'Máscara de opacidad'.
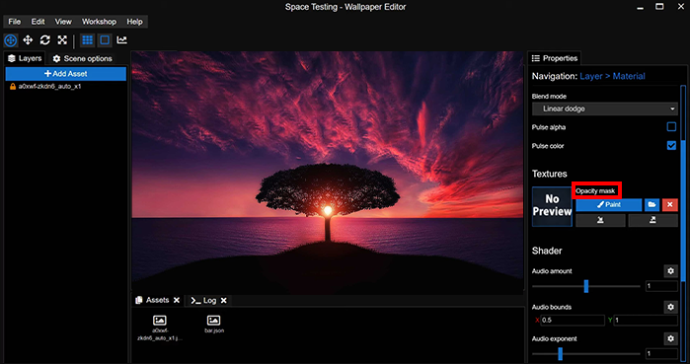
- Elija 'Pintar' en 'Máscara de opacidad' para abrir una nueva ventana.
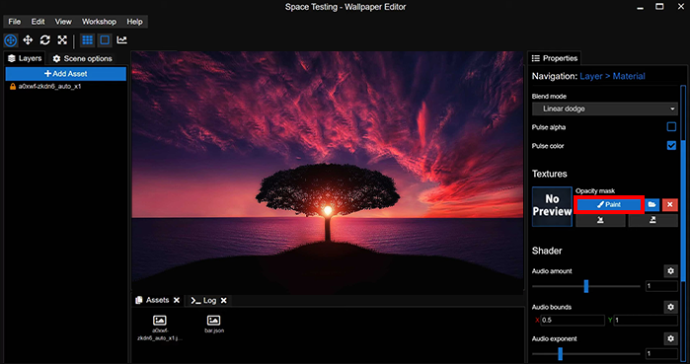
- Seleccione las funciones que le gustaría que tuviera su pincel en la nueva ventana.
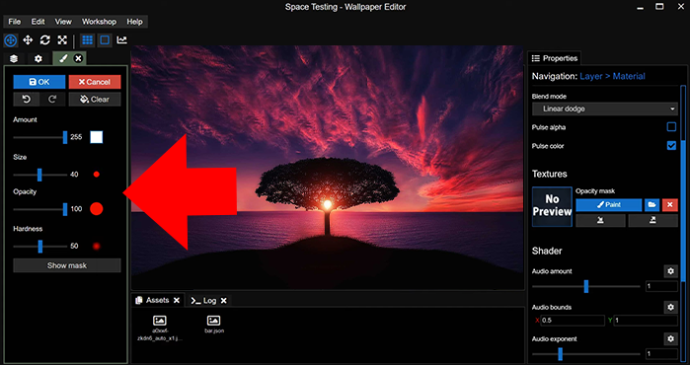
- 'Dureza' y 'Opacidad' suelen ser las mejores para fondos de pantalla con capacidad de respuesta de audio.
- Sal de la ventana y usa el ícono del pincel para pintar sobre las áreas a las que deseas aplicar el efecto elegido.
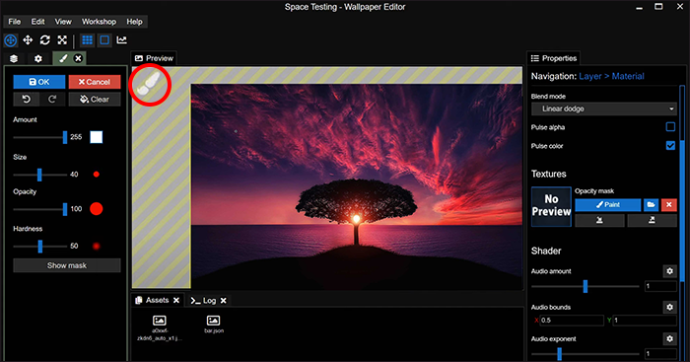
- Seleccione 'Mostrar máscara' en cualquier punto para resaltar las áreas que ha pintado.
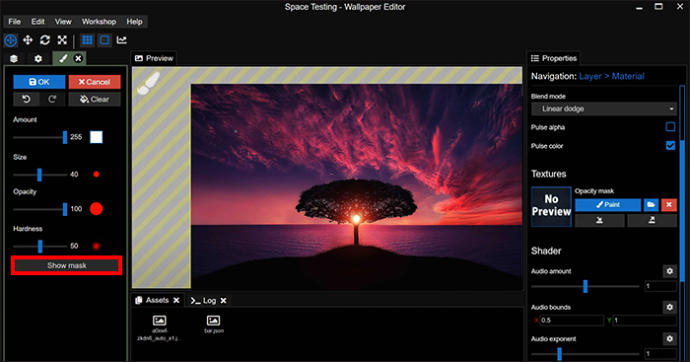
Por supuesto, pueden ocurrir errores al pintar digitalmente. Un desliz del mouse podría hacer que pintes sobre un área a la que no deseas aplicar el efecto. Resolver ese problema requiere total opacidad.
- Abra la ventana de funciones de su pincel y establezca 'Cantidad' en 0.
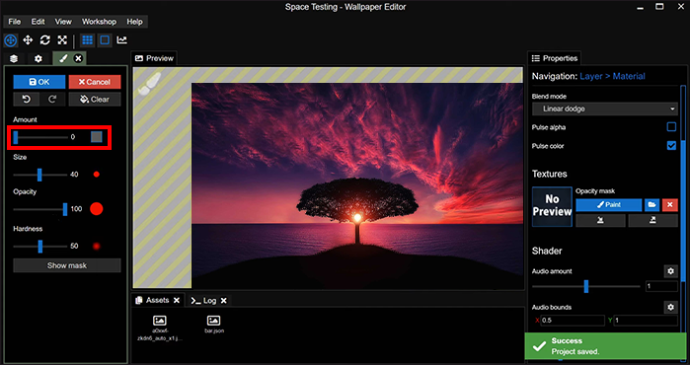
- Aumente la 'Opacidad' a 100.
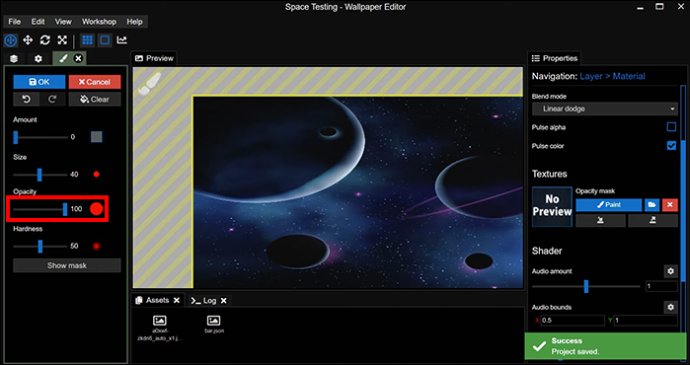
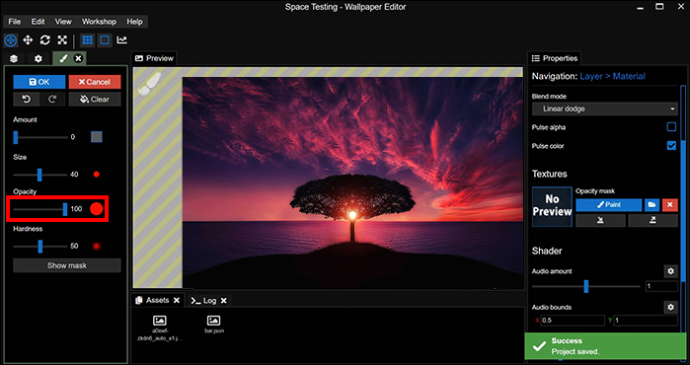
- Pinte sobre cualquier área de la imagen cuyo efecto desee eliminar.
Paso 5: reproduce algo de música
A continuación, una prueba rápida.
Quieres ver cómo responde tu fondo de pantalla a la música que reproduces en tu escritorio. Abre la aplicación de música que prefieras y reproduce una pista. Deberías ver tu fondo de pantalla respondiendo al ritmo, con las áreas que pintaste en el Paso 4 temblando junto con la música.
Si no ve su efecto en acción, verifique la configuración 'Mostrar máscara'. Desactívelo si está activado actualmente porque una máscara activada impide que su efecto funcione correctamente.
Paso 6: modifica la respuesta de tu efecto al tono
En este punto, tu fondo de pantalla responde a todos los aspectos de la música que estás reproduciendo. Los rangos bajo, medio y alto provocan una sacudida (o cualquier efecto que haya elegido), lo que hace que el papel tapiz sea demasiado reactivo y distraiga.
Afortunadamente, puedes modificar la capacidad de respuesta del audio para que tu efecto solo se active cuando reproduces frecuencias específicas.
- Navega hasta 'Shader', que encontrarás en el lado izquierdo de la pantalla.

- Dirígete a 'Límites de audio' para modificar los tonos a los que responde tu fondo de pantalla.
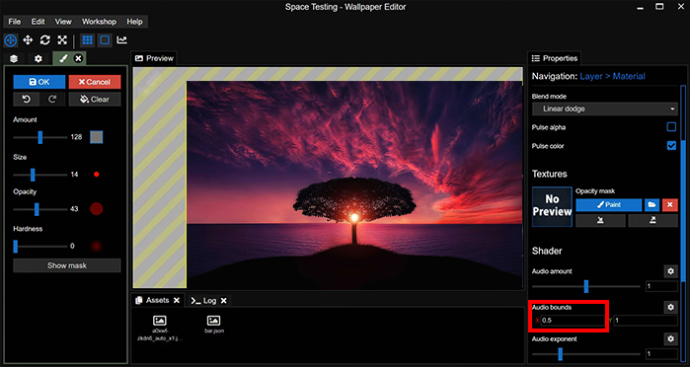
Encontrarás un control deslizante de rango de tono en el menú 'Límites de audio'. Establecer el rango entre 0,2 y 0,5 significa que su fondo de pantalla sólo responde a ruidos agudos. Entre 0,6 y 0,8 crea respuestas para tonos medios, y entre 0,8 y 1 crea respuestas para tonos bajos.
Paso 7: modifica la fuerza de tu efecto
Tienes los ajustes de tono tal como los deseas, pero el efecto no funciona como lo imaginaste. Puede ser demasiado débil, lo que lo hace apenas visible cuando se reproduce el audio, o tan fuerte que parece que toda la pantalla tiembla con el ritmo.
Wallpaper Engine también te permite ajustar la intensidad de tu efecto a través del menú 'Sombra':
- Seleccione 'Shader' en el menú en el lado izquierdo de la pantalla.

- Navega hasta 'Cantidad de audio'.
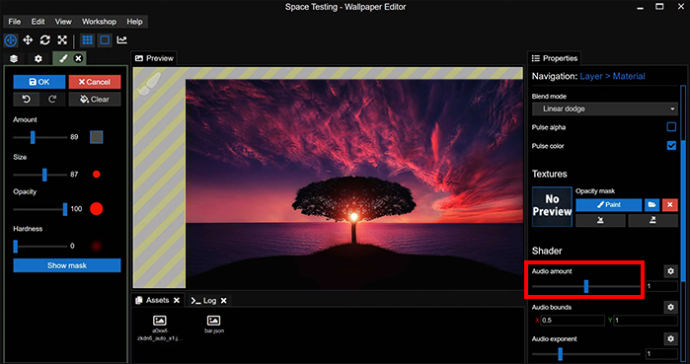
- Modifica la configuración y comprueba cómo afecta tu fondo de pantalla, repitiendo estos pasos hasta que estés satisfecho con la intensidad del efecto.
Paso 8: guardar y aplicar
Tienes un fondo de pantalla personalizado que responde a la música y otros audios. Todo lo que queda es aplicarlo a tu escritorio:
- Dirígete al menú 'Archivo' y haz clic en 'Guardar' para guardar tu fondo de pantalla.
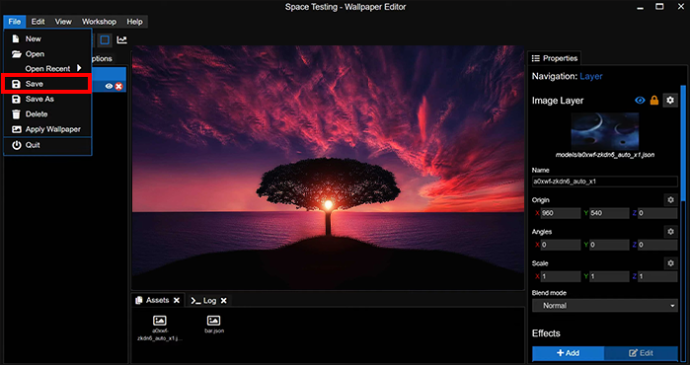
- Permaneciendo en el menú 'Archivo', seleccione 'Aplicar fondo de pantalla'.
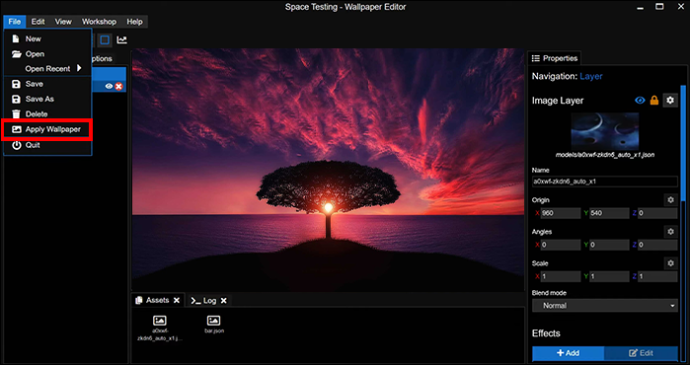
Su fondo de pantalla debería aparecer como fondo de su escritorio. Intenta reproducir una melodía y debería reaccionar como cuando la tenías abierta en Wallpaper Engine.
Papeles pintados de diseño que bailan
Cuantos más elementos interactivos agregues al fondo de pantalla de tu escritorio, más interesante será cuando reproduzcas música. Y aquí hay una nota útil: puedes repetir estos pasos con diferentes efectos para el mismo fondo de pantalla, lo que significa que obtendrás un fondo de pantalla que responde de varias maneras al audio. Por ejemplo, podría tener una parte del fondo de pantalla que tiemble en los tonos bajos y otra parte que palpite cuando el tono suba.
Windows 10 El icono de Windows no funciona
¿Alguna vez has hecho que el audio de tu fondo de pantalla responda con Wallpaper Engine? Si es así, ¿utilizaste alguno de los consejos y trucos que aparecen en este artículo? Cuéntanos en la sección de comentarios a continuación.









