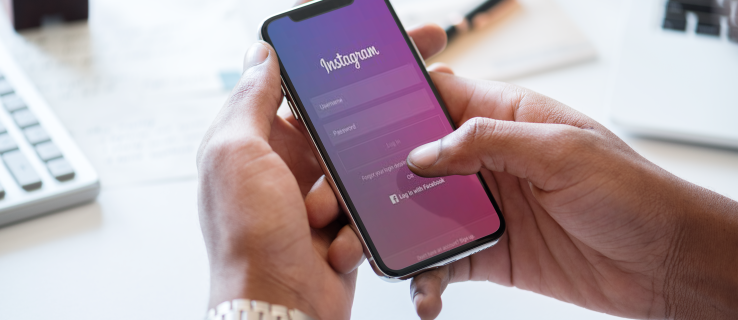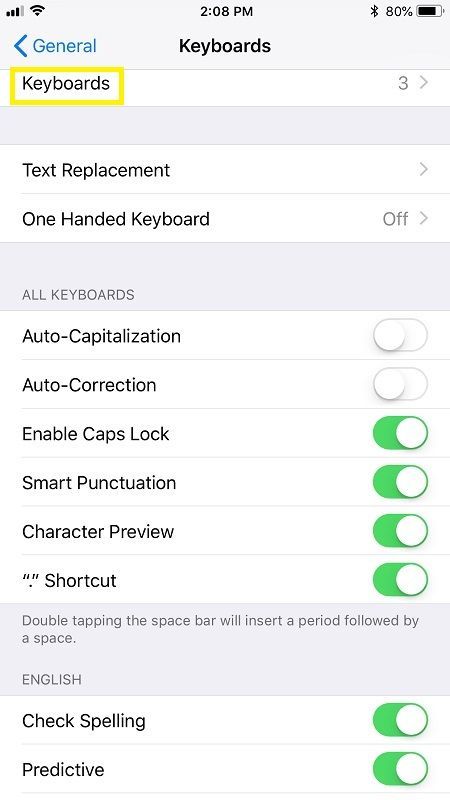Obsidian tiene múltiples complementos que te permiten formatear tus notas y usar gráficos e imágenes para hacerlas más significativas. Si bien las opciones de formato son limitadas, aún puedes cambiar el tamaño de las imágenes para que se ajusten adecuadamente al texto correspondiente. Minimizar imágenes en Obsidian es importante si necesita incluir muchas de ellas en un archivo o nota.

Aquí aprenderá cómo reducir el tamaño de las imágenes en Obsidian.
Cómo cambiar el tamaño de su imagen en obsidiana
Obsidian es específico con respecto al formato de imagen. Si bien puedes realizar funciones de texto básicas con algunos símbolos, el formato de imagen requiere CSS y HTML. Este sistema puede llevar más tiempo que otras aplicaciones tradicionales para tomar notas. Sin embargo, tiene estos beneficios, como privacidad, vínculos de retroceso y versatilidad.
- Antes de cambiar el tamaño de una imagen, deberá colocarla en la bóveda. A continuación le indicamos cómo hacerlo:
- Abra la bóveda que desee en el lado izquierdo de la interfaz después de iniciar Obsidian.

- Copie la imagen que desea agregar a sus notas haciendo clic derecho sobre ella y seleccionando 'Copiar imagen'. Además, asegúrese de que tenga un nombre bien reconocible.

- Haga clic derecho en un espacio dentro de la bóveda y luego haga clic en 'Pegar'.

Ahora que su imagen está almacenada en la bóveda, puede usarla con sus notas:
cómo cambiar la fuente en samsung tv sin control remoto
- Cree una nota nueva o abra una nota antigua donde desee colocar la imagen.

- Luego use la sintaxis de rebajas para incrustar la imagen dentro de la nota correctamente:

- Cambie el tamaño de la imagen usando el código HTML:
<img src="[your_image_name.jpg]" width="500" height="400" />
¡Es tan simple como eso! Su imagen cambiará de tamaño según sus parámetros. Puedes personalizar el alto y el ancho de la imagen jugando con los números.
Este método puede resultar confuso si no comprende cómo se ven las dimensiones de los píxeles en una pantalla. Es posible que tengas que experimentar con el tamaño correcto. Aquí hay un marco de referencia general que puede ayudarlo:
- Miniatura: si desea imágenes pequeñas, verifique que el ancho y el alto sean de 32 x 32 a 128 x 125 píxeles. Esta dimensión no ocupa muchos tamaños y funciona excelente para analizar elementos más pequeños como páginas de botones web, imágenes de perfil e ilustraciones.
- Imágenes más pequeñas: el formato de imagen pequeña estándar es de 200 x 200 megapíxeles a 500 x 500 píxeles. Los perfiles de redes sociales suelen tener este tamaño. Si necesita muchas imágenes en sus notas, esta opción le dejará suficiente espacio para más.
- Imágenes de tamaño mediano: la mayoría de las imágenes de tamaño mediano utilizan dimensiones de 500 x 500 a 1200 x 1200. Con este tamaño, puede incorporar imágenes gráficas, infografías y diagramas muy detallados. La imagen de tamaño mediano suele tener el tamaño exacto que encontrará en las publicaciones del blog.
- Imágenes grandes: para imágenes grandes que son muy importantes para sus notas, puede utilizar dimensiones entre 1200 x 1200 y 2500 x 2500. Esta dimensión es aproximadamente del mismo tamaño que las imágenes de un portafolio fotográfico.
Algunas otras dimensiones valiosas incluyen:
- Imagen Full HD: 1920 x 1080
- Imagen de encabezado: 1920 x 600
- Imágenes 4K: 3840 x 2160
Sin embargo, las mejores dimensiones para tu imagen también dependerán de la calidad de la imagen. Si la imagen guardada tiene una resolución baja, no quedará clara si la estiras. Evalúe siempre la relación de aspecto de sus imágenes originales para evitar que el formato Obsidian se distorsione.
Cómo incrustar enlaces usando obsidiana
Obsidian es un sistema de toma de notas único porque no funciona como una base de datos tradicional. En su lugar, puedes crear un gráfico de tus conocimientos vinculando notas. Esto significa que puede cambiar fácilmente entre temas relacionados. Para hacerlo de forma eficaz, deberá insertar enlaces. Puede hacer esto para texto normal, títulos y otros contenidos de notas.
A continuación se explica cómo insertar enlaces a otras notas a través de texto normal:
- Mientras esté en las notas de obsidiana que desee, escriba el doble corchete [[ .

- Obsidian abrirá todas tus notas a través de un menú desplegable. Seleccione uno de los nombres de nota ofrecidos o continúe escribiendo el nombre de la nota.

- Utilice corchetes dobles cerrados ]] para finalizar el enlace.

Una vez completado, haga clic en el enlace para ir a la nota deseada. Además de conectar notas a través de texto normal, también puedes hacerlo a través de encabezados escribiendo:
-
[[Note Name#Header Name]]
Simplemente sustituya el nombre de la nota por el nombre de la nota deseada y el nombre del texto por el encabezado.
Es posible que también desees incrustar el contenido completo de otra nota. Obsidian también admite esta función:
¿Cómo encuentro mis comentarios de youtube?
-
![[Note Name]]
Al utilizar enlaces integrados a otras notas, podrá interconectar convenientemente grandes sistemas de conocimiento.
Cómo crear sistemas de conocimiento utilizando obsidiana
Ahora que ha aprendido las herramientas básicas de vinculación, puede crear sistemas de conocimiento completos utilizando Obsidian. Lo más probable es que necesites utilizar una estructura similar a una web en lugar de una jerarquía como en otros programas para tomar notas (como Notion).
Hay pautas a considerar para conectar notas de la manera más efectiva posible:
- Vincula siempre que puedas: una vez que menciones un tema o concepto para el que ya tienes una nota, vincúlalo a esa nota apropiada. Esto garantiza que todos sus conocimientos estén conectados de manera integral, brindándole una visión general de su tema.
- Divida por tema: cada nota debe representar una idea o concepto que está explorando. Al hacerlo, se mantienen ordenados los archivos de notas y se facilita su consulta en todo el sistema.
- Utilice complementos: Obsidian tiene una amplia comunidad que crea constantemente nuevos complementos para facilitar la experiencia. Estos pueden incluir tablas o gráficos específicos.
- Utilice un mapa de contenido para obtener una visión más amplia: un mapa de contenido describe todas sus notas interconectadas dentro de una interfaz, mostrándole exactamente cómo se conectan sus conceptos. Cree una nueva nota y escriba todos los temas relevantes mientras los vincula a sus notas específicas.
Puede crear y actualizar continuamente un sistema de conocimiento dinámico utilizando este método.
Preparando tu bóveda en obsidiana
Antes de poder vincular notas en Obsidian, primero necesitarás saber cómo crear bóvedas y notas. Este sistema funciona de manera un poco diferente a los sistemas típicos de creación de archivos en computadoras con Windows y otros sistemas de toma de notas más tradicionales. Con Obsidian, todas tus notas y archivos se guardarán en una 'bóveda'. Esto actúa como una carpeta grande que recopila todos sus textos juntos. La plataforma utiliza archivos de texto sin formato, por lo que también podrás acceder a las notas desde otros programas.
Para hacer una bóveda y una nota en Obsidiana, sigue estas instrucciones:
- Después de iniciar Obsidian, haga clic en la opción 'Crear nueva bóveda' y designe dónde desea almacenarlo antes de escribir el nombre.

- Haga clic en la opción 'Crear'.

Una vez que la bóveda esté lista, puedes continuar tomando nota:
cambiar el tamaño del margen en google docs
- Después de abrir Obsidian, haga clic en la opción “+” ubicada en la barra lateral. También puedes utilizar el comando 'CTRL +N'.

- Escriba un nombre para su nota y presione la tecla ENTER.

Una vez creada la nota, puede comenzar a editarla y comenzar a vincular otras notas. Se guardarán automáticamente en la bóveda.
Preguntas frecuentes
¿Puedes poner enlaces a imágenes en Obsidian?
Lamentablemente no. Obsidian te permite incrustar enlaces a través de texto y no de imágenes. Sin embargo, siempre puedes usar los comandos anteriores para vincular la nota debajo de la imagen.
Minimalista y expansivo
Obsidian es una poderosa herramienta de aprendizaje y toma de notas que le ayuda a vincular conceptos e ideas a través de diferentes archivos de texto. También puedes utilizar imágenes para hacer el proceso más detallado. Sin embargo, cambiar el tamaño de la imagen incluye el uso de los códigos HTML mencionados anteriormente. Una vez que haya ajustado la imagen, puede conectar sus notas utilizando las funciones y fórmulas simples de Obsidian. Esto traza sus ideas, conceptos y el proceso de aprendizaje general.
¿Te resultó fácil cambiar el tamaño de las imágenes en Obsidian? ¿Qué tal vincular notas entre sí? Háganos saber en la sección de comentarios a continuación.