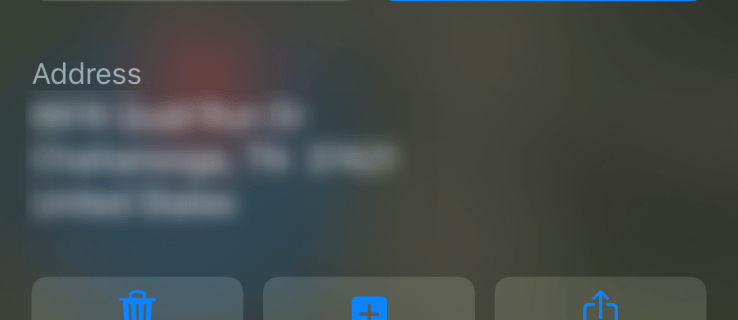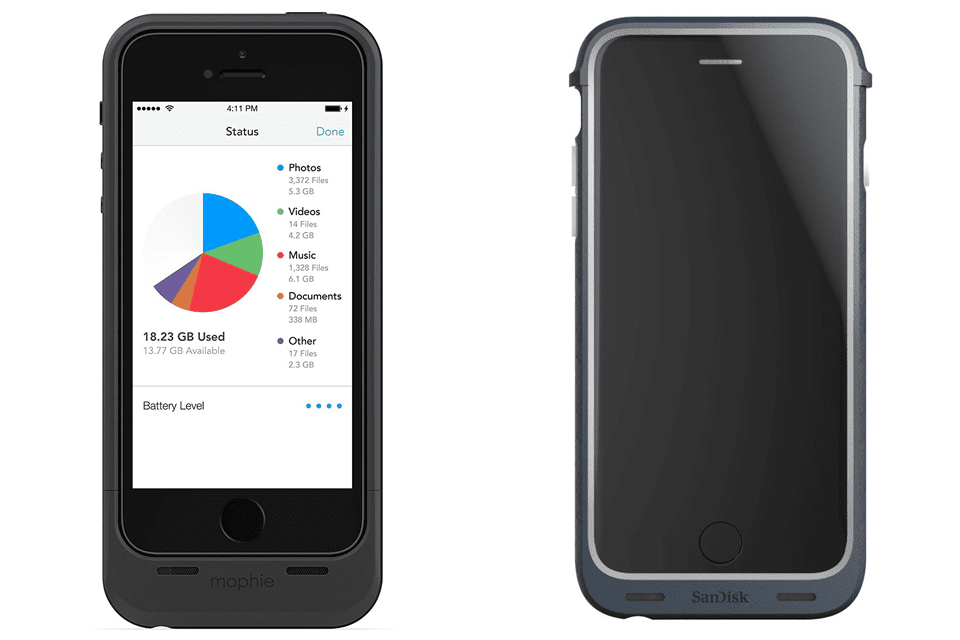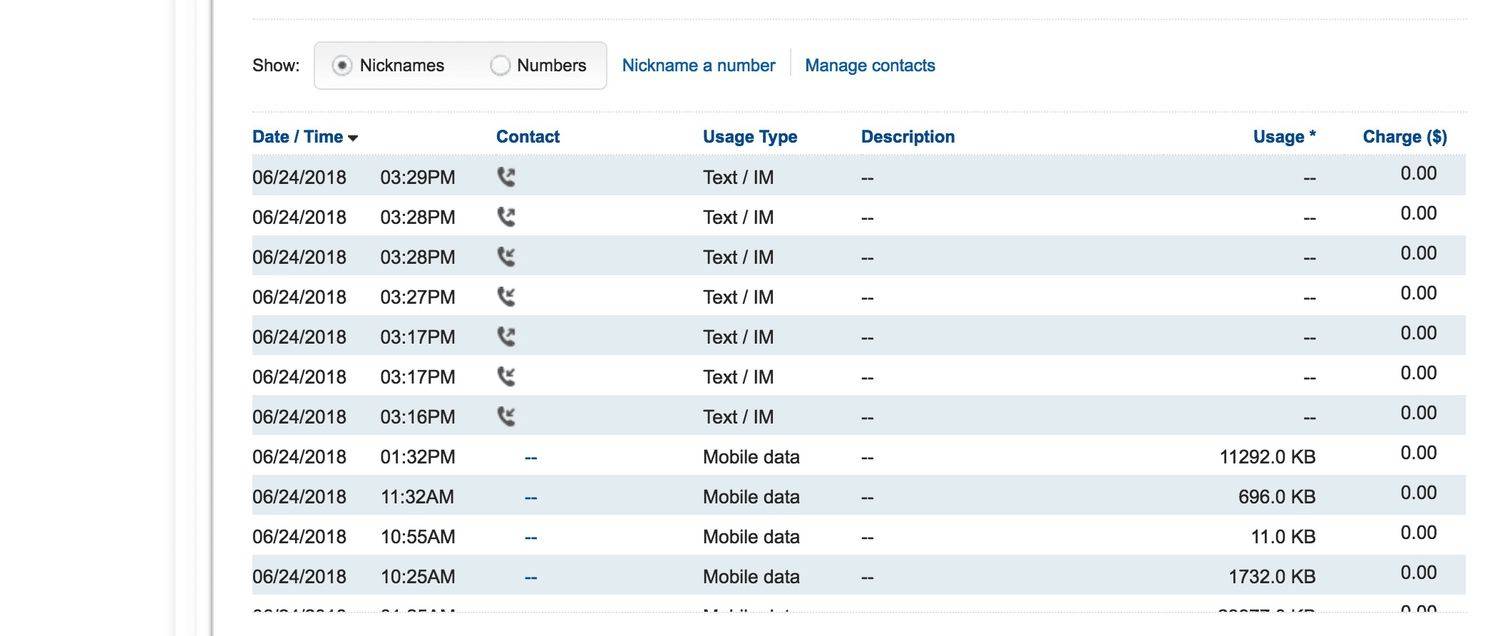Si usa la aplicación de edición de video CapCut, es posible que necesite ayuda para dominar su herramienta de división. Diseñado especialmente para la audiencia de TikTok, es ideal para cualquiera que se aventure en el mundo de la edición de videos.

Pero no te servirá bien si no aprendes a usarlo. En este artículo, le mostraremos cómo crear y eliminar una división, tanto en dispositivos Android como iOS.
El proceso de cortar un segmento de un video y eliminar la división es bastante simple:
- Toque el botón azul 'Nuevo proyecto' en la parte superior central de la pantalla.
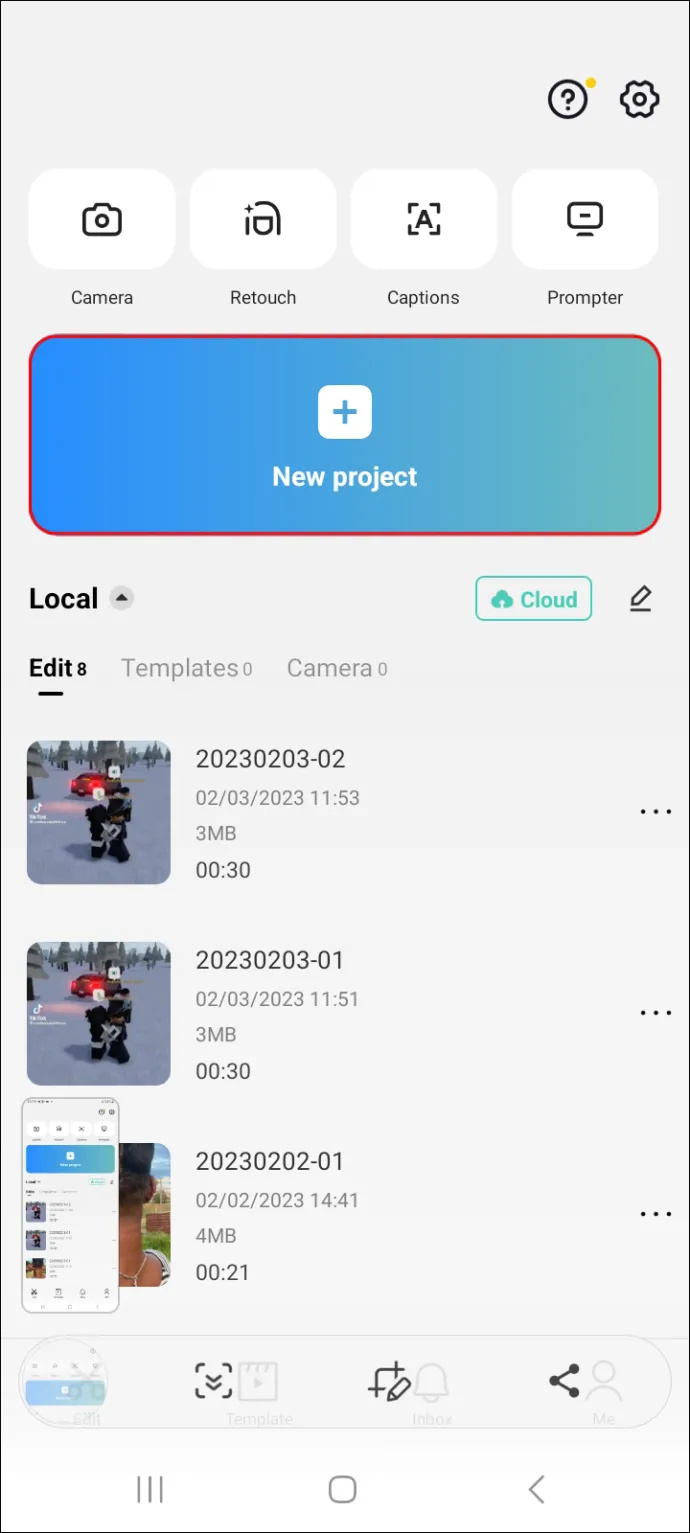
- Elija un video que le gustaría editar y toque el pequeño círculo en la esquina derecha para marcarlo, luego toque el botón 'Agregar' en la esquina inferior derecha.
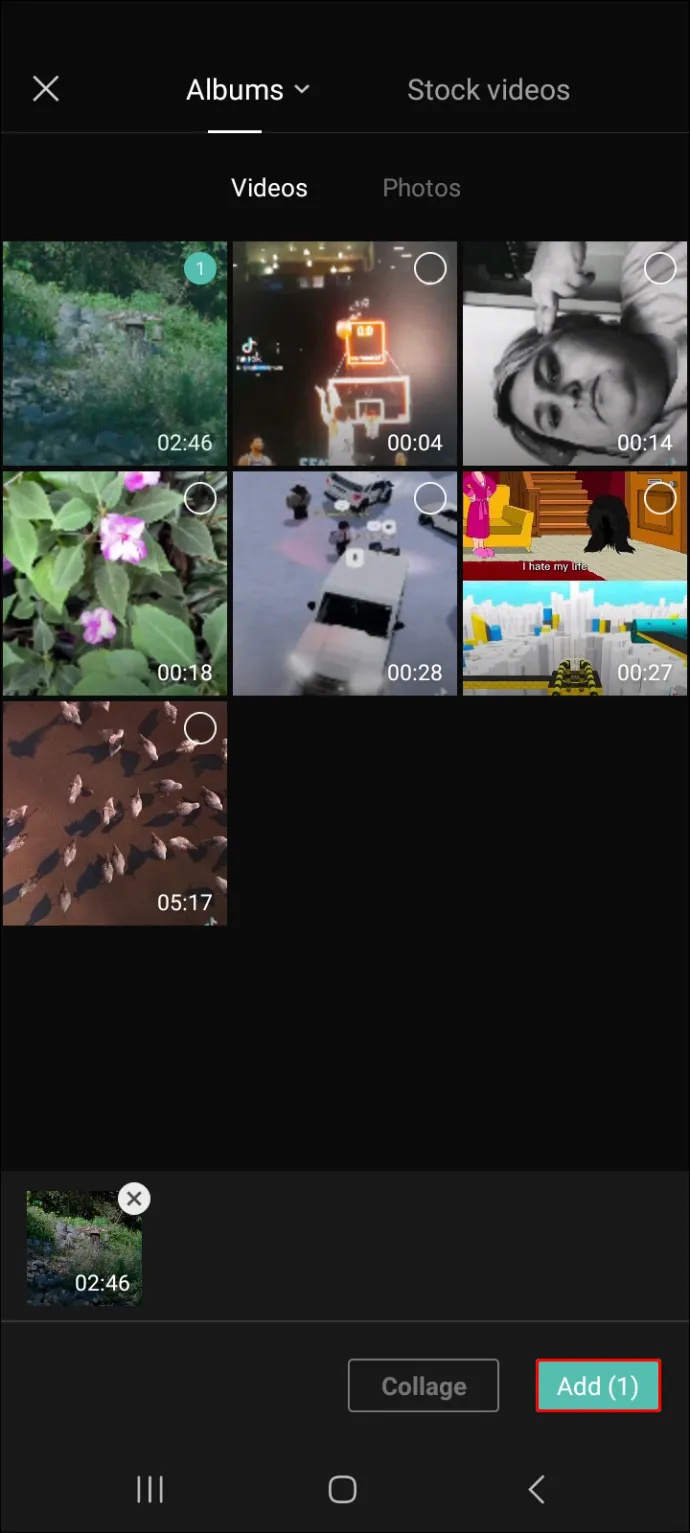
- Toque y mantenga presionada la línea de tiempo, en la mitad inferior de la pantalla, y arrástrela hacia la izquierda para encontrar el punto donde desea dividir su video. (Alternativamente, puede presionar reproducir arriba de la línea de tiempo y dejar que llegue al mismo punto por sí solo).
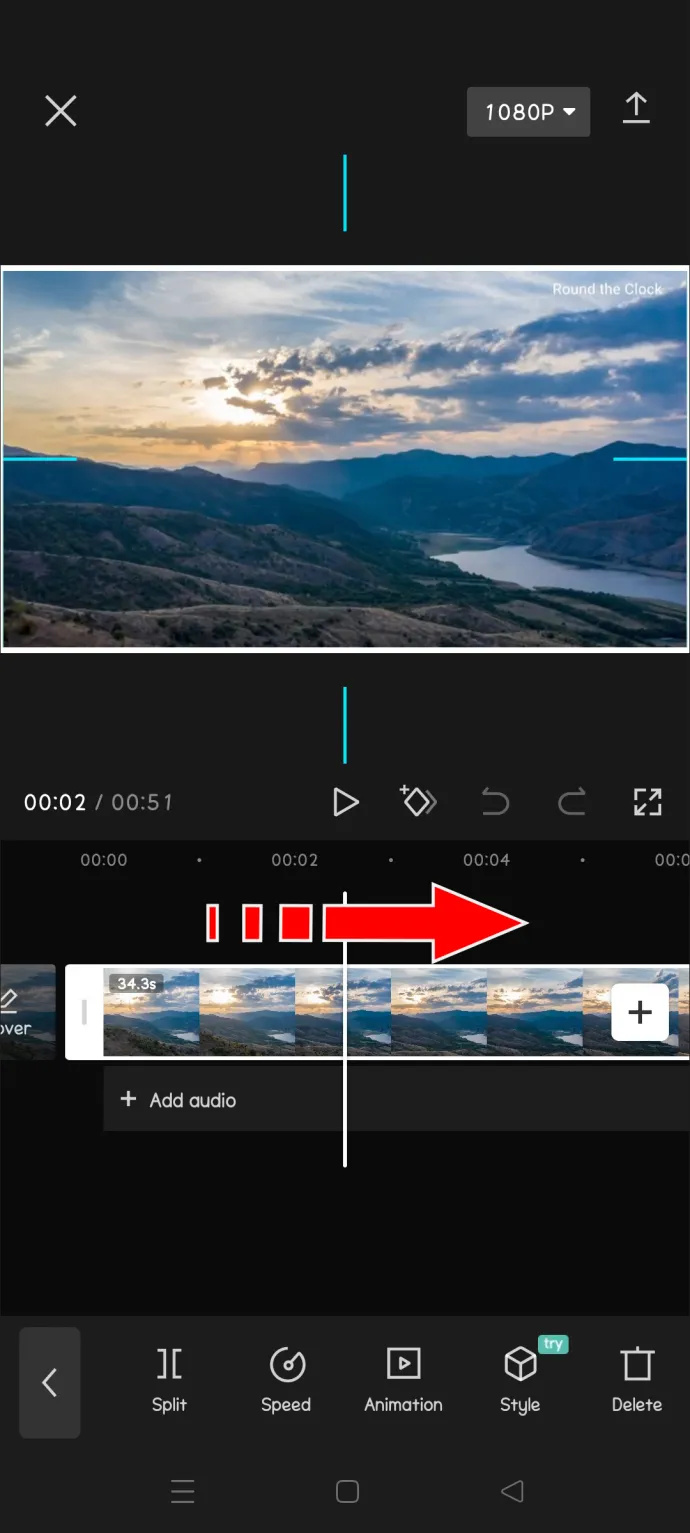
- Cuando encuentre la escena, deje la línea de marcador blanca en ella y luego toque el botón 'Dividir' en la esquina inferior izquierda.
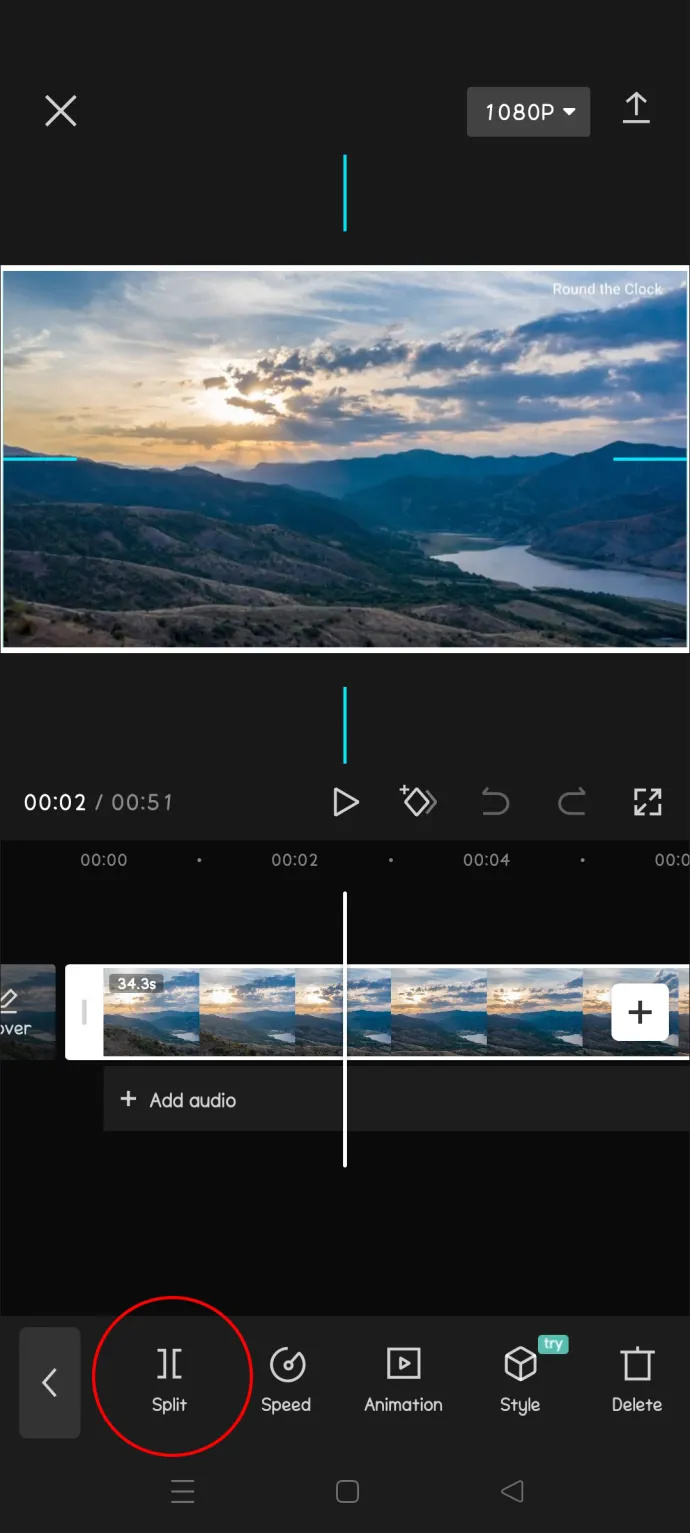
- Si accidentalmente hace un corte en el punto equivocado o presiona el botón de división en otro lugar, simplemente toque el botón 'Deshacer' a la derecha del botón 'Reproducir'.
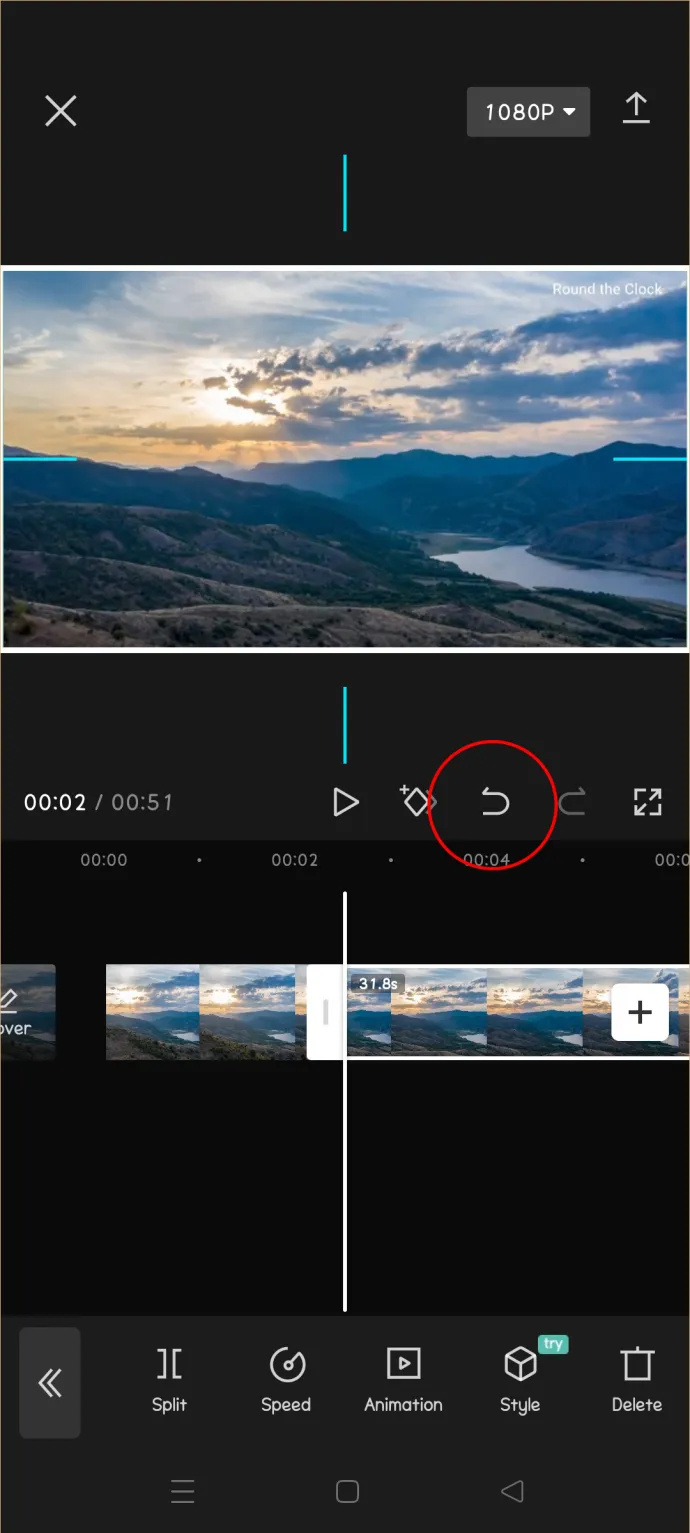
- Toque el botón de reproducción nuevamente o arrastre la línea de tiempo hacia la izquierda para encontrar el punto final de la división.
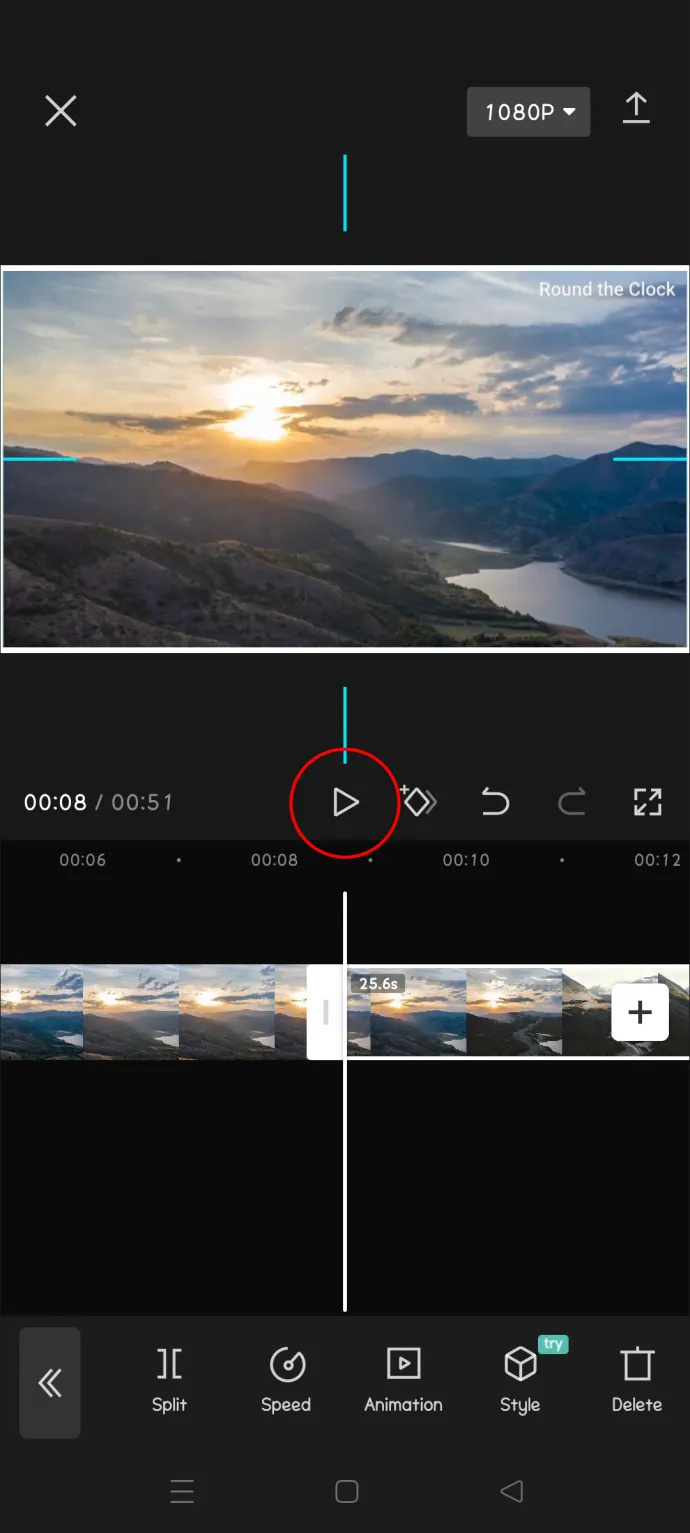
- Una vez que encuentre el punto final, toque 'Dividir' nuevamente y el segmento cortado se marcará con dos cuadrados en la línea de tiempo.
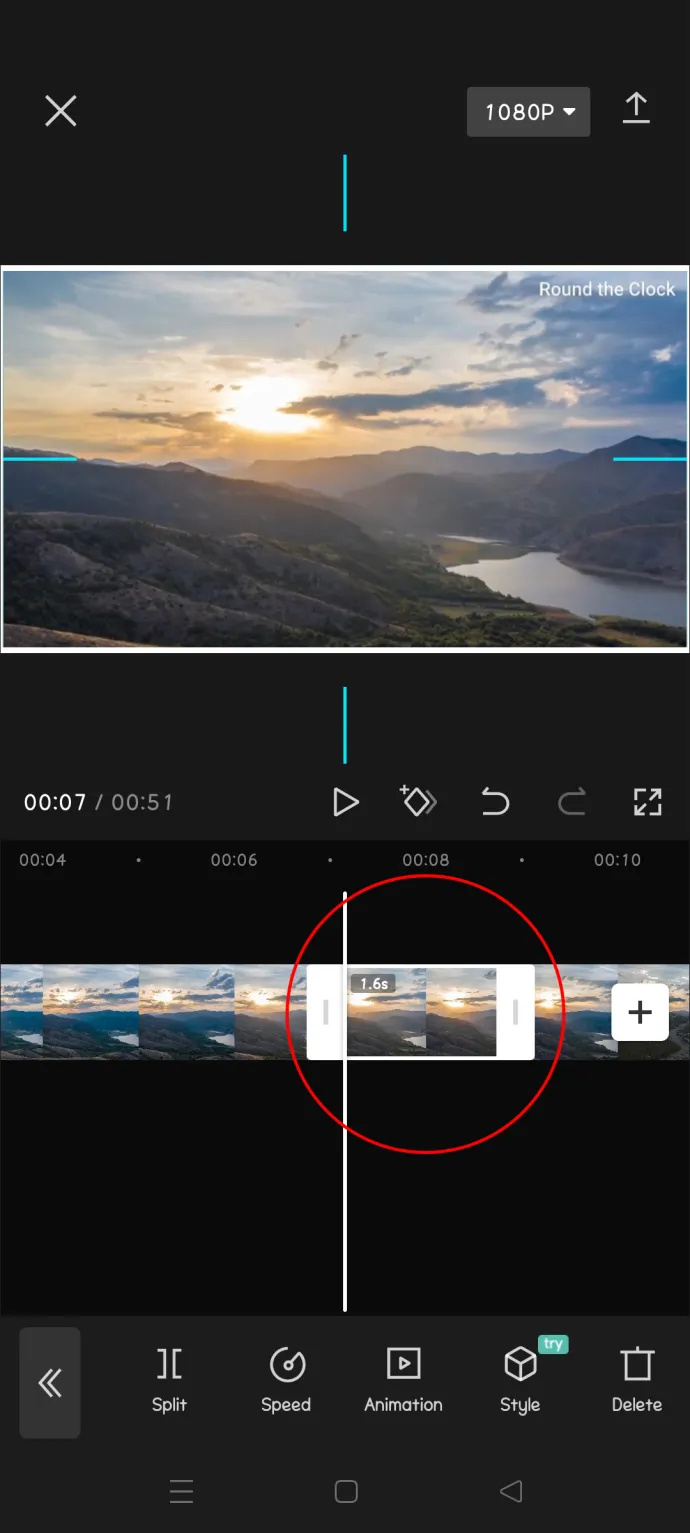
- Si desea eliminar la parte que separó del resto, tóquela y luego toque la opción 'Eliminar' a continuación.
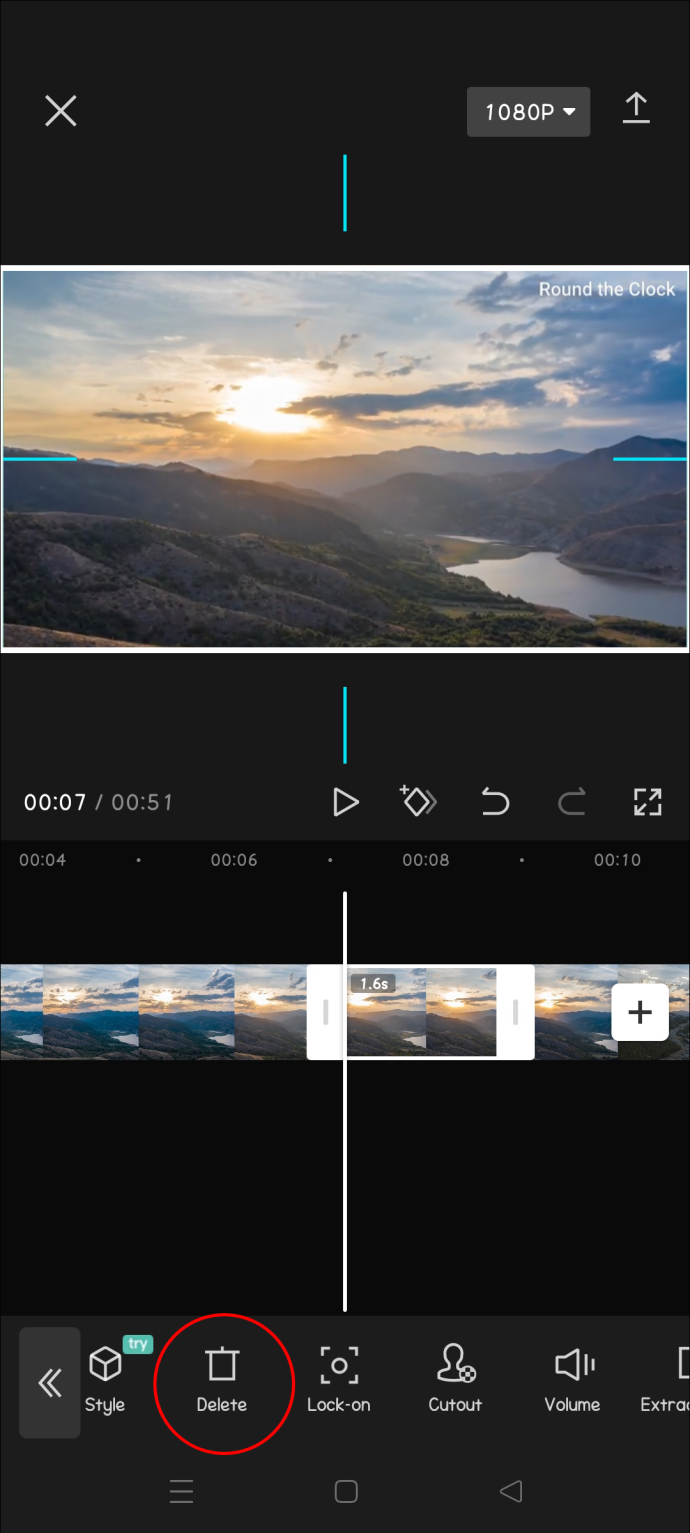
- Si desea mantener la división, seleccione la parte anterior y toque 'Eliminar'. A continuación, seleccione la parte posterior y toque 'Eliminar' nuevamente. y luego
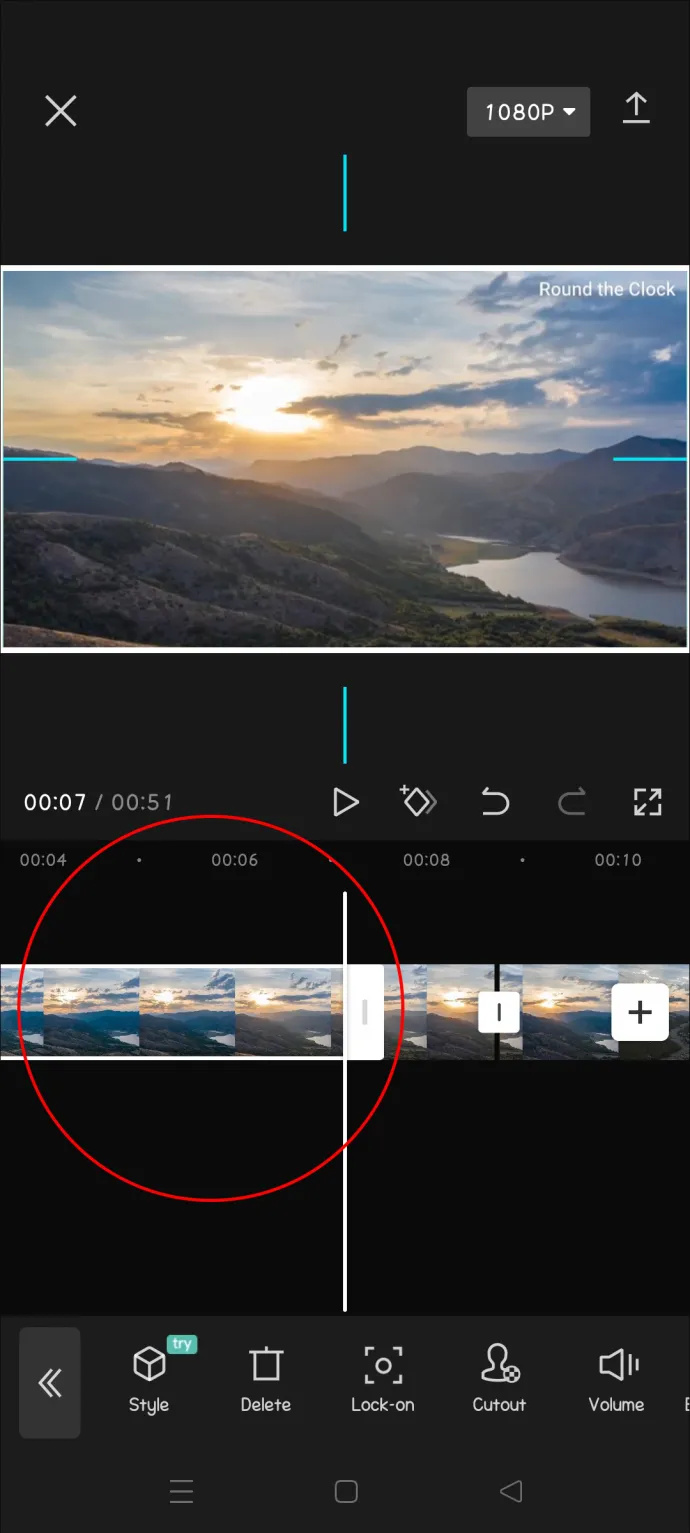
- Guarde el video que hizo tocando 'Exportar' en la esquina superior derecha.
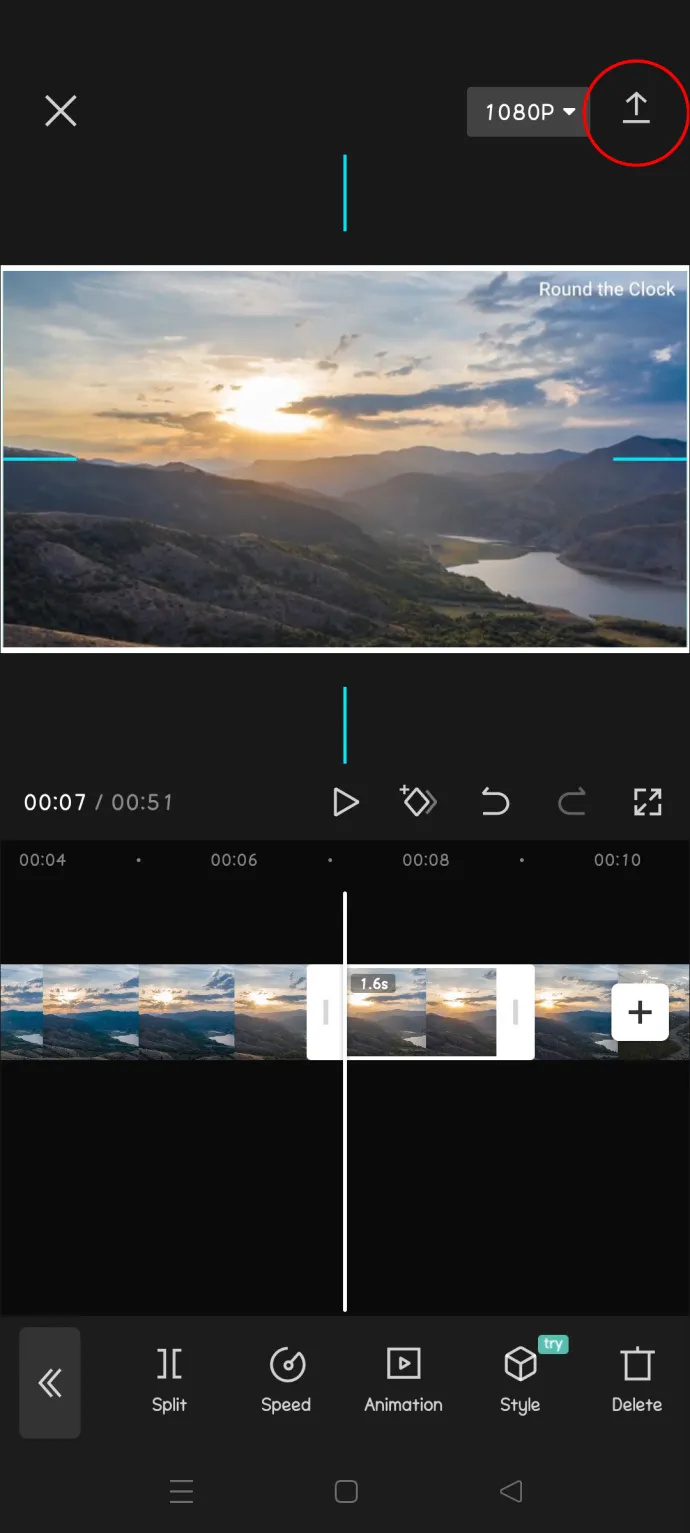
Una vez que intente exportar su video, notará que hay una opción para publicarlo directamente en TikTok, ya que CapCut fue creado por la empresa matriz de TikTok. Esto puede ser útil si desea recrear algunas de las tendencias populares en TikTok.
Cómo dividir un video y eliminar la división en iOS
El proceso de dividir y eliminar la parte dividida es el siguiente:
- Inicie la aplicación y toque el botón azul 'Nuevo proyecto' en la parte superior central de la pantalla.
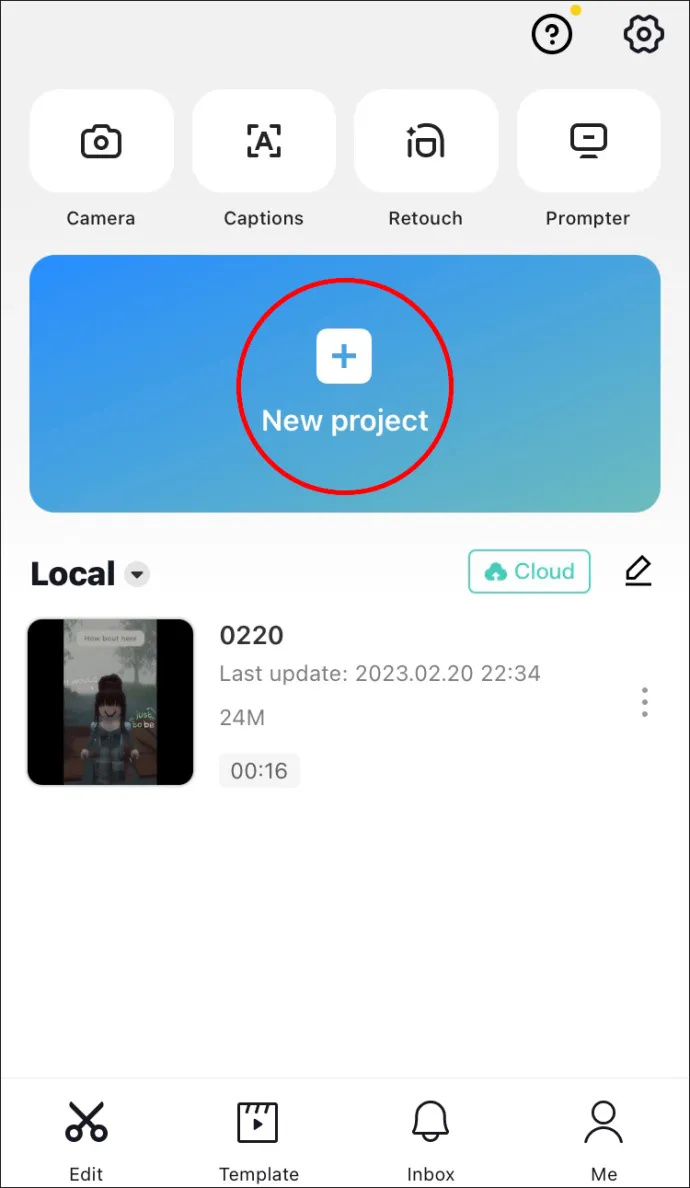
- Elija un video que le gustaría editar tocando el círculo en su esquina superior derecha. Luego toque 'Agregar' en la esquina inferior derecha.
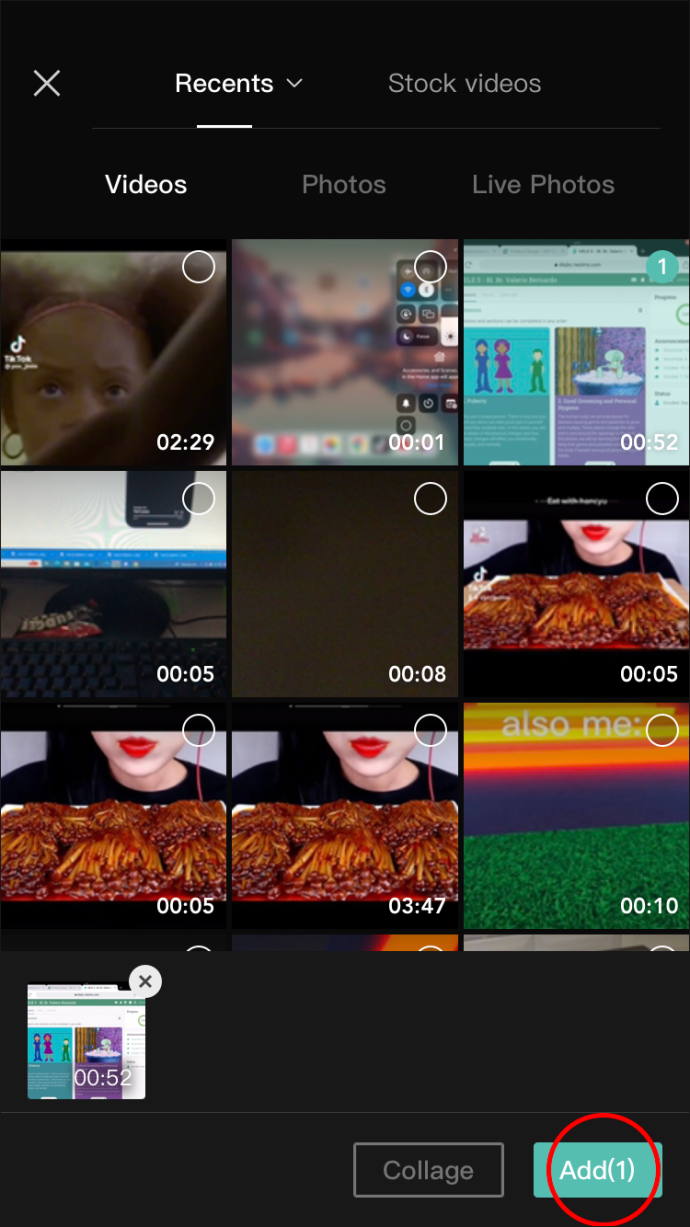
- Toque y mantenga presionada la línea de tiempo debajo del video, luego arrástrela hacia la izquierda para encontrar el punto donde desea que se divida. (Como alternativa, puede presionar Reproducir arriba de la línea de tiempo y dejar que llegue al mismo punto por sí solo).
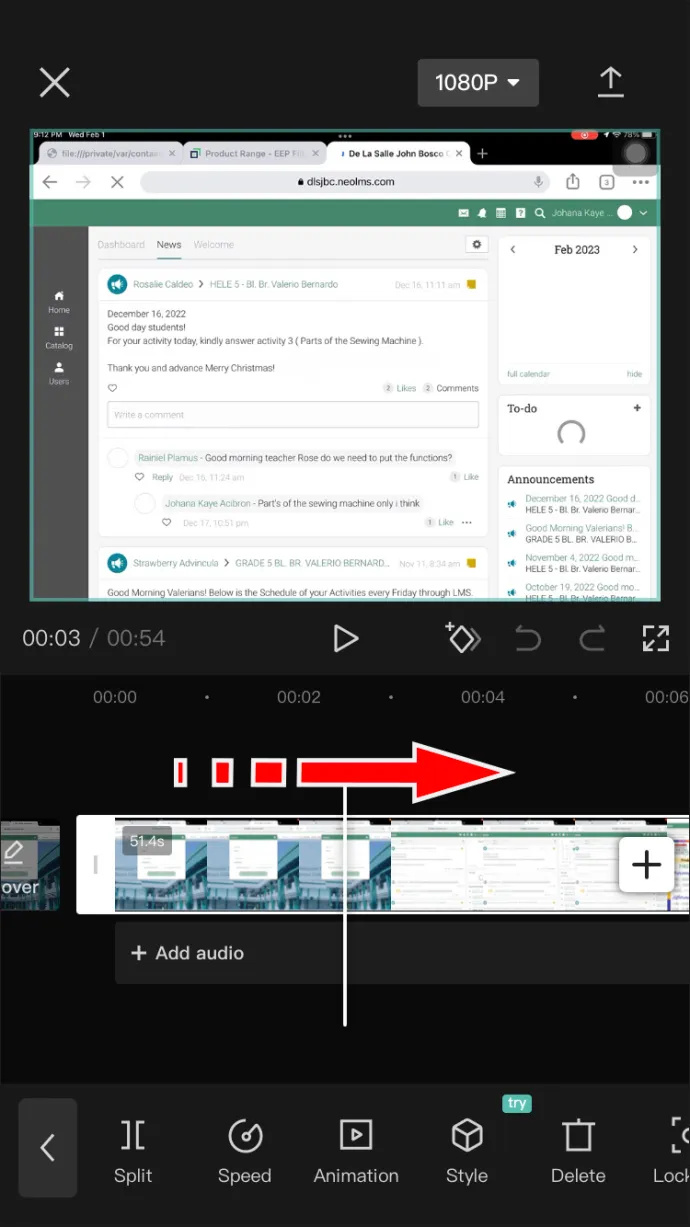
- Encuentre la escena y deje la línea de marcador blanca en ella. Luego toque el botón 'Dividir' en la esquina inferior izquierda.
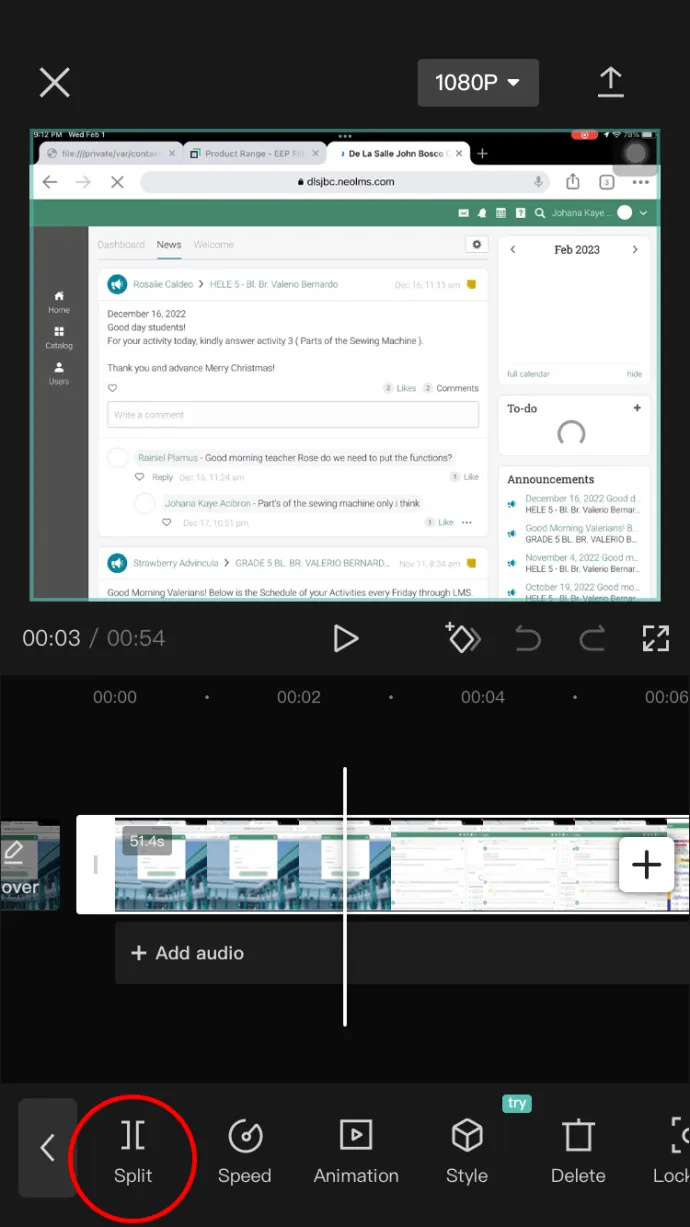
- Si accidentalmente hace un corte en el punto equivocado o presiona el botón de división accidentalmente, simplemente toque el botón 'Deshacer', a la derecha de 'Reproducir'.
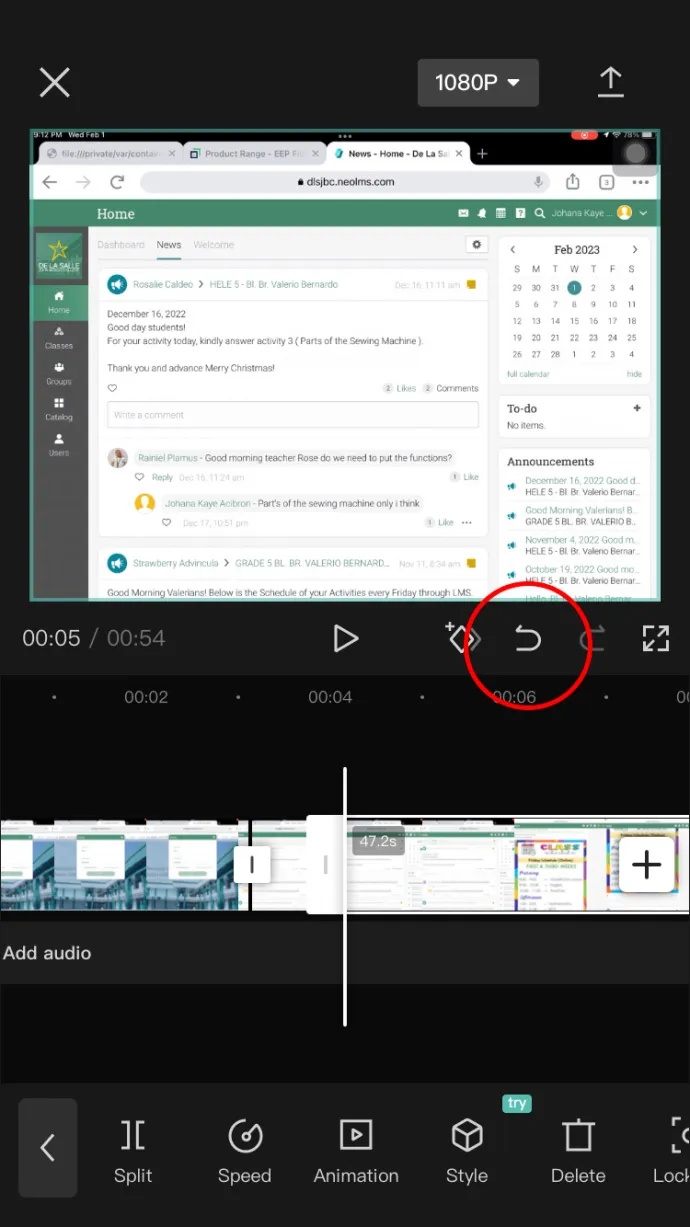
- Arrastre la línea de tiempo hacia la izquierda nuevamente o presione 'Reproducir' para encontrar el punto final de la división.
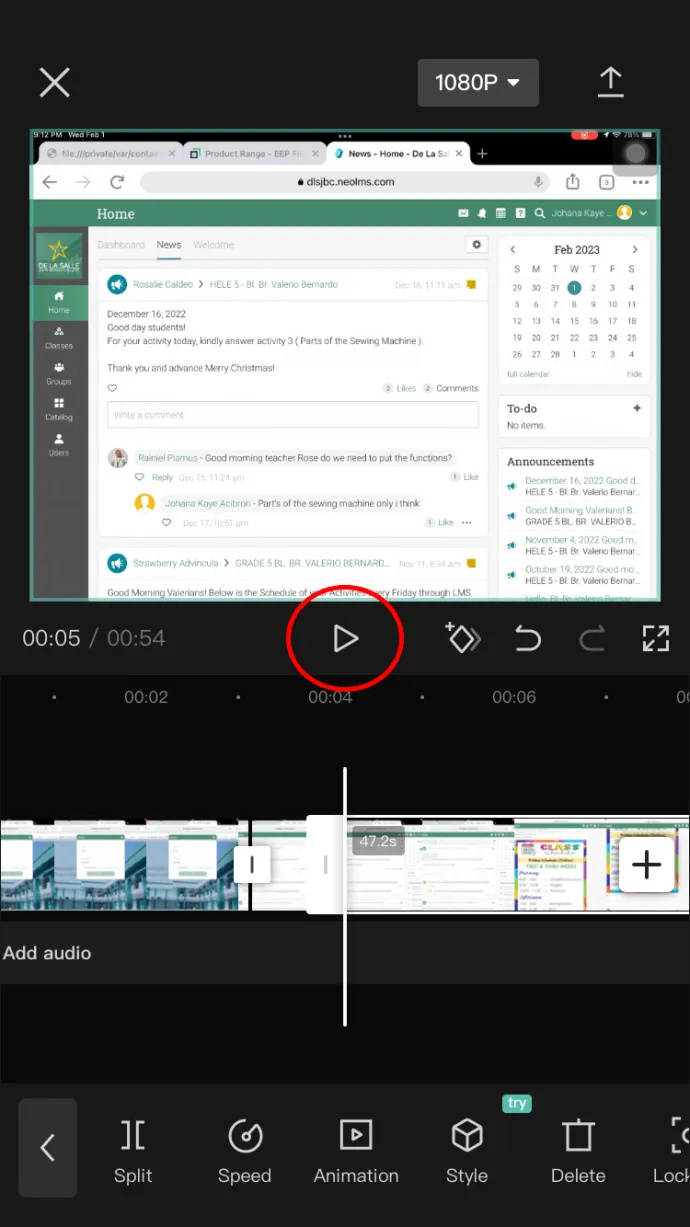
- Una vez que encuentre el punto final, toque 'Dividir' nuevamente. El segmento recortado se marcará con dos cuadrados en la línea de tiempo.
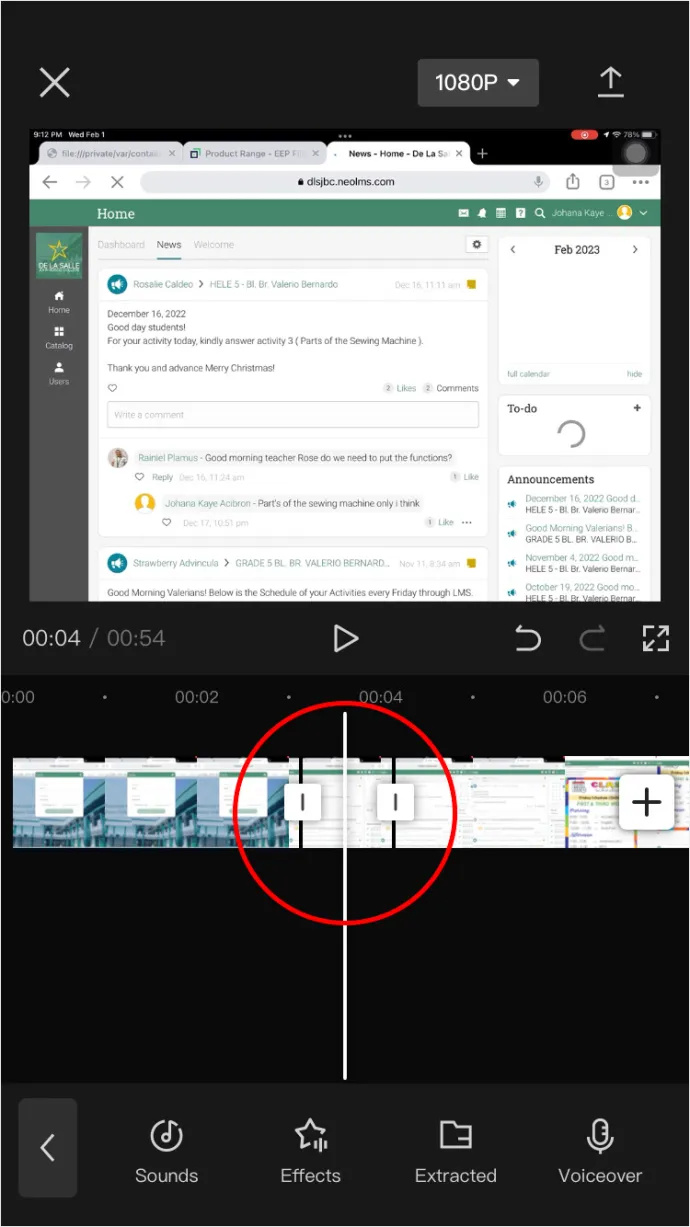
- Si desea eliminar la parte que dividió del resto, tóquela y luego toque la opción 'Eliminar' a continuación.
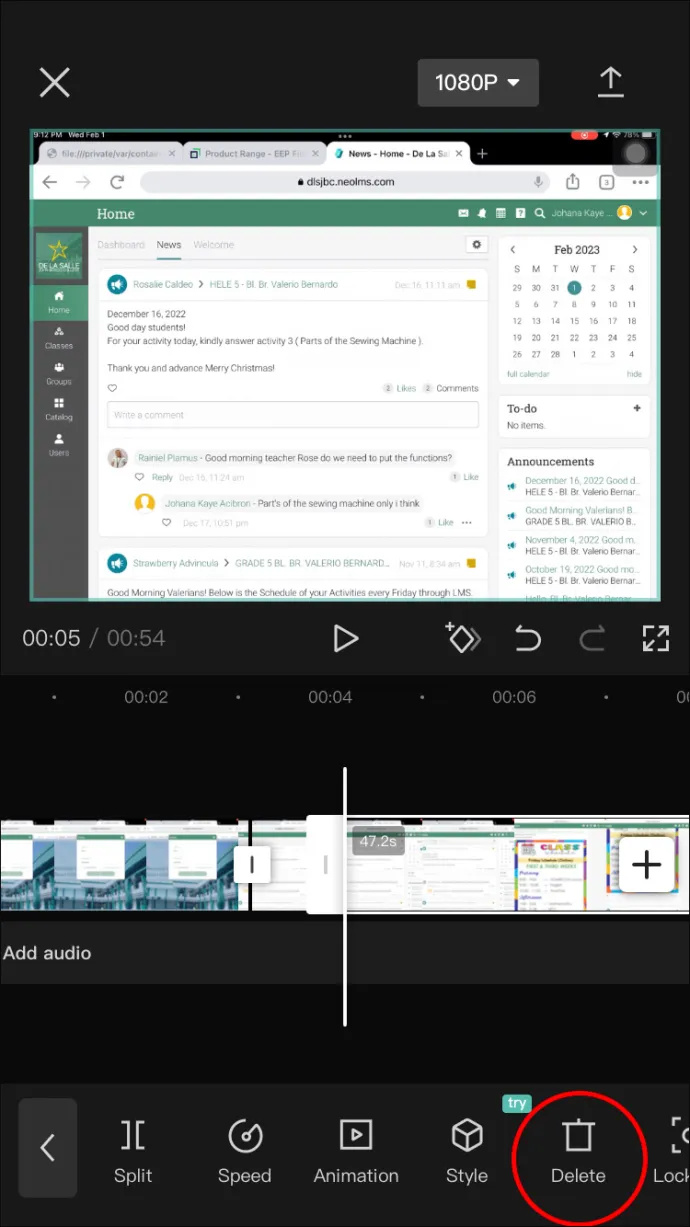
- En caso de que solo desee mantener la división, seleccione la parte anterior y toque 'Eliminar', luego seleccione la parte posterior y toque 'Eliminar'.
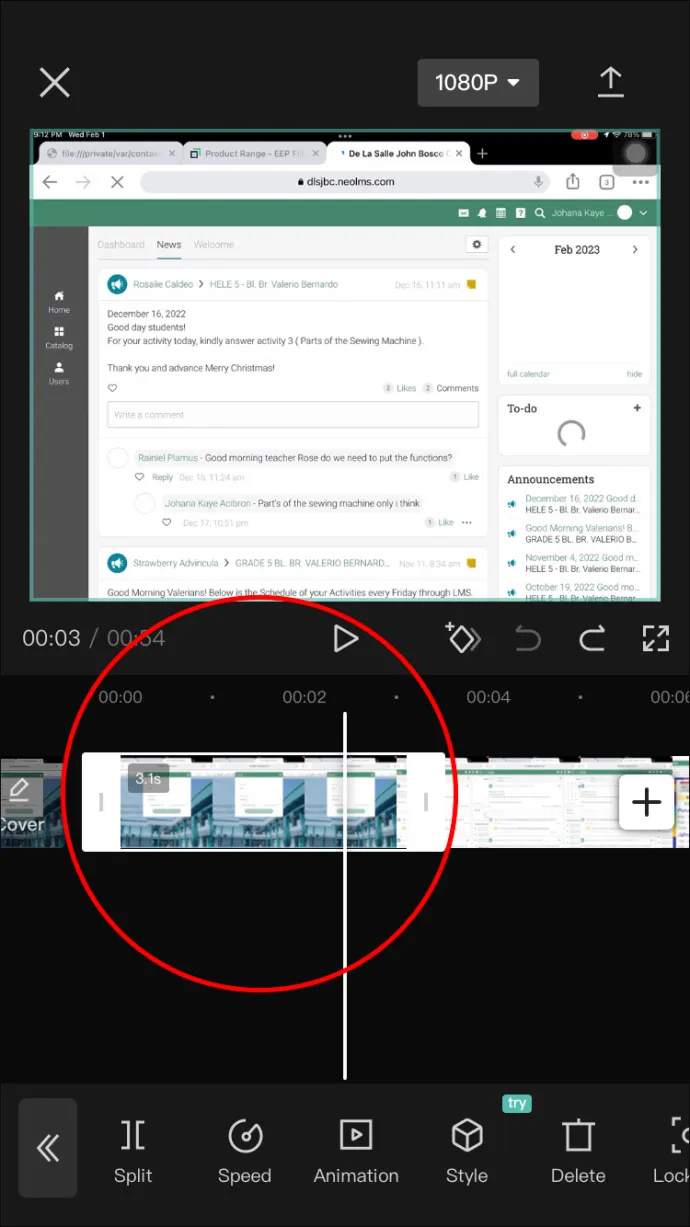
- Guarde el video que hizo tocando 'Exportar' en la esquina superior derecha.
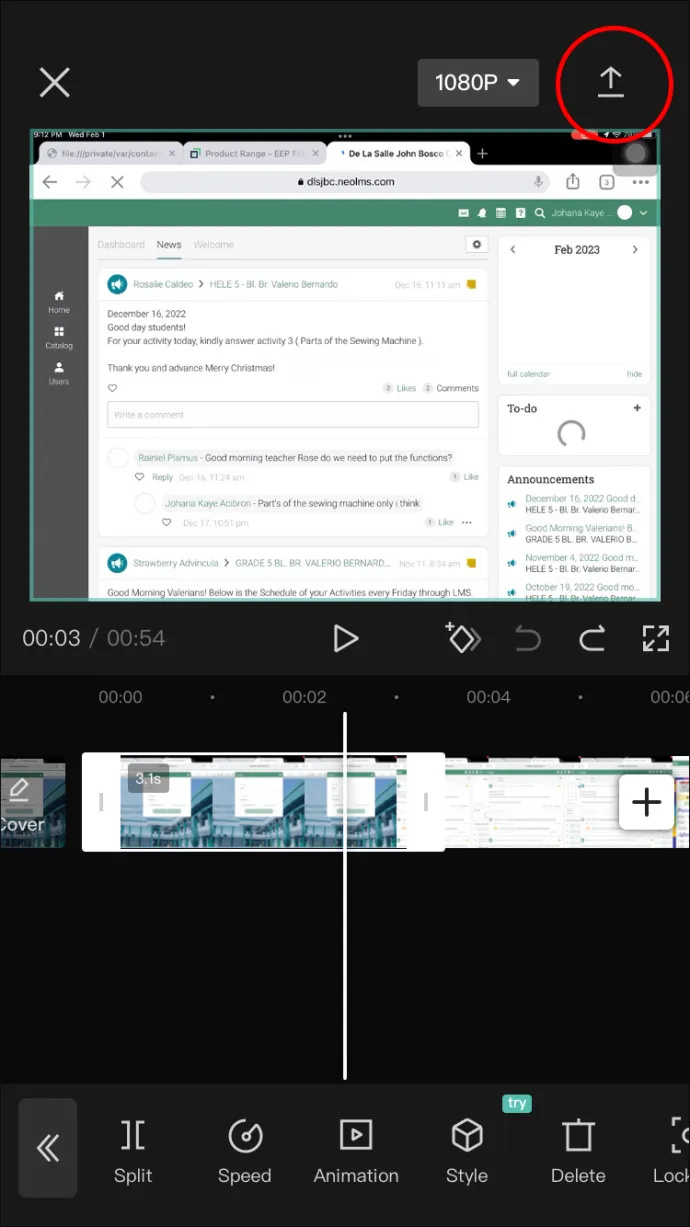
¡Eso es todo! Dividiste con éxito un video en tu dispositivo iOS. Ahora puede cargarlo en TikTok de inmediato o guardarlo en su biblioteca para un nuevo proyecto.
preguntas frecuentes
¿Necesito una cuenta de TikTok para usar CapCut?
¿Qué pasa con los arándanos en Snapchat?
No, CapCut es una aplicación completamente independiente. Pero si eres un creador de TikTok, te lo pone un poco más fácil al proporcionarte los efectos de tendencias y la opción de carga fácil.
¿Puedo quitar el logo de CapCut del final del video editado?
cómo eliminar la segunda cuenta de instagram
Sí tu puedes. Encuéntrelo al final de la línea de tiempo y manténgalo presionado para seleccionarlo. Cuando se selecciona, debe estar delineado en blanco, luego simplemente toque el botón 'ELIMINAR'.
¿CapCut está disponible para PC?
Sí. No puede descargarlo como un programa, pero si lo busca en su navegador, verá la opción 'Editor de video en línea gratuito'.
Lickety-Split a la acción!
Vivimos tiempos en los que es fácil expresarse creativamente, especialmente en Internet con todas las herramientas multimedia disponibles. Aquí es donde brilla CapCut. Está disponible para cualquier persona con un teléfono inteligente y hay una gran cantidad de tutoriales e información al respecto.
¿Alguna vez ha eliminado una división en CapCut? ¿Utilizó alguno de los consejos descritos en este artículo? Háganos saber en la sección de comentarios.