Windows 11 ha aparecido con características nuevas y emocionantes, incluidos algunos cambios en la interfaz de usuario. Sin embargo, no todos los ajustes han simplificado las cosas. Por ejemplo, la plataforma ahora ha abandonado el antiguo menú contextual clásico. Para acceder al menú contextual del Explorador de archivos, haga clic con el botón derecho y navegue hasta 'Mostrar más opciones'. Si bien la función no es mala, significa más trabajo para algunos usuarios.

Si te encanta un menú contextual ordenado y condensado, este artículo puede ayudarte. Aprenderá cómo deshabilitar la función 'Mostrar más opciones' de Windows 11 de varias maneras. También verá cómo habilitarlo nuevamente si cambia de opinión. Sigue leyendo para saber más.
Deshabilitar Mostrar más opciones en Windows 11 usando el Registro
Afortunadamente, Windows 11 no le permite desactivar el menú 'Mostrar más opciones'; el proceso es parte del nuevo diseño simplista. De todos modos, puede cambiar a las antiguas opciones de clic derecho del Explorador de Windows 10 cambiando el Registro. Así es como se hace:
- En el cuadro 'Buscar' en la parte inferior, escriba 'registro' para abrir los resultados de la búsqueda, luego haga clic en 'Ejecutar como administrador.'
- Navegar a ' HKEY_CURRENT_USER\SOFTWARE\CLASSES\CLSID .”
- Haga clic derecho en la carpeta 'CLSID', elija 'Nuevo,' luego seleccione 'Llave.'
- En la carpeta 'Nueva clave #1' que creó, haga clic con el botón derecho y cámbiele el nombre a '
{86ca1aa0-34aa-4e8b-a509-50c905bae2a2}"y presiona 'Ingresar.' - Haga clic derecho en la carpeta recién nombrada y elija “Nueva -> Clave” de nuevo.
- Cambia el nombre a”
InprocServer32“y presione 'Ingresar' para salvarlo - Abierto 'Explorador de archivos' y pruebe la opción de clic derecho. Debería obtener las opciones originales de archivo/carpeta de Windows 10 ahora.
El proceso anterior elimina instantáneamente el menú 'Mostrar más opciones' y lo reemplaza con el menú clásico de opciones de archivo original de Windows 10. No tendrá que reiniciar para obtener los cambios, y volverán a aparecer después de reiniciar o iniciar su sistema, a diferencia de otras ediciones del registro que vuelven a la configuración anterior.
Deshabilitar Mostrar más opciones en Windows 11 usando el símbolo del sistema
Alternativamente, puede usar el símbolo del sistema para realizar cambios en el registro. Aquí está cómo hacerlo.
- Tipo 'cmd' en la 'Barra de búsqueda' en la parte inferior para abrir los resultados de búsqueda, luego elija 'Ejecutar como administrador.'
- Escribe el siguiente comando y presiona 'Ingresar' para ejecutarlo.
reg add HKCU\Software\Classes\CLSID\{86ca1aa0-34aa-4e8b-a509-50c905bae2a2}\InprocServer32 /ve /d "" /f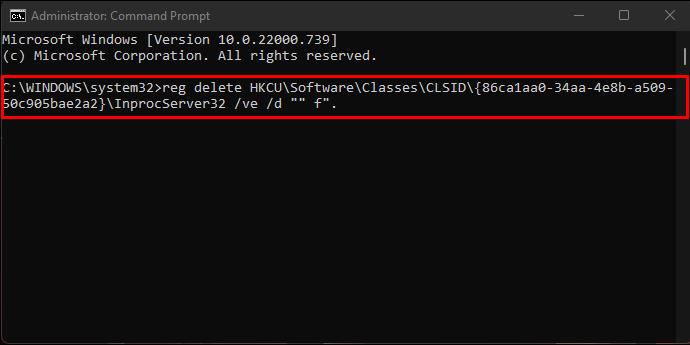
- Si lo desea, escriba el siguiente comando para revertir los cambios y presione 'Ingresar.'
reg delete "HKEY_CURRENT_USER\Software\Classes\CLSID\{86ca1aa0-34aa-4e8b-a509-50c905bae2a2}"
Si el menú contextual 'Mostrar más opciones' no desaparece inmediatamente, considere reiniciar el Explorador de archivos presionando 'Ctrl + Shift + Esc'. Alternativamente, puede reiniciar su computadora por completo. El Explorador de archivos de Windows 11 ahora muestra el menú contextual clásico de Windows 10 para archivos y carpetas. A diferencia de otras ediciones de registro seleccionadas que vuelven al estado original, el cambio de registro permanece cuando se reinicia o arranca.
Si bien Windows 11 tiene muchas características excelentes, acostumbrarse a algunas de ellas puede ser bastante complicado. Afortunadamente, siempre puede volver al menú contextual anterior utilizando el Registro.
¿Ha intentado deshabilitar el menú contextual 'Mostrar más opciones' en Windows 11? Háganos saber en la sección de comentarios a continuación.









