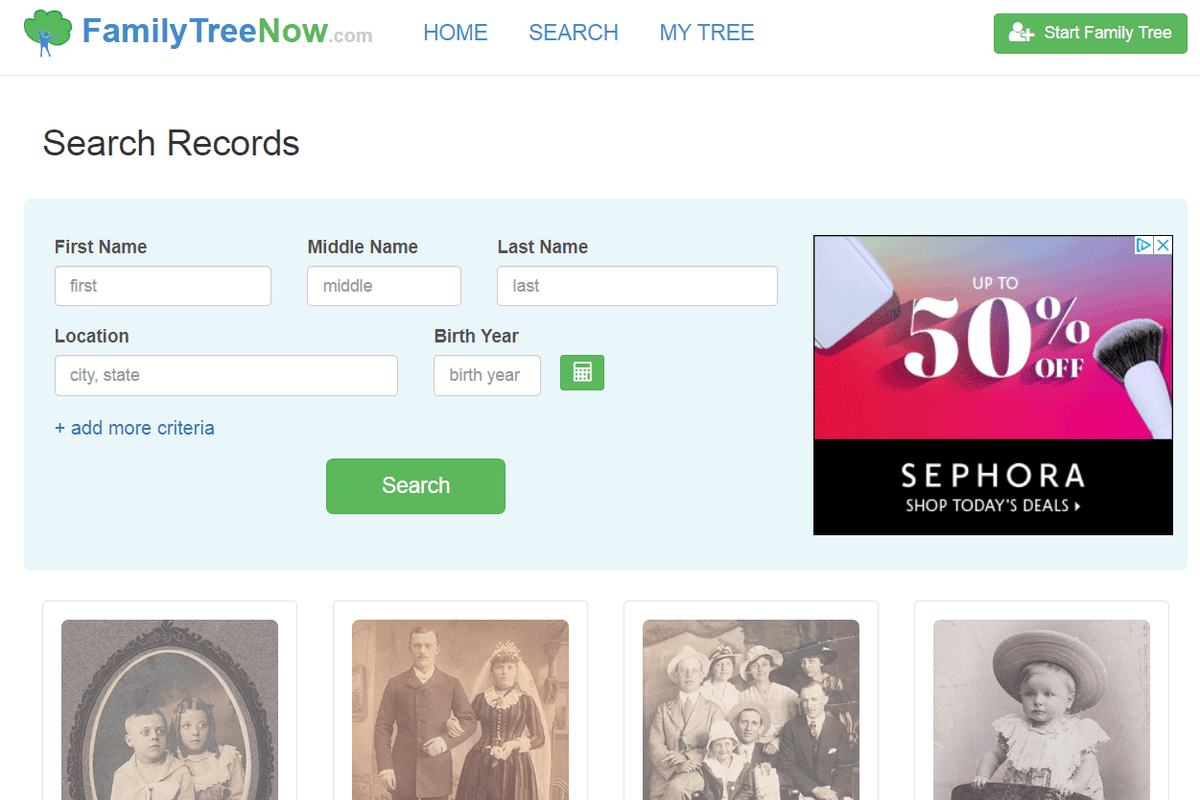Eero es un sistema Wi-Fi proporcionado por Amazon que utiliza un sistema de módem de malla para proporcionar una mejor red Wi-Fi en un área más grande. Fue diseñado para reemplazar los enrutadores tal como los conocemos hoy. Además, con el eero 6 disponible a un precio asequible, eero está haciendo realidad los sueños de las personas de tener un sistema Wi-Fi estable y seguro, independientemente de su proveedor de servicios de Internet (ISP).

A veces, un dispositivo eero no se conecta a Internet, pero hay un par de soluciones rápidas que pueden ayudar a resolver el problema rápidamente.
Reinicie su Eero y módem
Cuando se trata de un problema informático, el viejo adagio de desconectarlo y volverlo a conectar suele funcionar. Desenchufe el cable de alimentación del dispositivo principal, espere 30 segundos y luego vuelva a enchufarlo.
Este acto se llama técnicamente 'ciclado de potencia'. Si algo requiere que encienda y encienda un dispositivo, también puede hacerlo encendiendo y apagando el dispositivo a través de su botón de encendido (si existe). Tenga en cuenta que presionar el botón 'Restablecer' en un módem o enrutador restablece su configuración de red y es un método de solución de problemas un poco más avanzado.
Si bien el ciclo de encendido no restablece el dispositivo, lo obliga a repetir el proceso de adquisición de conexión. Esto puede resolver problemas de conectividad simples y a corto plazo.
cómo comprar opciones en robinhood
Puede repetir este proceso tanto para el módem de su ISP como para el eero de la puerta de enlace (principal) para ver si soluciona el problema.
Comprueba tu conexión a Internet
Eero es principalmente un enrutador Wi-Fi que difunde una red existente, y no se puede hacer mucho para brindarle Internet si su ISP es el que tiene problemas.
La forma más fácil de detectar si eero está recibiendo una conexión a Internet es conectar una PC directamente al enrutador a través de un cable. Esto le permite acceder a su configuración avanzada y verificar si está recibiendo una señal de red.
Alternativamente, puede usar la aplicación eero provista para una solución de problemas limitada. Consulte el manual de instrucciones de su dispositivo eero para obtener más información sobre la red.
Para el eero 6 normal, el dispositivo principal es el que tiene dos puertos Ethernet, uno de los cuales va al módem del ISP para proporcionar una conexión a Internet. Esto deja el otro abierto a una conexión de PC.
Si una descripción general de la configuración de conexión en el eero directamente no arroja resultados, conéctese al módem del ISP en su lugar. Si tiene acceso web, algo anda mal con la conexión entre el módem y eero o el módem eero. De lo contrario, deberá consultar a su ISP para solucionar un problema de conexión general.
Modo puente desactivado
El sistema eero no funciona sin un módem provisto por un ISP para enrutar el tráfico de la red. Para algunos ISP, ese módem también funciona como enrutador. Desafortunadamente, dos enrutadores conectados (a diferencia de las conexiones módem-enrutador y enrutador-conmutador) deben tener un puente NAT o tener una configuración compleja para funcionar sin errores. Si el dispositivo de su ISP se va a utilizar solo como módem, es necesario activar su modo puente.
Para ubicar el modo puente en su enrutador/módem ISP, consulte el manual de instrucciones del dispositivo para obtener información precisa.
cómo dirigir el mensaje en la discordia
Posteriormente, poner un eero en modo puente apaga sus servicios de red y aún le permite proporcionar acceso Wi-Fi.
No es recomendable activar el modo puente porque en ese caso, terminará perdiendo el acceso a los perfiles familiares, bloqueo de dispositivos, eero Labs, eero Secure, configuración avanzada de red, etc. Aún así, si por alguna razón necesita encienda el modo puente, no se le quitará nada a la velocidad y la estabilidad.
Cómo activar el modo puente en Eero
Las personas con ciertos tipos de configuraciones de red necesitan administrar su red a través del enrutador existente. Es por eso que el modo puente existe en eero. Sin embargo, no se recomienda tener este modo activado, ya que elimina algunas de las funciones más avanzadas de eero.
Aún así, si pertenece al grupo de personas que necesitan tener activado el modo puente, aquí le mostramos cómo hacerlo:
- Abra la aplicación eero y toque 'Configuración' en la esquina inferior derecha.
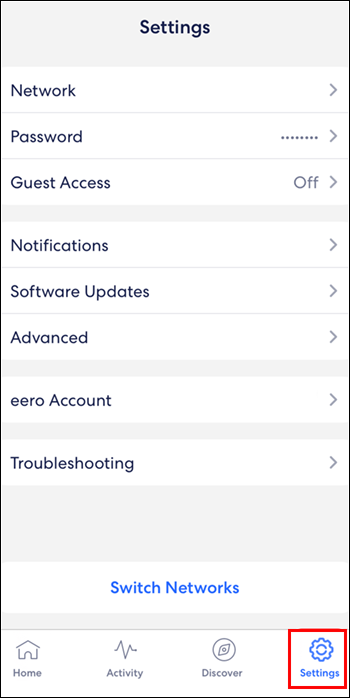
- Toca 'Avanzado'.
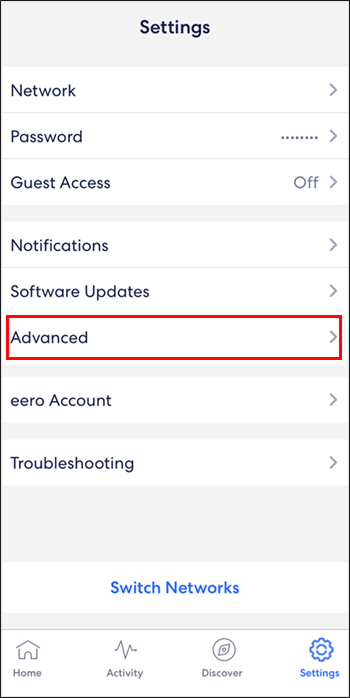
- Toca 'DHCP y NAT'.
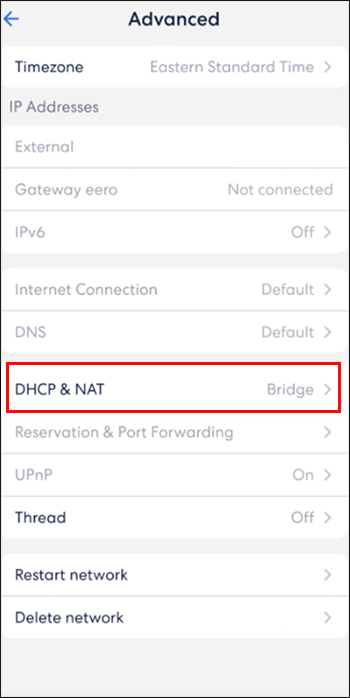
- Cambie de 'Automático' a 'Puente'.
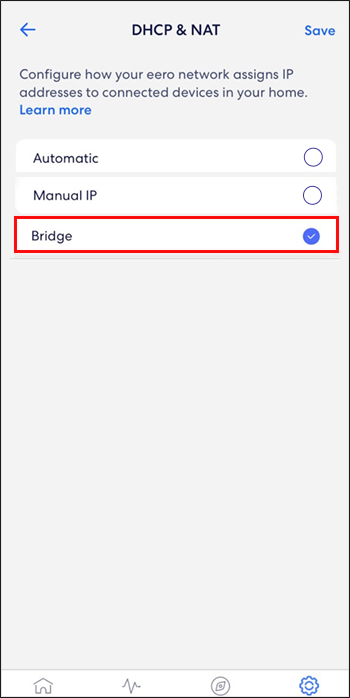
- Toca el botón 'Guardar' en la esquina superior derecha.
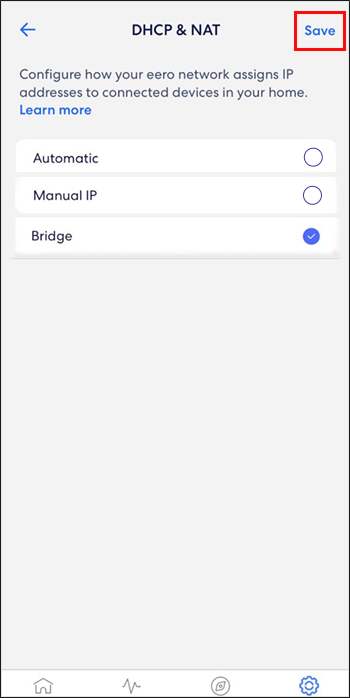
Reinstalación de la aplicación móvil Eero
Algunos usuarios han compartido que eliminar su aplicación móvil eero y luego volver a instalarla puede ayudar con el problema de que eero no se conecta a Internet. A veces, reinstalar la aplicación ayuda a asegurarse de que la aplicación esté actualizada y sea completamente funcional.
Si tiene problemas para descargar o encontrar la aplicación eero en su teléfono, vaya a Apple App Store o Google Play , y escriba 'aplicación eero' en la barra de búsqueda. Luego, puede descargarlo o desinstalarlo.
Eliminar y volver a agregar Eero
Las configuraciones de eero más comunes incluyen tener más de un eero, ya que eso mejora en gran medida la cobertura del hogar, lo que en consecuencia mejora la velocidad de Internet en algunas áreas. Si solo uno de los eeros tiene problemas para conectarse a Internet, la mejor opción es eliminarlo de la aplicación y luego volver a agregarlo.
Simplemente puede eliminar un dispositivo eero siguiendo estos pasos:
- Abra la aplicación eero en su dispositivo.

- Toque el eero que desea eliminar.
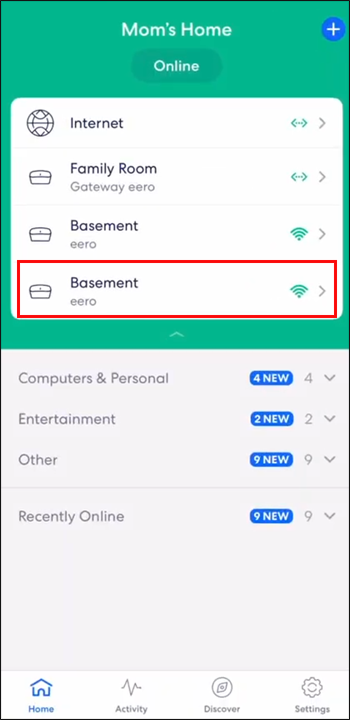
- Toca 'Avanzado'.
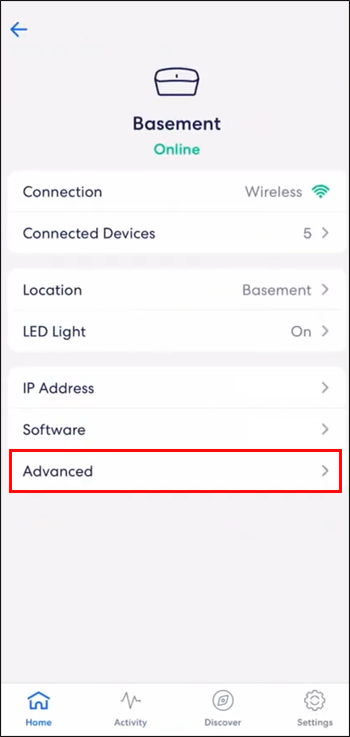
- Toque el botón 'Eliminar' con el nombre del Eero que desea eliminar.
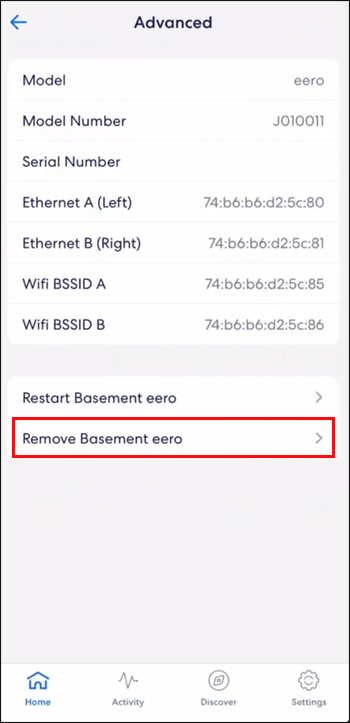
- Toque 'Eliminar de la red' en la parte inferior de la pantalla.
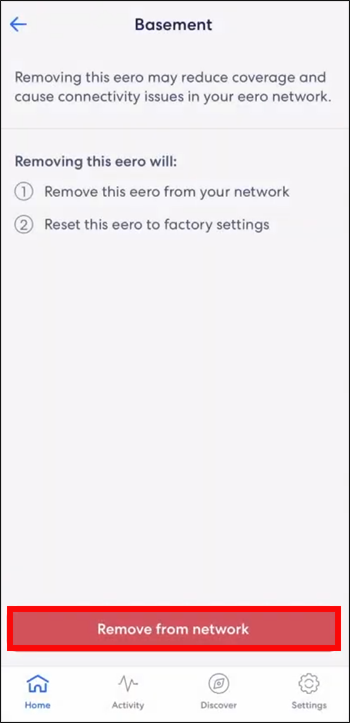
Una vez que desee volver a agregar el eero, puede seguir estos pasos:
- Abra la aplicación eero en su dispositivo.

- Toque el icono azul '+' en la parte superior derecha.
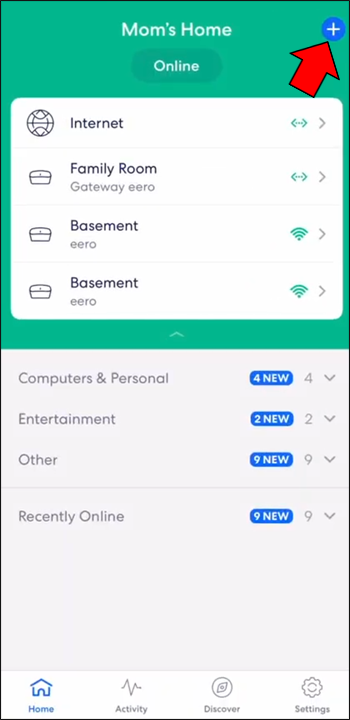
- Toque 'Agregar o reemplazar dispositivos eero'.
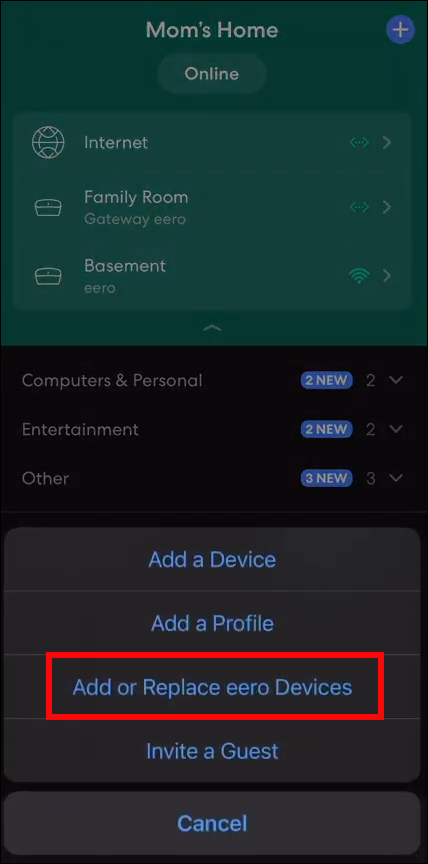
- Toque 'Agregar dispositivo eero'
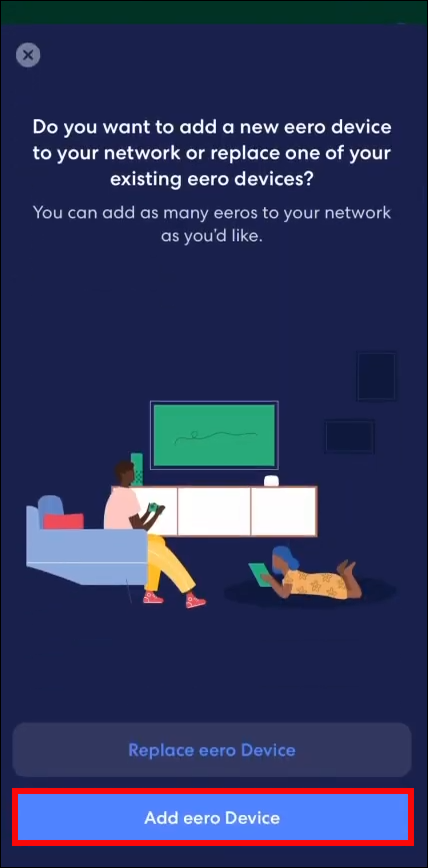
- Siga las instrucciones de configuración adicionales hasta que se complete el proceso.
Eero-ly Simple
Eero es una excelente manera de brindar más control sobre Wi-Fi y brindar acceso a la red optimizado en distancias más grandes, pero no es perfecto. Afortunadamente, la mayoría de los problemas de conectividad se pueden solucionar en poco tiempo.
Háganos saber en la sección de comentarios si alguna vez ha tenido que lidiar con problemas de conexión con su eero y cómo los solucionó.