Qué saber
- La forma más fácil y rápida de arreglar que Chrome no reproduzca videos es asegurarse de que Chrome esté completamente actualizado y reiniciado.
- Si la actualización no funciona, intente borrar su caché y habilitar Adobe Flash o Javascript.
- Si todo lo demás falla y Chrome aún no reproduce videos, es posible que deba restablecer completamente su navegador Chrome.
Cuando los vídeos dejan de funcionar, puede resultar frustrante. Si su versión de Chrome no reproduce videos de sitios como YouTube o Vimeo, aquí le mostramos cómo solucionarlo, comenzando con los métodos más simples y comunes.
Esta guía está dirigida a usuarios de Chrome de escritorio que utilizan la versión más actualizada del navegador. Si no está seguro de estar utilizando la versión actual, consulte el primer consejo para la solución de problemas a continuación.

Elly Walton/Getty Images
-
Comprueba si necesitas actualizar Chrome. El navegador recibe actualizaciones periódicas y, a menudo, los sitios web de vídeos se actualizan en conjunto para cumplir con los nuevos estándares de Chrome.
La actualización de Chrome generalmente requerirá reiniciar el navegador, así que guarde cualquier trabajo que haya estado realizando antes de iniciar la actualización.
-
Vea si el video está disponible públicamente. Si un amigo le envió un enlace a un video, ese video puede tener restricciones con respecto a quién lo ve, o puede haber herramientas como una barrera de edad, que solicita su fecha de nacimiento para poder ver el contenido.
Ingrese el nombre del video en Google o en la barra de búsqueda del sitio web de alojamiento y vea si aparece algún resultado. Si no lo encuentra, es probable que solo esté disponible para unas pocas personas seleccionadas.
-
Habilitar Javascript. Por motivos de seguridad, Chrome o un software externo a veces pueden deshabilitar complementos como JavaScript . Esto es especialmente cierto si ha sido objeto de un intento de pirateo o de un sitio web malicioso.
Para volver a habilitar JavaScript:
- Haga clic en el botón de menú de tres puntos en la parte superior derecha del navegador Chrome.
- Seleccionar Ajustes .
- Seleccionar Privacidad y seguridad desde el panel izquierdo.
- Elegir Configuración del sitio desde el lado derecho.
- Desplácese un poco hacia abajo y seleccione javascript
- Seleccione el botón al lado de Obstruido para que JavaScript esté habilitado. El texto cambiará a Permitido .
- Reinicie Chrome e intente cargar el video nuevamente.
-
Habilite Adobe Flash en Chrome . Google y otros desarrolladores de navegadores han ido eliminando Adobe Flash ya que es un programa heredado con algunos problemas de seguridad. Sin embargo, algunos sitios web no han actualizado sus videos. Si Flash no funciona , hay algunas soluciones que puedes probar.
cómo descargar sims 4 mods
Flash puede ser riesgoso y tiene múltiples problemas de seguridad. Sólo debes habilitarlo para sitios web en los que confíes.
-
Realiza una prueba de velocidad. Los videos requieren mucha banda ancha y si su conexión se ha ralentizado por algún motivo, puede dejar los videos cargándose sin cesar. Hay varios sitios que pueden hacer esto y deberían informarle si hay un problema con su velocidad de Internet.
-
Limpia tu caché. Hacerlo puede resolver muchos problemas. Antes de borrar el caché, puedes intentar usar una ventana de incógnito para verificar que ese sea el problema.
Para probar esto:
- Copia la dirección web del vídeo que deseas ver.
- Selecciona el tres puntos verticales en la esquina superior derecha, luego seleccione Nuevo ventana de incógnito . Alternativamente, puede presionar Ctrl+Mayús+N .
-
Deshabilite sus extensiones y complementos uno por uno. Si borrar el caché no funcionó y el video funciona en modo incógnito, una extensión puede ser la culpable.
-
Deshabilitar la aceleración de hardware . En ocasiones, Chrome utiliza la unidad de procesamiento de gráficos de su computadora, o GPU, para ayudar a representar páginas web. Si su GPU se utiliza para otras tareas, si es necesario actualizar sus controladores o si simplemente es incompatible con el formato de video, es posible que tenga dificultades para reproducir videos en la web.
Deshabilitar la aceleración de hardware puede afectar la rapidez con la que Chrome carga páginas web que consumen muchos recursos. Quizás quieras considerar volver a habilitar la aceleración de hardware después de ver el video.
Si deshabilitar la aceleración de hardware funciona, utilice una herramienta gratuita de actualización de controladores Para ver si hay un nuevo controlador disponible para su tarjeta gráfica. Puede resolver el problema.
-
Reinicia tu navegador Chrome. Si todo lo demás falla, puedes restablecer Chrome por completo. Esto puede ser necesario si los programas o extensiones han cambiado la configuración y no puedes acceder a ellos fácilmente.
Preguntas más frecuentes - ¿Cómo se borra el caché en Chrome?
Para borrar el caché, presione el tres puntos menú. Seleccionar Ajustes > Privacidad y seguridad > Eliminar datos de navegación .
- ¿Cómo se actualiza Chrome?
Para actualizar Chrome manualmente en una computadora, abra el navegador y seleccione Más > Ayuda > Acerca de Google Chrome > Relanzar .
Pegar la dirección web en la barra del navegador y vea si el video funciona.Artículos De Interés
La Elección Del Editor

Requisitos REALES del sistema para Windows 10
Después de lanzar Windows 10 versión 1903, Microsoft actualizó los requisitos oficiales del sistema para ello. Los usuarios cuyas PC tienen un hardware mínimo requerido para instalar Windows 10 pueden haber notado que el sistema operativo es literalmente inutilizable porque funciona extremadamente lento. Técnicamente, se ejecutará con requisitos mínimos, pero la experiencia será mala.

Descargar Descargar Fondos de pantalla predeterminados de Windows 10
Descarga los fondos de pantalla predeterminados de Windows 10. Aquí puede descargar Windows 10 Default Wallpapers (fondos de escritorio de stock). Las imágenes son auténticas y no están modificadas. El archivo zip incluye el conjunto completo de fondos de pantalla de Windows 10, incluidas las imágenes de la pantalla de bloqueo incluidas con el sistema operativo de forma predeterminada. Autor: Winaero. Descargar 'Descargar fondos de pantalla predeterminados de Windows 10' Tamaño:
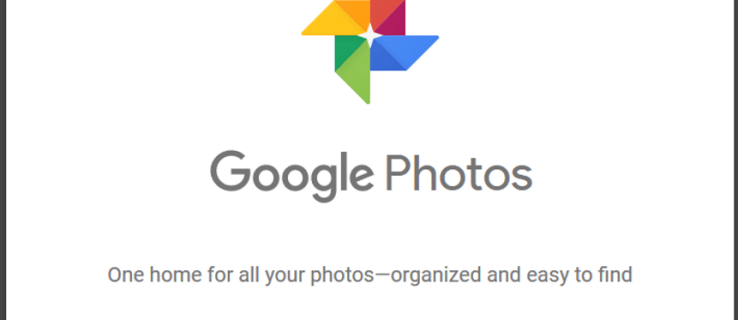
Cómo compartir fotos de Google Photos
Google Photos es solo uno de los muchos servicios en la nube que ofrece Big G para mantenernos adictos a sus productos. Sin embargo, encuentro que este es uno de los servicios más útiles, especialmente la capacidad de cargar imágenes automáticamente desde Android.

Hisense TV Wi-Fi sigue desconectándose: qué hacer
Estás acurrucado en el sofá y enciendes tu Hisense Smart TV, pero no pasa nada o tal vez ves un mensaje que te dice que no hay conexión. No importa cuánto lo intentes, parece que tu

Cómo eliminar todas las canciones de Spotify
https://www.youtube.com/watch?v=_tE4i3jNlNc Muchos amantes de la música que utilizan un gran servicio de transmisión como Spotify o Apple Music tienden a convertirse en acaparadores en algún momento. Después de meses o años de recopilar música,

Windows 10 versión 1809 causa problemas de fuentes
Además de los problemas de pérdida de audio y datos (número 1, número 2), la actualización de Windows 10 de octubre de 2018 está causando problemas de fuentes para varios usuarios. Las fuentes aparecen rotas en Configuración y aplicaciones de terceros como Foobar2000. Anuncio Hay una serie de informes en Reddit que muestran la representación de la fuente rota en la versión de Windows 10

Cómo conseguir la espada maestra en Zelda: Breath of the Wild
Es fácil pasar por alto la Espada Maestra en The Legend of Zelda: Breath of the Wild, pero nuestra guía te mostrará exactamente cómo conseguir esta arma irrompible.


