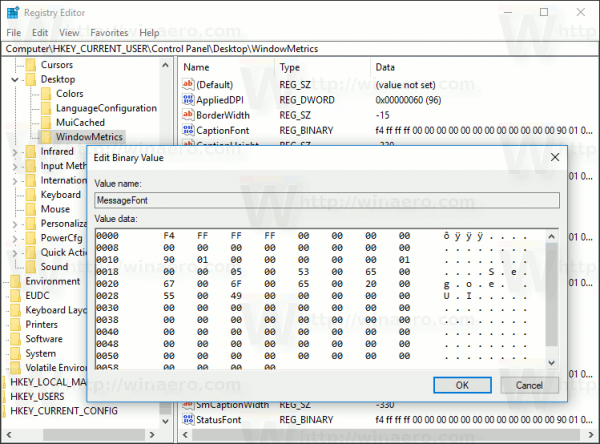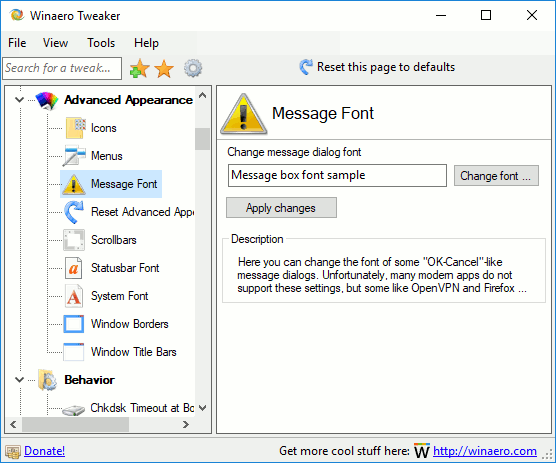A partir de Windows 10 Creators Update, Microsoft ha eliminado la capacidad de cambiar las opciones avanzadas de tamaño de texto. Se han eliminado varias opciones para configurar el tamaño del texto para elementos de la interfaz de usuario como menús, barras de título, iconos y otros elementos junto con la configuración de pantalla clásica. A continuación se explica cómo puede cambiar el tamaño del texto del cuadro de mensajes en la versión 1703 de Windows 10 Creators Update.
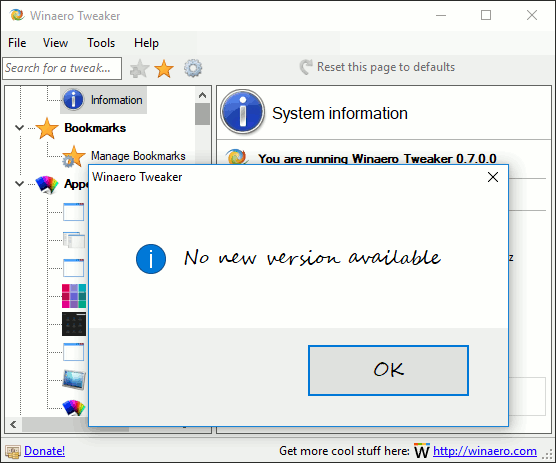
cómo desbloquear un palo de fuego 2017
Al igual que otras opciones de tamaño de texto, el tamaño de texto de los cuadros de mensaje se puede configurar en el subprograma clásico 'Tamaño avanzado de texto'. Aquí hay una captura de pantalla de la versión 1607 de la actualización de aniversario de Windows 10:
Anuncio

Después de hacer clic en ese enlace, aparecerá la siguiente ventana en la pantalla:

En Windows 10 Creators Update versión 1703, este cuadro de diálogo se ha eliminado. Afortunadamente, todavía es posible cambiar el tamaño del texto mediante un ajuste del Registro. Veamos cómo.
Para cambiar el tamaño del texto de los cuadros de mensaje en Windows 10 Creators Update , Haz lo siguiente.
Para ajustar el tamaño del texto de los cuadros de mensaje en Windows 10 versión 1703, aplique un ajuste de Registro como se describe a continuación.
- Abra el Editor del registro. Si no está familiarizado con el Editor del registro, consulte este tutorial detallado .
- Vaya a la siguiente clave de registro:
HKEY_CURRENT_USER Panel de control Escritorio WindowMetrics
Consejo: puedes acceder a cualquier clave de registro deseada con un clic .
- Allí puedes encontrar un valor especial MessageFont . Su valor contiene la estructura codificada ' LOGFONT '. El tipo de valor es REG_BINARY.
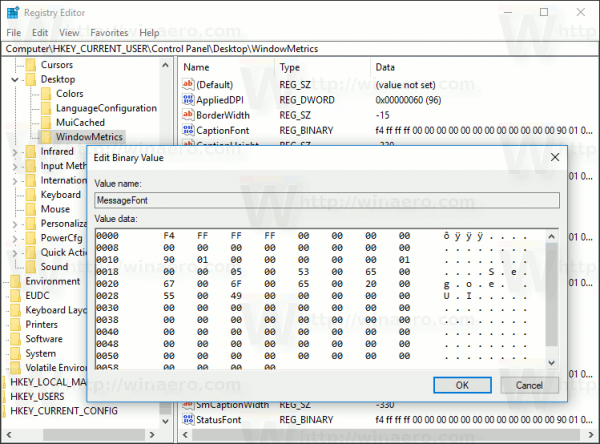
No puede editarlo directamente porque sus valores están codificados. Pero aquí está la buena noticia: puede usar mi Winaero Tweaker, que le permitirá cambiar la fuente del menú fácilmente.
- Descarga Winaero Tweaker .
- Instale la aplicación y vaya a Apariencia avanzada Fuente de mensaje.
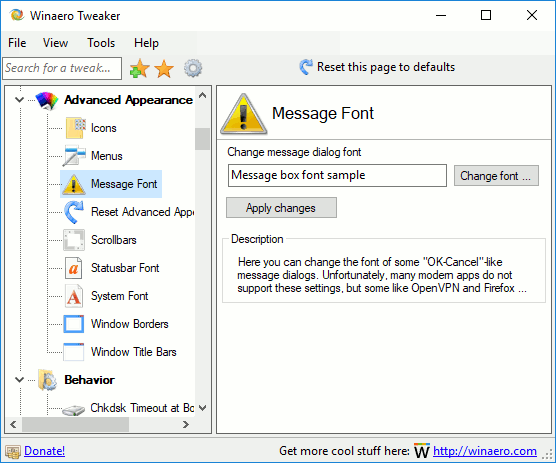
- Cambie la fuente del cuadro de mensaje y su tamaño a lo que desee.
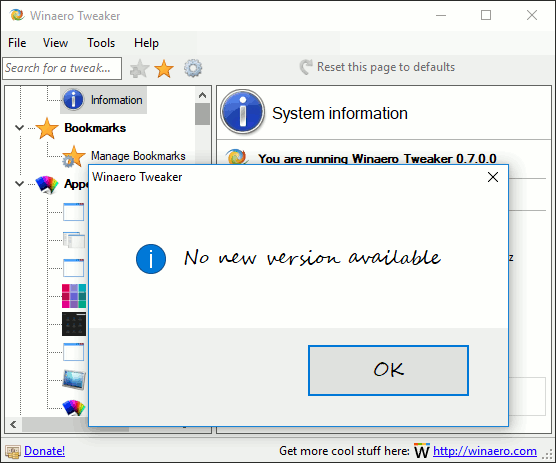
Ahora, cerrar sesión y volver a iniciar sesión a su cuenta de usuario para aplicar los cambios. Si está utilizando Winaero Tweaker, se le pedirá que cierre la sesión.
¡Eso es!