Cómo agregar un sitio web a todas las aplicaciones en el menú Inicio en Windows 10
Windows 10 viene con un menú de Inicio completamente rediseñado, que combina Live Tiles introducido en Windows 8 con accesos directos de aplicaciones clásicas. Tiene un diseño adaptable y se puede utilizar en pantallas con varios tamaños y resoluciones. En este artículo, veremos cómo agregar cualquier sitio web al área Todas las aplicaciones del menú Inicio, donde se almacenan la mayoría de los accesos directos a aplicaciones. Esto funciona incluso para sitios web que no proporcionar aplicaciones web progresivas .
Anuncio
El menú Inicio en Windows 10
Windows 10 viene con un menú de Inicio completamente rediseñado, que combina Live Tiles introducido en Windows 8 con accesos directos de aplicaciones clásicas. Tiene un diseño adaptable y se puede utilizar en pantallas con varios tamaños y resoluciones.
A partir de la actualización de Windows 10 de mayo de 2019, también conocida como 'versión 1903' y '19H1', el menú Inicio tiene su propio proceso que le permite aparecer más rápido, aumenta su confiabilidad. Además de eso, se han realizado una serie de mejoras de usabilidad en el menú Inicio.
cómo grabar una llamada facetime
El menú de inicio de Windows 10 tiene soporte Live Tile para aplicaciones universales (Tienda) instaladas en su PC. Cuando anclas una aplicación de este tipo al menú Inicio, su Live Tile mostrará contenido dinámico como noticias, pronóstico del tiempo, imágenes, etc. Por ejemplo, puede agregar un uso de datos útiles Live Tile .
Empezando en versión 1909 , también conocida como Actualización de noviembre de 2019, el menú Inicio se expande automáticamente una vez que pasa el mouse sobre los íconos a la izquierda. Este nuevo comportamiento es algo que no gusta a algunos usuarios. Ver Deshabilitar la expansión automática del menú Inicio al pasar el mouse por encima en Windows 10
Personalización del menú de inicio
Tradicionalmente, Windows le permite personalizar el menú Inicio para todos los usuarios de la PC o solo para su cuenta. Puede agregar un acceso directo a cualquier programa al menú Inicio. Además, puede poner allí un sitio web, al que se podrá acceder desde el menú Inicio en cualquier momento.
Antes de continuar, vale la pena mencionar que el menú Inicio en Windows 10 no puede mostrar más de 2048 elementos. Para medir cuántos elementos tiene en el menú Inicio, consulte el artículo
¿Cuántos accesos directos del menú Inicio tiene en Windows 10? .
En resumen, tu necesidad de abrir PowerShell y escriba o copie y pegue el siguiente comando:
cómo agregar tu instagram a tiktok 2020
Get-StartApps | medida
Vea la línea 'Count' en la salida.
Además, algunas carpetas mencionadas en el artículo están ocultas. Tienes que encender Archivos ocultos en el Explorador de archivos para verlos.
Finalmente, el área Todas las aplicaciones se puede deshabilitar . Es posible que deba habilitarlo.
Para agregar un sitio web a todas las aplicaciones en el menú Inicio en Windows 10,
- Escriba o copie y pegue la siguiente línea en la barra de direcciones del Explorador de archivos:
% AppData% Microsoft Windows Menú Inicio Programas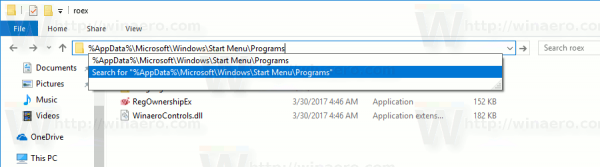
- Presione la tecla Enter para abrir la carpeta que contiene los accesos directos del menú Inicio para su cuenta de usuario. Estos accesos directos son visibles en el menú Inicio cuando inicia sesión con su propia cuenta y no son visibles para otros usuarios de su computadora.
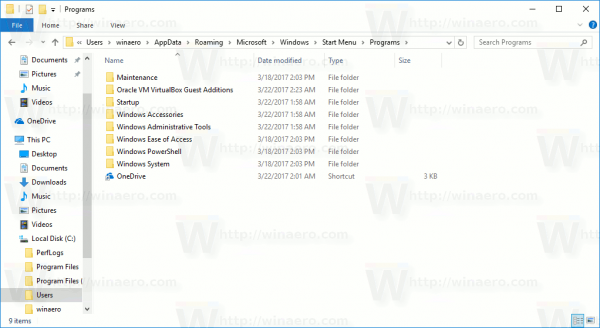
- Haga clic derecho en cualquier lugar del espacio vacío para crear un nuevo acceso directo. SeleccioneNuevo> Atajoen el menú contextual.

- En el cuadro de destino del acceso directo, escriba o pegue la URL del sitio al que desea crear un acceso directo.
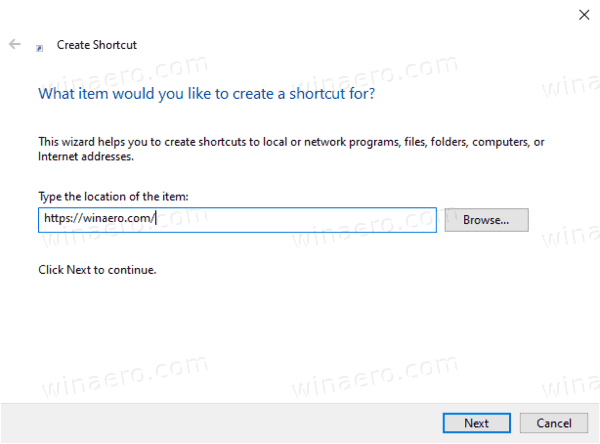
- Cambie el nombre del acceso directo y su icono si es necesario.


¡Estás listo!
Nota: Los grupos de aplicaciones en Todas las aplicaciones están representados por carpetas. Para crear un nuevo grupo, simplemente cree una nueva carpeta con el nombre que desee y ponga aquí sus accesos directos favoritos.
Además, si elimina algún acceso directo, desaparecerá del menú Inicio solo de su cuenta de usuario.
Agregar un sitio web a todas las aplicaciones en el menú Inicio para todos los usuarios
- Escriba o copie y pegue la siguiente línea en la barra de direcciones del Explorador de archivos:
% ALLUSERSPROFILE% Microsoft Windows Menú Inicio Programas.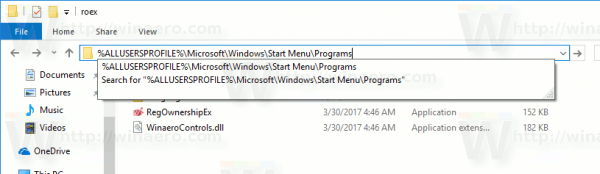
- Presione la tecla Enter para abrir la carpeta que contiene los accesos directos del menú Inicio para todos los usuarios. Estos accesos directos están visibles en el menú Inicio para todos los usuarios de su computadora.
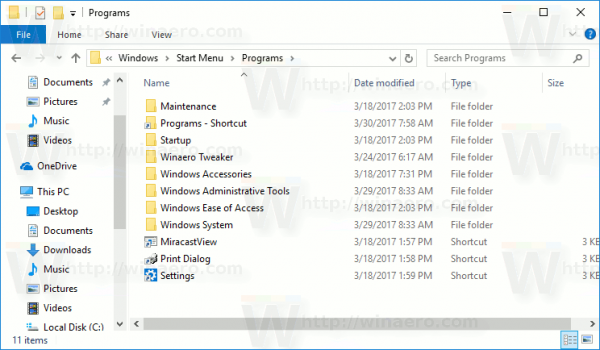
- Haga clic derecho en cualquier lugar del espacio vacío para crear un nuevo acceso directo. SeleccioneNuevo> Atajoen el menú contextual.

- En el cuadro de destino del acceso directo, escriba o pegue la URL del sitio al que desea crear un acceso directo.

- Cambie el nombre del acceso directo y su icono si es necesario.


Estás listo. Nuevamente, los accesos directos y las subcarpetas que cree aquí serán visibles para todos los usuarios.
Los métodos descritos anteriormente son obvios y deben ser bien conocidos. Alternativamente, puede usar navegadores para lograr lo mismo.
Usar navegadores
El clásico Edge (EdgeHTML, obsoleto pero todavía disponible en las versiones estables de Windows 10) tiene Menú (Alt + F)> Más herramientas> Anclar este sitio al inicio. Esto agrega un mosaico al menú Inicio en Windows 10.

El nuevo Edge basado en Chromium permite anclar sitios web a la barra de tareas y instalar aplicaciones progresivas . Mira lo siguiente:

Finalmente, el viejo Internet Explorer permite agregar directamente sitios web al menú Inicio en Aplicaciones, exactamente lo que estábamos haciendo manualmente anteriormente. En Internet Explorer, puede hacer clic en el ícono de ajustes en la barra de herramientas y seleccionarAgregar sitio a aplicacionesdel menú!

cómo hacer un pdf de varias imágenes


¡Eso es!

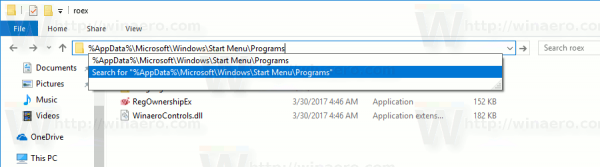
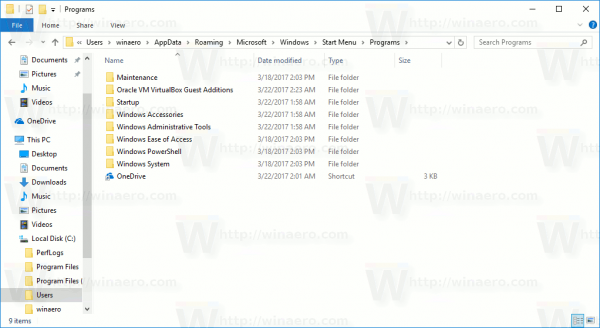

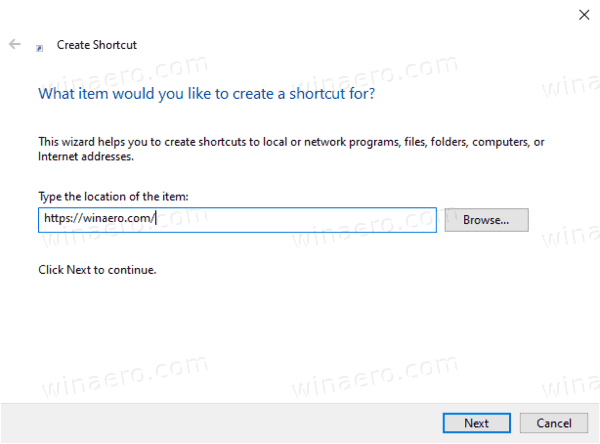


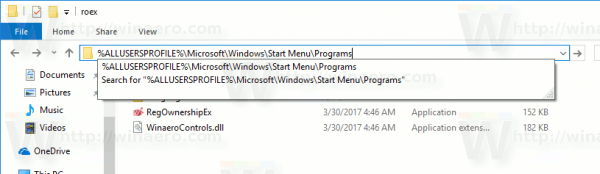
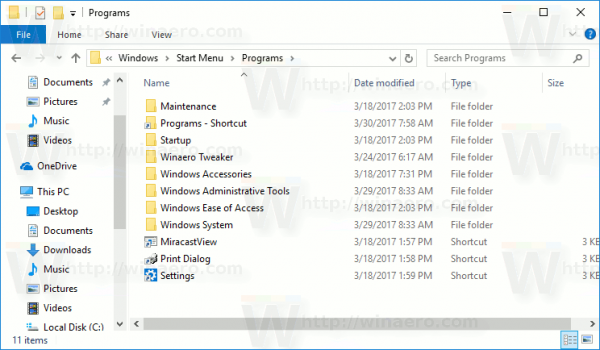







![Cómo eliminar su cuenta de Amazon de forma permanente [febrero de 2021]](https://www.macspots.com/img/amazon-smart-speakers/62/how-delete-your-amazon-account-permanently.jpg)