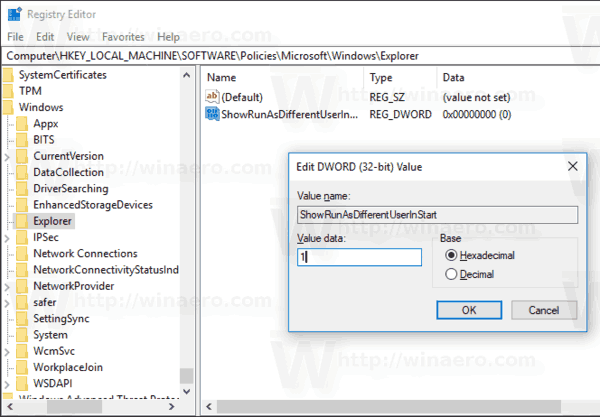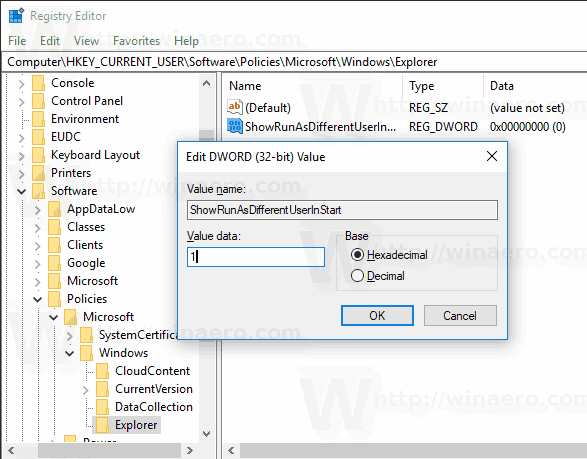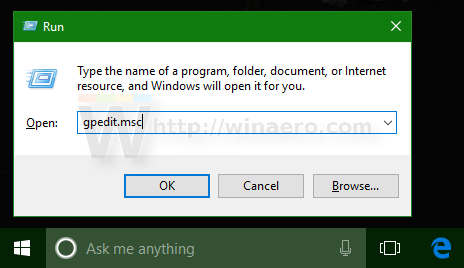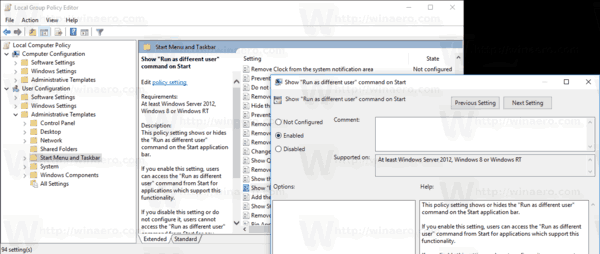Desde su primera versión, Windows NT ha permitido al usuario iniciar aplicaciones con permisos y credenciales diferentes a los del usuario actual. Al usarlo, puede iniciar un archivo por lotes, un archivo ejecutable o incluso un instalador de aplicaciones como otro usuario. En este artículo, veremos cómo agregar elCorrer comocomando al menú contextual de los elementos del menú Inicio en Windows 10.
Anuncio
Hay dos formas de ejecutar un proceso como un usuario diferente en Windows 10. Esto se puede hacer usando el menú contextual en el Explorador de archivos o con un comando especial de la consola.
Los he revisado en detalle en el siguiente artículo:
Cómo ejecutar una aplicación como un usuario diferente en Windows 10
Tener esta habilidad es muy útil en una amplia gama de situaciones. Por ejemplo, si está trabajando con una cuenta de usuario limitada, pero necesita instalar una aplicación o abrir un complemento MMC como Administración de discos, puede ejecutar la aplicación requerida con otra cuenta de usuario que tenga privilegios de administrador. Es especialmente útil cuando una aplicación no solicita credenciales administrativas y simplemente se niega a empezar. Otro buen ejemplo es cuando ha configurado una aplicación para que funcione con un perfil de usuario diferente, por lo que otras aplicaciones y usuarios no tendrán acceso a sus datos de configuración. Esto mejora la seguridad de las aplicaciones que tratan con datos muy sensibles.
En Windows XP, Vista y 7, tenía la capacidad de iniciar una aplicación como un usuario diferente directamente desde el menú Inicio. En Windows 10, el menú Inicio es completamente diferente. No tiene nada en común con sus implementaciones anteriores. Es una aplicación de la Plataforma universal de Windows (UWP) que combina la lista de aplicaciones instaladas con Live Tiles y accesos directos anclados al panel derecho. Desafortunadamente, no incluye elCorrer comocomando del menú contextual más.
Para su comodidad, es posible que desee agregarlo. Esto es posible con un simple ajuste del Registro.
cómo jugar amigos en hearthstone
Para agregar el comando Ejecutar como al menú Inicio en Windows 10 , Haz lo siguiente.
- Abre el Aplicación del editor del registro .
- Vaya a la siguiente clave de registro.
HKEY_LOCAL_MACHINE SOFTWARE Políticas Microsoft Windows Explorer
- A la derecha, cree un nuevo valor DWORD de 32 bitsShowRunAsDifferentUserInStart. Establezca sus datos de valor en 1.
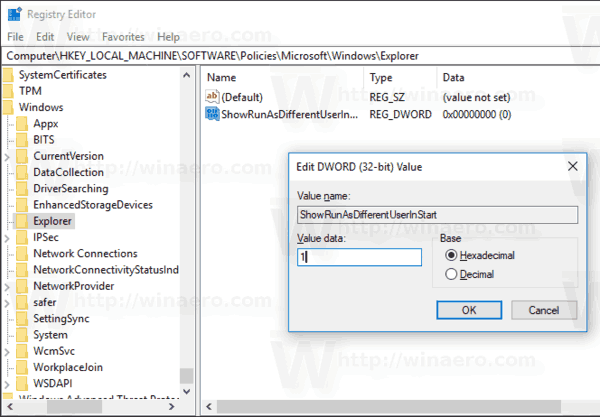
- Reinicie Windows 10 .
El ajuste de registro descrito habilitará el comandoEjecutar como usuario diferentepara aplicaciones en el menú Inicio en Windows 10, como se muestra a continuación.
El comando se habilitará para todas las cuentas de usuario.
Nota: Incluso si eres ejecutando Windows de 64 bits aún debe crear un valor DWORD de 32 bits. Sugerencia: puede ir a una clave de registro con un clic .
cómo compartir fotos de google con otros
Es posible habilitar el comando Ejecutar como usuario diferente para cuentas de usuario individuales. Así es como se puede hacer.
Agregue 'Ejecutar como usuario diferente' al menú Inicio para el usuario actual
- Abra el editor del registro.
- Ir a la llave
HKEY_CURRENT_USER Software Políticas Microsoft Windows Explorer. - Cree el valor DWORD de 32 bits denominadoShowRunAsDifferentUserInStarty configúrelo en 1.
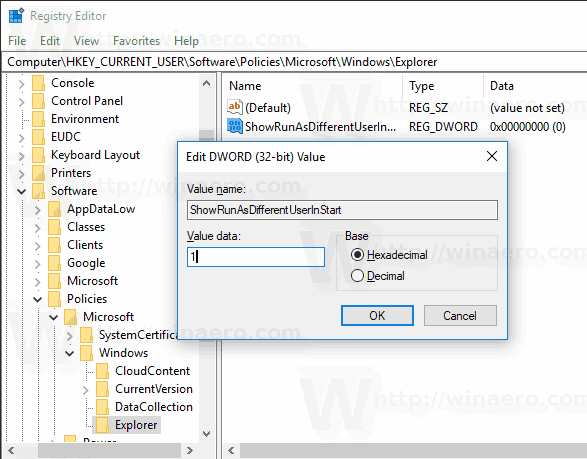
- desconectar e inicie sesión en su cuenta de usuario. Alternativamente, puede reiniciar el shell del explorador .
Consejo: puedes cambie entre HKCU y HKLM en el Editor del Registro de Windows 10 rápidamente .
Nota: si no tiene elHKEY_CURRENT_USER Software Políticas Microsoft Windows Explorerclave, luego créelo.
Finalmente, si está ejecutando un Edición de Windows 10 que incluye la aplicación del editor de políticas de grupo local, puede activar el comando del menú contextual Ejecutar como usuario diferente en el menú Inicio usando la GUI. El Editor de políticas de grupo local solo está disponible en las ediciones Windows 10 Pro, Enterprise y Education.
Agregue 'Ejecutar como usuario diferente' al menú Inicio con Política de grupo
- Presione las teclas Win + R juntas en su teclado y escriba:
gpedit.msc
Presione Entrar.
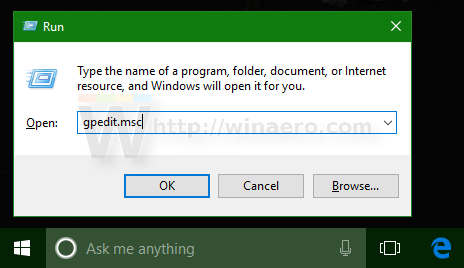
- Se abrirá el Editor de políticas de grupo. IrConfiguración de usuario Plantillas administrativas Menú Inicio y barra de tareas. Habilite la opción de políticaMostrar el comando 'Ejecutar como usuario diferente' en InicioComo se muestra abajo.
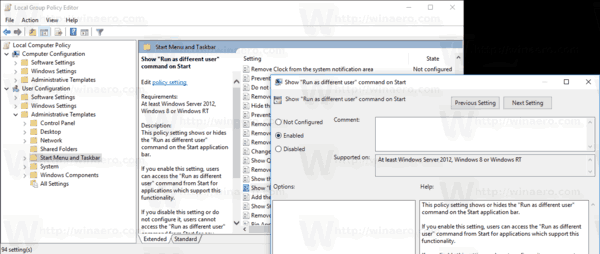
Utilice Winaero Tweaker para ahorrar tiempo
Para ahorrar tiempo, puede utilizar la aplicación Winaero Tweaker. Permite agregar elEjecutar como un usuario diferentecomando al menú Inicio y al menú contextual.

Puedes descargar la aplicación aquí: Descarga Winaero Tweaker .
Eso es.
Artículos relacionados:
- Cómo ejecutar una aplicación como un usuario diferente en Windows 10
- Hacer que la ejecución sea siempre visible en el menú contextual en Windows 10
- Cómo encontrar qué usuario ejecuta un proceso en Windows 10